Contenido
Inicio ” Windows 10 ” Solución: ndistpr64.sys Pantalla azul de error de muerte en Windows 10
Corrección: ndistpr64.sys Pantalla Azul de Error de Muerte en Windows 10
25
DEBE INTENTAR: Haga clic aquí para corregir errores de Windows y mejorar el rendimiento del equipo
El ndistpr64.sys Blue Screen Of Death Error (o BSOD) en el SO Windows 10 comúnmente ocurre durante la fase de arranque del sistema. Consecuentemente, típicamente previene que el ordenador afectado se inicie. ndistpr64.sys es un archivo a menudo asociado con el código de paradaIRQL_NOT_LESS_OR_EQUAL. Técnicamente, los expertos clasifican esto como un controlador de software que bloquea el funcionamiento de cierto software de seguridad o antivirus.
La pantalla azul de la muerte (a saber, BSOD) es uno de los principales problemas técnicos que molesta a todas las categorías de usuarios de Windows. Este problema causa muchos inconvenientes, entre los que se incluyen: la congelación del sistema informático, el reinicio constante del sistema informático y la pérdida de los progresos ya alcanzados en el curso de los arranques del sistema. Hay muchos factores causales responsables de este revés. Desafortunadamente, no existe una técnica general para resolver estos problemas informáticos. En otro para resolver ndistpr64.sys Blue Screen of Death Error, primero debe evaluar el informe mostrado por el BSOD y deducir el mensaje exacto con respecto al problema. En Windows 10, comprender la información es relativamente más fácil que en las versiones anteriores.
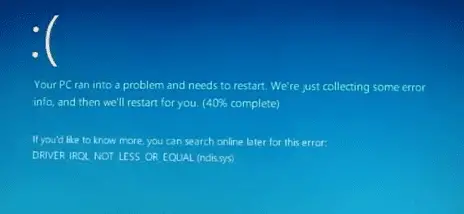
>Los programas maliciosos. Puede renombrar/eliminar el archivo que causa el error o bien obtener el permiso del Archivo Ndistpr64.sys. Es seguro renombrar o borrar el archivo, ya que en realidad es un archivo del sistema.
Corrección: ndistpr64.sys Pantalla Azul de Error de Muerte en Windows 10
Solución 1: Cambie el nombre del archivo responsable del error
Paso 1 : Arranque el sistema en el ” Modo a prueba de fallos ” y para conseguirlo, primero debe interrumpir el proceso de arranque normal durante tres veces seguidas. En el cuarto intento, la pantalla mostrará el modo Reparación automática .
Obtenga una guía detallada para entrar en modo a prueba de fallos de arranque en Windows 10.
Paso-2 : Lo primero que se observa es el siguiente mensaje; Preparación de la reparación automática . Simplemente implica que Windows está realizando un diagnóstico automático del sistema informático. Debe tener un poco de paciencia y esperar a que el equipo muestre la pantalla Reparación automática, después de lo cual puede hacer clic en el botón Opciones avanzadas .
Paso 3 : Después de hacer clic en él, puede ver la ventana de solución de problemas. Siguiendo adelante, navegue hasta Troubleshoot => Opciones avanzadas => Configuración de inicio => Reiniciar y luego presione la tecla F4 .
Paso 4 : Esto lo lleva instantáneamente al Modo a prueba de fallos mínimo. Puede pulsar F5 para acceder al “Modo a prueba de fallos con conexión en red” o F6 para el “Modo a prueba de fallos con símbolo del sistema”. Alternativamente, puede seleccionar cualquiera de las opciones en el modo seguro mínimo.
Paso 5 : Una vez que haya arrancado el sistema en el Modo a prueba de fallos, debe navegar a la carpeta específica que contiene ndistpr64.exe .
Paso 6 : Para ello, vaya a Local Disk (C:) => Windows => System32 => Drivers .aquí, localice ndistpr64.sys dentro de la carpeta de controladores, haga clic con el botón derecho del ratón sobre ella y renómbrela a ndistpr64.old .
Paso 7 : Reinicie el sistema en el Modo normal y navegue hasta la pestaña Inicio escribiendo msconfig en la barra de búsqueda.
Paso 8 : Una vez en la pestaña Boot, desmarque la opción Safe Boot , haga clic en OK , confirme cuando se le solicite y reinicie el equipo.
Si thendistpr64.sys Blue Screen of Death Error todavía persiste, debería dar una oportunidad a la siguiente solución.
Solución 2: Obtener permiso para el archivo Ndistpr64.sys
Paso 1 : Inicie el Explorador de archivos y vaya a Disco local (C:) => Windows => System32 => Drivers .
Paso-2 : Averigüe ndistpr64.sys , haga clic con el botón derecho del ratón sobre él, seleccione Propiedades y cambie a la pestaña Seguridad .
Paso 3 : En la pestaña Seguridad, haga clic en el botón Avanzado situado en la parte inferior derecha del diálogo. Esta acción muestra inmediatamente la casilla Configuración de seguridad avanzada .
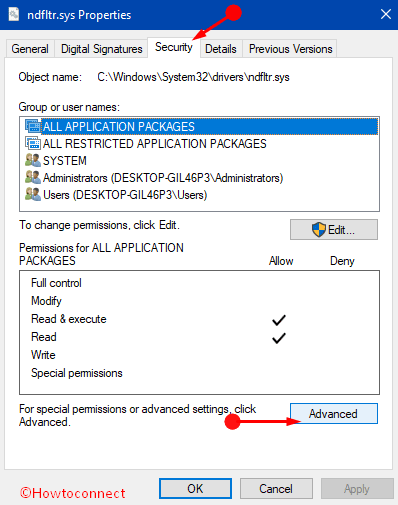
> Paso 4 :>Cambiar enlace y seleccionar la ventana Usuario o Grupo que se muestra. Introduzca su cuenta de usuario en la sección que dice ‘ Introduzca el nombre del objeto a seleccionar ‘ y pulse el botón OK .
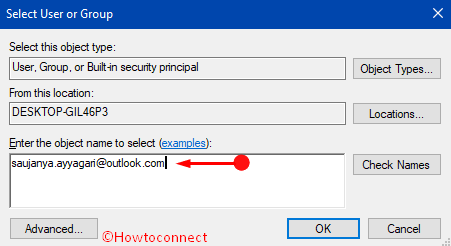
> Paso 5 :>Reemplazar propietario en subcontenedores y objetos
” que también está disponible en el asistente de Configuración avanzada de seguridad.Paso 6 : El siguiente paso es permitir que su cuenta tenga acceso completo al archivo. Para lograrlo, navegue hasta Local Disk (C:) => Windows => System32 => Drivers y localice ndistpr64.sys . Haga clic con el botón derecho en el archivo, seleccione Propiedades , cambiar a la pestaña Seguridad y, a continuación, haga clic en el botón Añadir .
Paso 7 : Este proceso le lleva a la Entrada de permiso . Haga clic en Seleccione una entidad de seguridad y luego elija su cuenta. Después de esto, establezca el permiso a Full Control en esa misma ventana y haga clic en OK .
Paso 8 : Alternativamente, es hacer un clic en ” Reemplazar todos los permisos heredados existentes en todos los descendientes con permisos heredados de este objeto “. La elección de esta opción sustituirá el permiso sobre los objetos descendientes por los de los objetos superiores. Por último, haga clic en OK para conceder acceso completo a su cuenta.
Ejecutar el solucionador de problemas de la pantalla azul
Muchas veces la ejecución del solucionador de problemas de pantalla azul da un resultado positivo cuando se encuentra conististpr64.sys Blue Screen of Death Error in Windows 10. Por lo tanto, siga los pasos siguientes:
Paso 1 : Ir a Settings=>Update & Security=>Troubleshoot y desde el panel derecho hacer clic en Blue Screen .
Paso-2 : Una vez que la sección se expanda, haga clic en Ejecutar el solucionador de problemas . La herramienta escaneará automáticamente el elemento culpable, así que siga las instrucciones en pantalla y, finalmente, reinicie su PC.
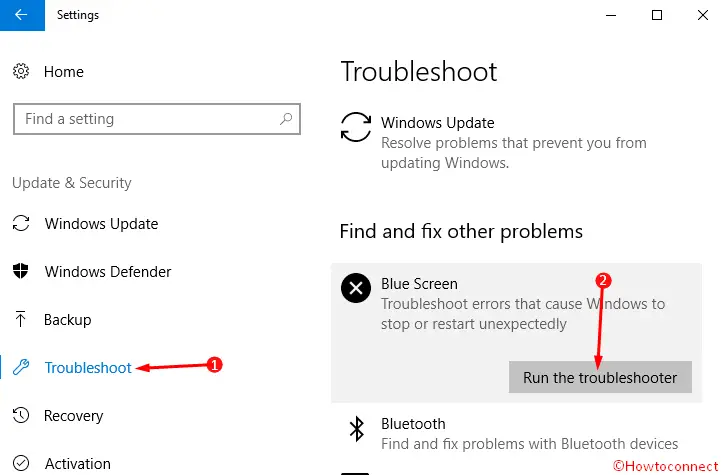
>Para>Cómo cambiar el permiso de archivo para otorgar la propiedad en Windows 10.
Conclusión
El artículo discutió dos opciones cortas pero altamente efectivas para arreglar el error de ndistpr64.sys Blue Screen of Death en Windows 10. Es importante tener en cuenta que el fichero implicado en este caso es un fichero del sistema. Esto explica por qué puede ser reemplazado durante el arranque después de haber sido renombrado o eliminado. Recomendamos utilizar el Modo a prueba de fallos con conexión en red. Sin embargo, si utiliza el símbolo del sistema, tenga cuidado y asegúrese de evitar realizar modificaciones peligrosas en el sistema. A veces, el uso de la primera solución puede no funcionar correctamente. Si esto ocurre, significa que no tiene ningún permiso para acceder, borrar o renombrar el archivo y, en ese caso, intente la segunda solución para hacerse cargo de la propiedad del archivo.
RECOMENDADA FUERTEMENTE: Haga clic aquí para corregir errores de Windows





