Contenido
Inicio ” Windows 10 ” Fix: No descargará el archivo EXE en Windows 10
Corrección: No se descarga el archivo EXE en Windows 10
25
DEBE INTENTAR: Haga clic aquí para corregir errores de Windows y mejorar el rendimiento del equipo
En muchas ocasiones, los navegadores no descargan el archivo EXE en Windows 10 mostrando varios códigos de error. Los usuarios se quejan de que el progreso de la descarga aparece en el navegador, pero una vez que está al 100%, el archivo exe desaparece del destino. Así que, en esta guía, usted ve las soluciones para superar este problema. Si prefiere Edge, como medida de precaución, puede seguir Cómo bloquear la descarga de archivos inseguros en Microsoft Edge.
Cuando los navegadores no descargan el archivo EXE en Windows 10, existe la posibilidad de que las Propiedades de Internet no estén configuradas correctamente. Además, pocas opciones para descargar archivos ejecutables pueden haber sido desactivadas accidentalmente en Propiedades de Internet. O puede ser que cierto software haya cambiado la configuración durante su instalación, lo que hace que los archivos exe no puedan descargarse.
Por lo tanto, vamos a empezar a arreglar este problema para que pueda descargar sin problemas sus archivos ejecutables preferidos.
Soluciones para no descargar el archivo EXE en Windows 10
Solución 1 – A través de opciones de Internet
Paso 1 – Diálogo Abrir Propiedades de Internet si el navegador no descarga el archivo EXE en Windows 10. Para ello, primero, escriba inetcpl.cpl en el campo de búsqueda de Cortana y seleccione el mismo que aparece como Mejor coincidencia.
Paso 2 – Cambie a la pestaña Seguridad y haga clic en el botón Nivel personalizado en el cuadro de diálogo Propiedades de Internet.
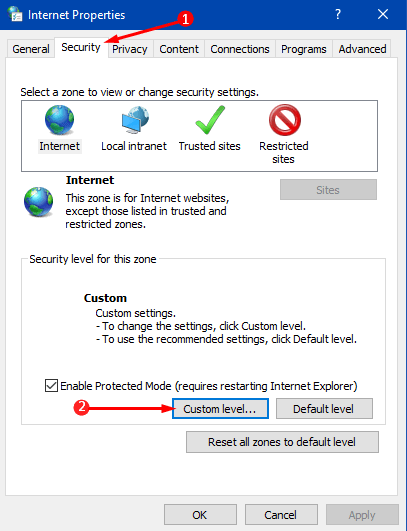
> Paso> – Buscar Descargas en la sección del cuadro de diálogo Configuración de seguridad – Zona de Internet que aparece. Aquí puede ver dos subopciones – Descarga de archivos y Descarga de fuentes respectivamente. Seleccione Activar punto para estas dos subopciones.
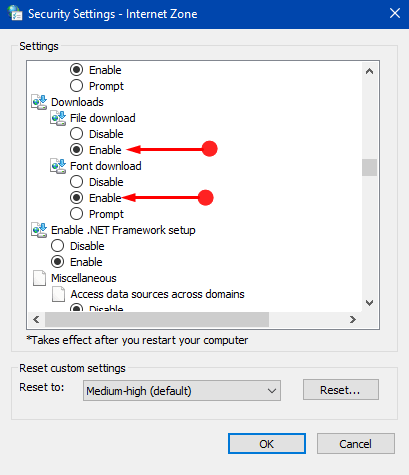
> Paso> – Avanzar, debajo de la sección Miscelánea, desplazarse hasta encontrar un ajuste ” Lanzamiento de aplicaciones y archivos inseguros “. Seleccione el punto Preguntar (recomendado) para esta configuración.
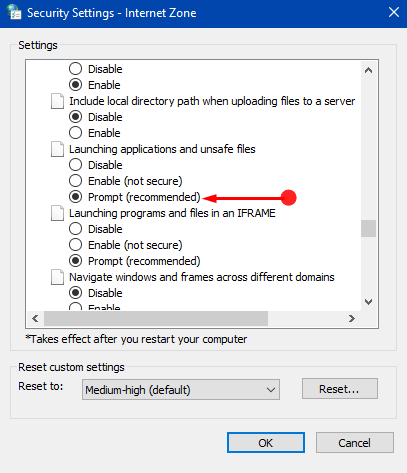
> Paso> – Haga clic en Aceptar para que los cambios en las Propiedades de Internet sean efectivos.
Solución 2 – Uso del Editor del Registro
El antivirus de su PC comienza a escanear los archivos cuando decide descargarlos. Normalmente, trata los archivos ejecutables como virus y evita que se descarguen en su PC con Windows 10. Por lo tanto, desactive el análisis antivirus y evite que se produzca el problema.
Paso 1 – Abrir Editor de registro cuando el navegador no descarga el archivo EXE en Windows 10. Por lo tanto, escriba regedit en Cortana y seleccione el resultado que aparece en la parte superior.
En su lugar, también puede acceder al Editor del Registro en Windows 10 – 5 Consejos simples.
Paso 2 – Haga clic en Sí cuando aparezca el aviso de UAC en la pantalla del equipo.
Paso 3 – Vaya a las siguientes claves en el lado izquierdo de la ventana del Registro.
HKEY_CURRENT_USER => Software => Microsoft => Windows => CurrentVersion => Policies => Attachments
Nota – En caso de que no pueda encontrar Adjuntos , cree la clave. Haga clic con el botón derecho Políticas y pase el ratón por encima Nuevo seguido de un clic en Clave . Finalmente, nombre esta clave como Adjuntos .
Paso 4 – En el lado adyacente de Adjuntos , haga clic con el botón derecho del ratón y seleccione Nuevo => DWORD (32-bit) Valor .
Puede leer Cómo crear un nuevo valor de DWORD en el Editor del Registro en Windows 10.
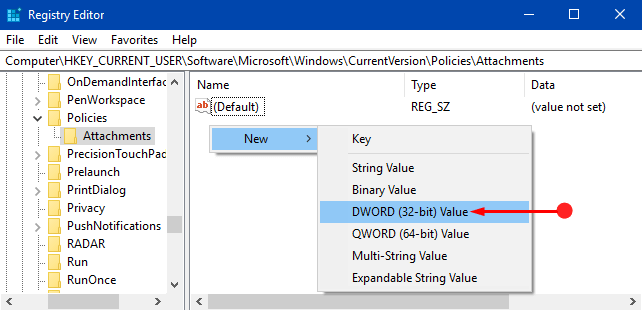
> Paso> – Nómbrelo como ScanWithAntivirus y luego haga doble clic sobre él. En su cuadro de edición, establezca su valor como 1 y desactive el escaneado haciendo clic en el botón OK .

>Por lo tanto, el antivirus no escaneará las descargas, lo que a la larga impedirá que se interrumpan las descargas.
Conclusión
Puede descargar con éxito archivos de formato.exe en Windows 10 después de completar las dos soluciones anteriores. Bueno, puede haber muchas posibilidades de este tema, pero estas son las más populares. Por lo tanto, pruebe los métodos anteriores y escríbanos si tiene más soluciones para esto.
RECOMENDADA FUERTEMENTE: Haga clic aquí para corregir errores de Windows





