Contenido
Inicio ” Windows 10 ” Solución: Problemas de uso compartido en las proximidades de Windows 10
Corrección: Problemas de uso compartido cercano en Windows 10
25
Muchos usuarios se quejan con frecuencia de problemas de uso compartido en las cercanías de Windows 10, ya que no transfiere los archivos. Con esta increíble función, podrá compartir elementos sin necesidad de una conexión Ethernet. Microsoft puso esta facilidad para compartir a disposición de los usuarios con el lanzamiento de Windows 10 Abril 2018 Updatewhere no es necesario utilizar una conexión Wired para transferir archivos.
Puede utilizar esta función mediante Bluetooth o Wi-Fi. Pero algunos usuarios no pueden hacerlo correctamente y buscan una solución. Así que pensamos en discutir los problemas más comunes de compartir en las cercanías y también los que probablemente se solucionarán.
Cómo solucionar problemas de uso compartido cercano en Windows 10
He aquí cómo solucionar: Problemas de uso compartido en las cercanías de Windows 10 –
Solución-1: Compruebe su versión de Windows 10
Si no puede utilizar esta característica, es muy probable que esté utilizando una versión antigua de Windows 10. El uso compartido de As Nearby viene con 1803, por lo que sólo se puede usar en esta versión o en las superiores. Por lo tanto, asegúrese de que ambos dispositivos estén utilizando la última actualización. Para ello, siga los siguientes pasos –
Paso 1: Abra la aplicación Windows Settings realizando una pulsación conjunta en las teclas de acceso directo “Win + I”.
Paso 2: Ahora haga clic en la categoría Sistema .
Paso 3: Seleccione Acerca de en la columna izquierda de la página siguiente.
Paso 4: Cambie al lado derecho y localice la sección Especificación de Windows y compruebe el número de versión .
Como referencia, también puede explorar más formas de encontrar la versión de Windows instalada en el sistema.
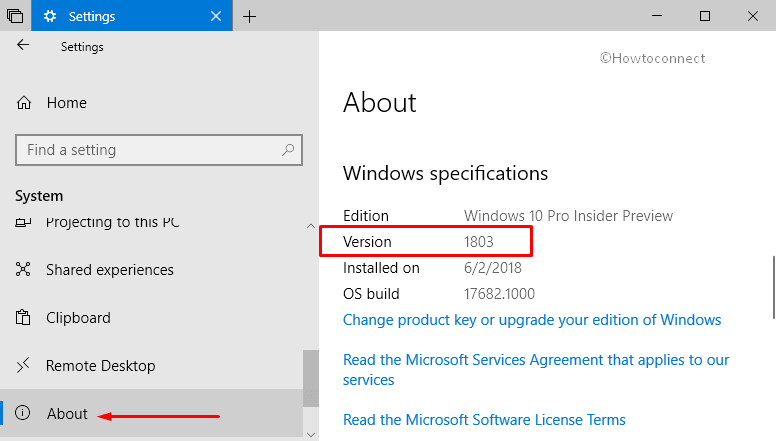
>Si
Inicie la aplicación Settings siguiendo el paso 1.
Ahora haga clic en Update & Security .
A continuación, haga clic en ‘ Check for updates ‘botón que aparece en el panel derecho de Windows Update .
El sistema comenzará inmediatamente a buscar la última versión. Una vez que los detecte, los descargará e instalará por usted. Con suerte, esto resolverá el problema.
También puede instalar la versión 1803 de Windows 10 Update desde USB.
Solución-2: Compruebe su adaptador Bluetooth
Después de actualizar a la versión reciente, si todavía está enfrentando el problema, puede comprobar el adaptador Bluetooth. Para trabajar con éxito el uso compartido de Nearby, asegúrese de que ambas máquinas deben tener al menos 4.0 con soporte de “Baja Energía”.
– Haga clic con el botón derecho en el botón Inicio y haga clic en ‘ Administrador de dispositivos ‘ de la lista.
– Localice Bluetooth desde la nueva ventana y haga doble clic sobre él para expandirlo.
– Ahora haga clic con el botón derecho en el nombre de Bluetooth y luego elija Propiedades .
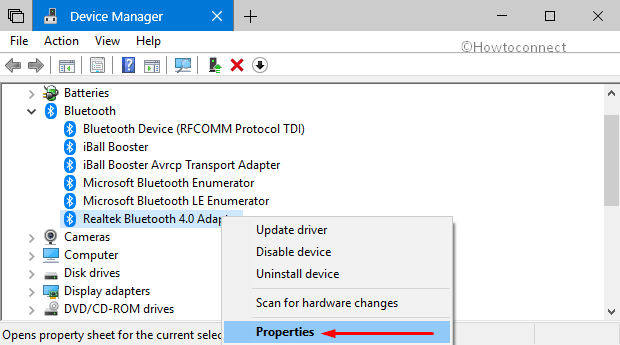
>->La pestaña Detalles
y seleccione La radio Bluetooth admite la función central de baja energía en el menú desplegable situado en Propiedad .– Una vez hecho esto, compruebe el valor justo ahí abajo. Si es true significa que su dispositivo incluye un adaptador 4.0 o posterior.
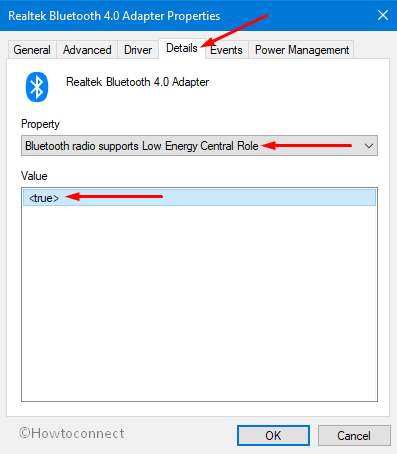
>->False
, tienes que comprar uno nuevo ya que no es compatible con el uso compartido de Nearby.Solución-3: Habilitar el uso compartido en las cercanías correctamente
Si no ha configurado el uso compartido de Nearby con precisión, es posible que tenga que enfrentarse a estos problemas. He aquí cómo puede configurarlo correctamente –
1. Pulse Win+I conjuntamente para acceder a Settings , la aplicación integrada.
2. Cuando esté visible en la pantalla, haga clic en Sistema .
3. Ahora, seleccione Experiencias compartidas en la columna izquierda y luego cambie al panel derecho.
4. Aquí, active la palanca situada debajo de Compartir cerca .
5. Para ver más dispositivos, seleccione Everyone nearby del menú desplegable de Puedo compartir o recibir contenido de .
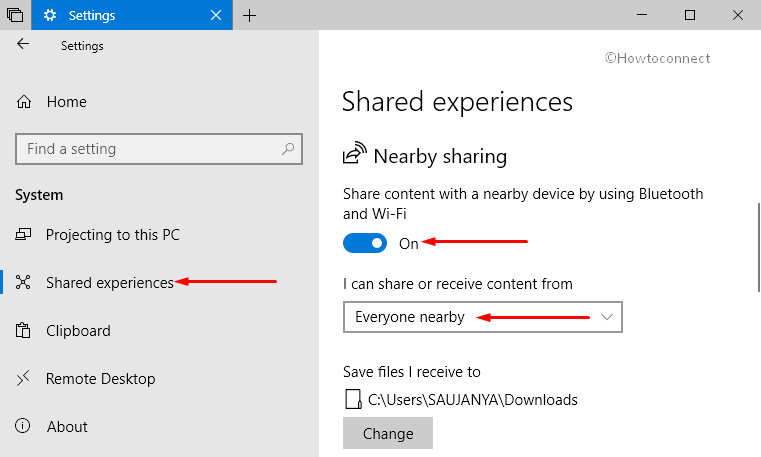
>Una vez>
Solución-4: Asegurar el estado de Bluetooth
Por ahora, todos ustedes son conscientes del hecho de que compartir archivos de transferencia a través de Bluetooth y Wi-Fi. Por lo tanto, si todavía no puede mover los archivos a través de la función, entonces definitivamente debe echar un vistazo al estado de Bluetooth.
– Escriba Bluetooth en Cortana y cuando el resultado aparezca, pulse Enter en su teclado.
– Se abrirá la ventana de ajustes de ‘ Bluetooth y otros dispositivos ‘. Ahora, asegúrese de activar ON el conmutador que aparece en la opción Bluetooth (ver instantánea).
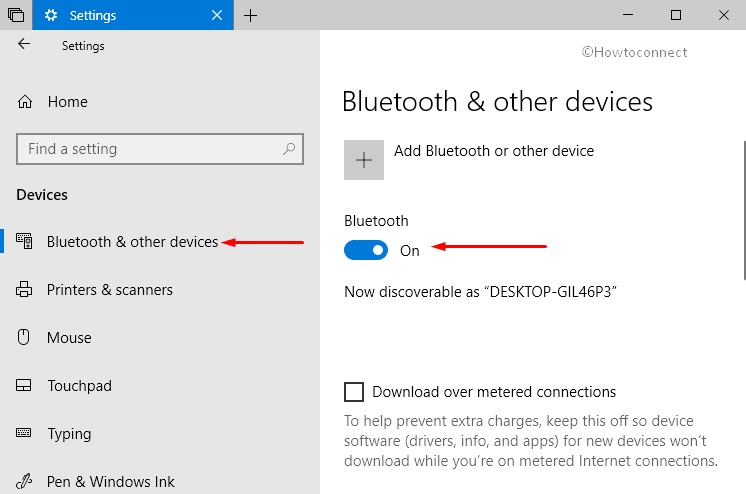
>Una vez>
Lea nuestro artículo sobre cómo emparejar y desemparejar dispositivos Bluetooth en Windows 10.
Solución-5: mantenga ambos dispositivos conectados a la misma red Wi-Fi
También puede encontrarse con Problemas de uso compartido en Windows 10 si ambos dispositivos no están conectados con el mismo “Wi-Fi”. Compartir elementos puede ser un proceso lento a través de Bluetooth, ya que es más lento que la Fidelidad inalámbrica. Por lo tanto, asegúrese de establecer la conexión con la misma red Wi-Fi para transferir los archivos más rápido que antes.
1. Haga clic en Start Menu y seleccione el icono gear en la esquina inferior izquierda.
2. Cuando Settings app entra en la vista, haga clic en Network & Internet .
3. Ahora seleccione Wi-Fi en la columna izquierda y desplácese al panel derecho.
4. Aquí encontrará las conexiones disponibles en la sección Wi-Fi. Seleccione la que desee.
5. Haga clic en el botón de opción Privado situado debajo de Perfil de red .
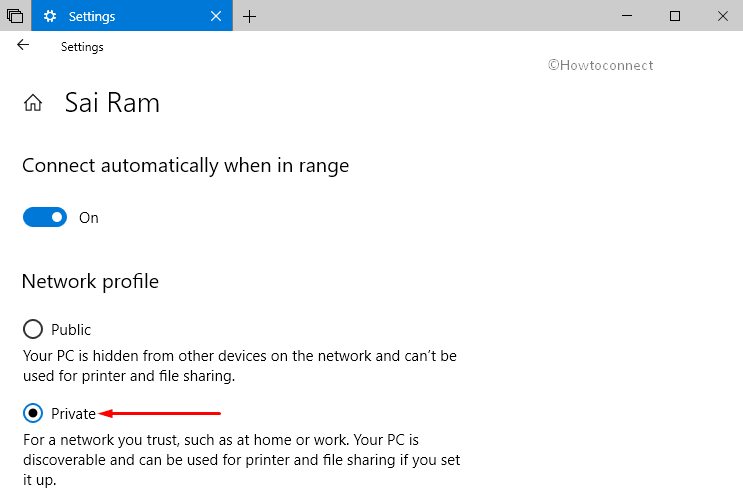
>6.>Sección Propiedades . Compruebe las tres primeras partes de dirección IPv4 de ambos dispositivos. Si son las mismas que indican que está conectado a una red.
Una vez confirmada la conexión, compruebe si se ha resuelto el problema de velocidad.
Solución-6: Asegurar la distancia de ambos dispositivos
A veces, Nearby Sharing no puede encontrar el dispositivo que desea conectar. Por lo general, el rango de conectividad Bluetooth es de 20 pies. Por lo tanto, asegúrese de que ambos dispositivos se encuentren dentro del rango. Y trate de mantener el dispositivo a la distancia más cercana posible para obtener un mejor resultado.
Solución-7: Ejecute el Solucionador de problemas de Bluetooth
Si las soluciones mencionadas anteriormente no resuelven ninguno de los problemas de uso compartido en las cercanías de Windows 10, intente ejecutar el solucionador de problemas de Bluetooth.
#. Vaya al Menú Inicio y anote un acierto en el icono de engranaje en el lado izquierdo.
#. Una vez que se abra la interfaz de la aplicación, haga clic en Update & security .
#. Haga clic en la sección Solución de problemas en la columna izquierda de la página siguiente.
#. Moverse al panel derecho adyacente, localizar y seleccionar Bluetooth . Aquí, haga clic en Ejecute el botón Solucionador de problemas y deje que el asistente detecte y repare los problemas.
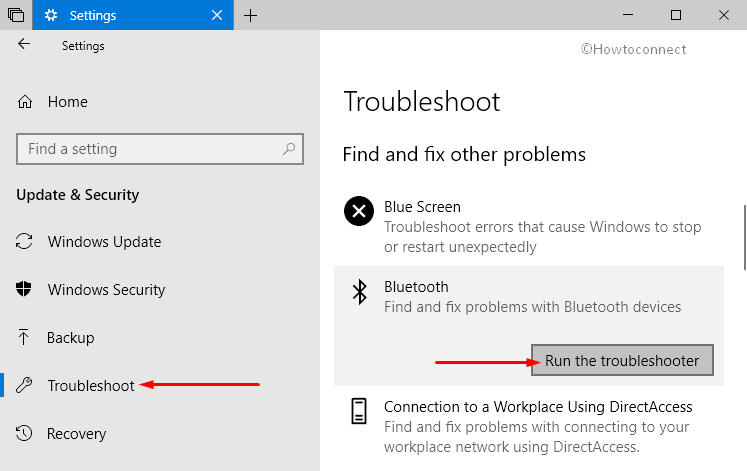
Solución-8:>>Solución-8:>
Como último intento, debe intentar realizar un análisis del sistema para detectar la presencia de cualquier fallo en los controladores.
Inicie un Símbolo del sistema elevado utilizando cualquiera de los procedimientos preferidos. Sin embargo, escriba cmd en Cortana y haga clic con el botón derecho del ratón en el resultado. Haga clic en Ejecutar como administrador desde las opciones que aparecen.
Haga clic en Sí cuando UAC le indique en la pantalla del PC que siga adelante.
Ahora, escriba el siguiente comando y presione Enter para ejecutarlo.
sfc / scannow
Espere a que el análisis se complete y, a continuación, haga una toma para transferir los archivos.
Eso es todo. Háganos saber si tiene alguna otra pregunta acerca de los problemas de uso compartido en las cercanías de Windows 10. Nos encantaría ayudarte.





