Contenido
Inicio ” Windows 10 ” Solución: Su organización ha desactivado las actualizaciones automáticas de Windows 10
Corrección: Su organización ha desactivado las actualizaciones automáticas de Windows 10
Su organización ha desactivado las actualizaciones automáticas de Windows 10 – Un número considerable de usuarios tan pronto como conocieron a Microsoft están ocultando datos, explorando instantáneamente en Internet e implementando las modificaciones aconsejadas en varios sitios de renombre. Las sugerencias se referían al bloqueo de la Actualización y los cambios se hicieron a través del Editor del Registro y del Editor de Políticas de Grupo, por lo que, sin saberlo, manipularon la Configuración en cuestión.
Ahora no pueden obtener la última actualización en su PC con Windows 10 y permanecen en las versiones anteriores y desactualizadas y cuando intentan identificar al culpable, vendrán a ver la notaSu organización ha desactivado las actualizaciones automáticas escritas en la sección de programación.
La nota institutedjust de su organización ha desactivado las actualizaciones automáticas justo debajo del menú desplegable “Elegir cómo se instalan las actualizaciones” indica que ha establecido la prioridad a través del Editor de directivas de grupo por su cuenta. Cuando viaja a Settings => Update & Security => Windows update => Advanced options usted traza que debajo del primer bloque, se determina un menú desplegable designado Never Check for Updates (No recomendado) y se muestra en gris.
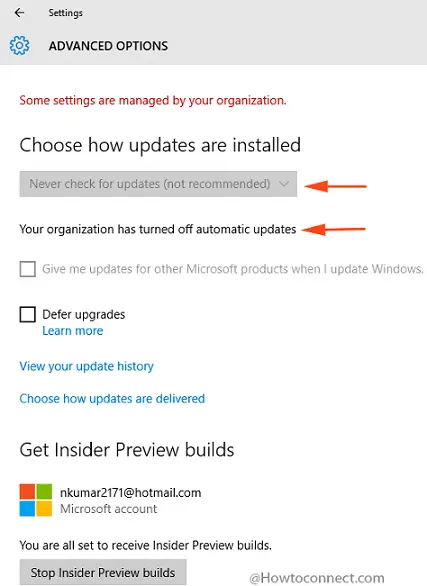
>Para>
Cómo corregir que su organización haya desactivado las actualizaciones automáticas
A través del Editor de políticas de grupo
- Abra el Editor de directivas de grupo utilizando su método favorable. Si no sabe de ninguna manera, entonces presione conjuntamente las teclas “Win andR” y escriba “gpedit.msc” y haga clic en “Enter”.
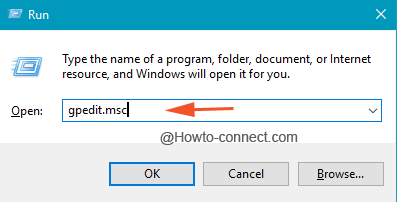
>>En el Editor de directivas de grupo, navegue a
Configuración del ordenador => Plantilla administrativa => Componente de Windows => Windows Update => Configurar actualización automática
- Haga doble clic o clic con el botón derecho del ratón y elija “Editar” en “Configurar actualización automática”, que iniciará la configuración de la política correspondiente.
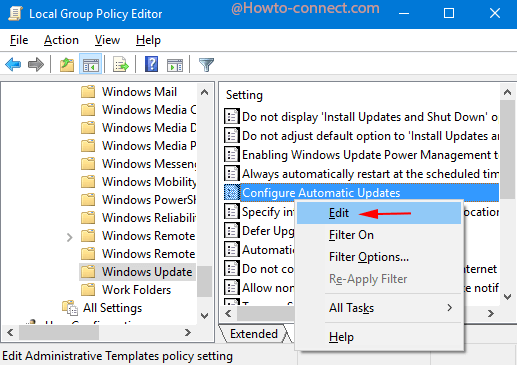
>>Ubique las casillas de verificación de las 3 celdas redondas en la parte superior de la configuración y marque “Activado”.
- Vaya a la sección Opciones en el flanco inferior derecho, haga clic en el menú desplegable bajo “Configurar actualización automática” y seleccione “3 – Descarga automática e instalación programada”.
- Por último, pulse “Aplicar” y “Aceptar” para aplicar los ajustes.
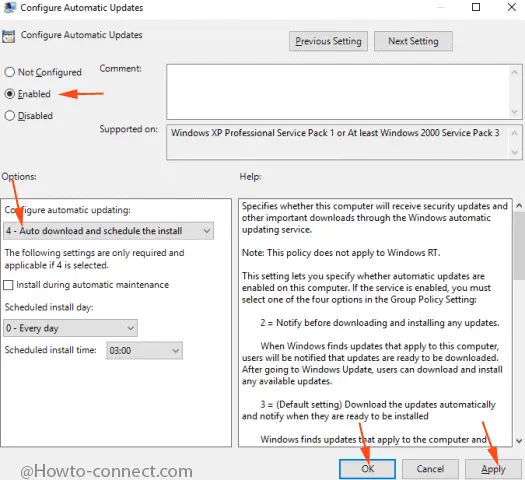
Todavía>>Still
A través del Editor de directivas de grupo
- AccessRegistry Editor aplicando el método a su gusto. Puede escribir regedit en el área de búsqueda de Cortana y presionar el resultado idéntico en la parte superior.
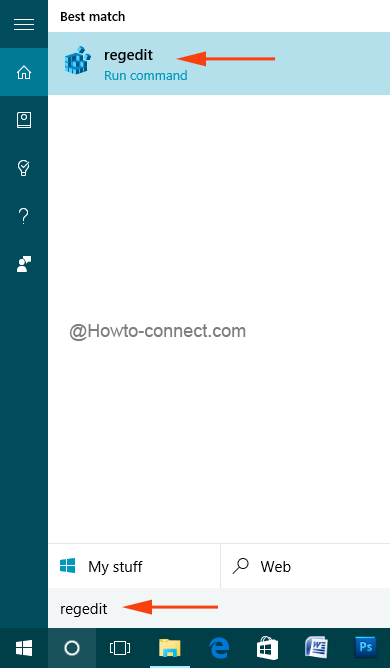
>>Siga la ruta en el Editor del Registro –
HKEY_LOCAL_MACHINENSOFTWAREPolíticasMicrosoftWindowsWindowsWindowsUpdateAU
- Una vez que llegue a AU , localice la tecla AuOptions en el flanco derecho y haga doble clic sobre ella.
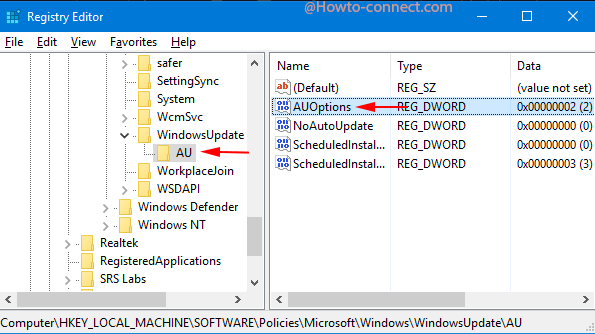
>>En el campo de datos Valor, escriba 4 y haga clic en Aceptar.
Una vez que restaure el registro o la configuración de la política de grupo, se dará cuenta de que el menú desplegable vuelve a la condición normal después de haber escrito Automático (recomendado) y deshacerse del error interceptando las actualizaciones frecuentes y de vanguardia para llegar al PC.
Una de las cosas más significativas que se ha comentado es que los datos de Microsoft se estaban perdiendo a través de los scripts enviados a través de la actualización de Windows era un rumor y la nueva actualización es la ruta OneDrive a través de la cual se llevan a cabo todas las operaciones de espionaje.





