Contenido
Inicio ” Windows 10 ” Fix: Windows 10 se congela periódicamente
Corrección: Windows 10 se congela periódicamente
25
RECOMENDADO: Haga clic aquí para corregir errores de Windows y mejorar el rendimiento del PC
Cómo arreglar Windows 10 Se congela periódicamente – A veces Windows 10 trata peculiarmente. De repente, el sistema operativo se bloquea durante un tiempo y luego vuelve a la normalidad. Ciertos programas se niegan a seguir adelante y después de un momento se pone bien. El sistema operativo se desencadena para congelarse abruptamente y se vuelve usual en sí mismo. Si su PC con Windows 10 actúa de esta manera, siga las siguientes correcciones escritas con anterioridad.
Windows 10 se congela periódicamente
Solución 1 – ResetwinsockCatalog
Paso 1 – Comenzar el proceso haciendo clic con el botón derecho Inicio . Pulse o toque la opción denominada Símbolo del sistema , visible en la sección central del menú emergente.
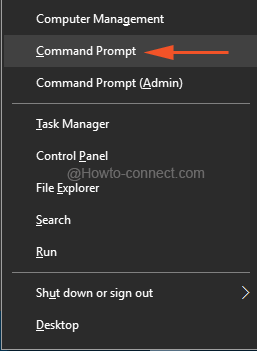
> Paso> – Cuando llegue el Símbolo del sistema, escriba esta línea de código y pulse Enter para ejecutar su función -netsh winsock reset
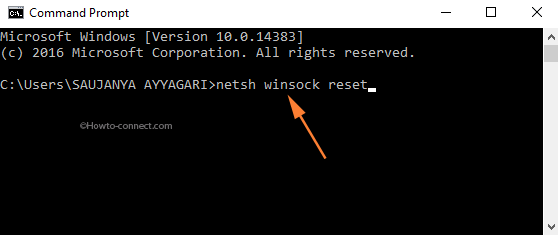
> Paso> – Finalmente, salga del Símbolo del sistema y reinicie su máquina.
Solución 2 – Eliminar el software complicado
Por ejemplo, Speccy, Acronis True Image, Privatefirewall, McAfee y Office Hub App son la causa principal de los Congelamientos Periódicos de Windows 10. Por lo tanto, si su equipo incorpora alguno de ellos, le recomendamos encarecidamente que los elimine lo antes posible. Mire los pasos de abajo para eliminar las aplicaciones mencionadas anteriormente.
Paso 1 – Haga clic en la secuencia de Win & I y permita que la aplicación Settings se extienda por la pantalla. Una vez que esté visible, puntee en el icono Sistema .
![]()
> Paso>- Pulse en la sección Apps & features , que aparece en la columna de la izquierda.
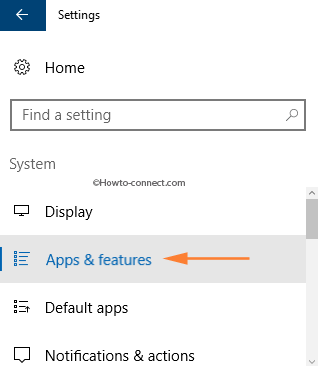
> Paso> – Cambie a la parte derecha, trace la(s) aplicación(es) mencionada(s). haga clic en ella y pulse la opción Desinstalar .
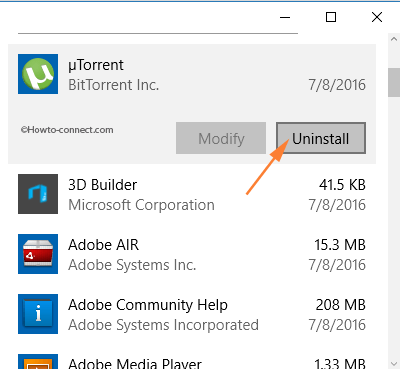
> Paso> – Una vez finalizada la desinstalación, reinicie rápidamente la máquina .
Solución 3 – Actualizar los controladores de gráficos/vídeo
Paso 1 – Mantener Windows y luego pulsar o puntear la tecla X . A la llegada de un menú, pulse o pulse Administrador de dispositivos .
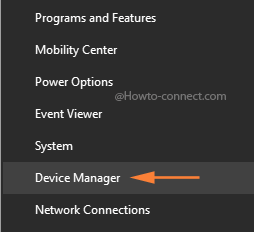
> Paso> – Golpee o puntee en la flecha que aparece junto a Adaptadores de visualización en la ventana emergente.
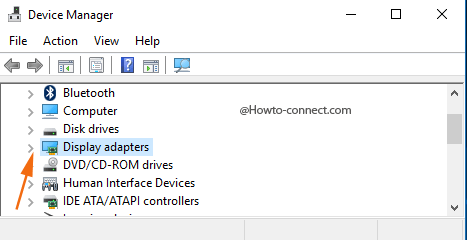
> Paso> – Rastree el nombre de su tarjeta gráfica, haga clic con el botón derecho del ratón sobre ella. Puntee o haga clic en la opción Actualizar el software del controlador .
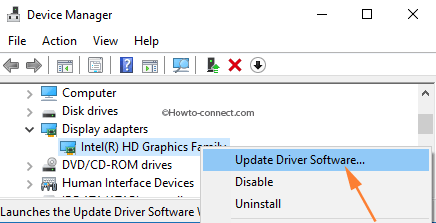
> Paso> – Aparecerá el cuadro Siguiente con dos opciones. Pulse la primera opción indicando Busque automáticamente el software del controlador actualizado .
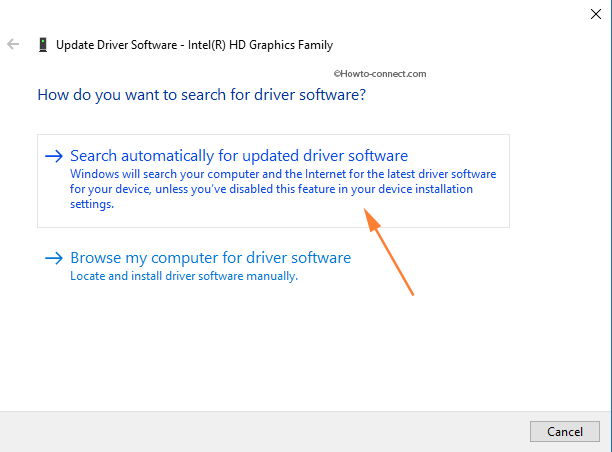
> Paso> – Siga adelante con las instrucciones de la caja.
Paso 6 – Si el controlador actualizado está allí, instálelo y reinicie el equipo para que se realice la modificación.
Paso 7 – En caso de que el problema continúe, intente actualizar los controladores desde la página web del fabricante.
Solución 4 – Desactivar Link State Power Management
Paso 1 – Toca Win & S keys y escribe power options en el cuadro de texto. Pronto, lo mismo llegará como el Mejor partido, haga clic en él.
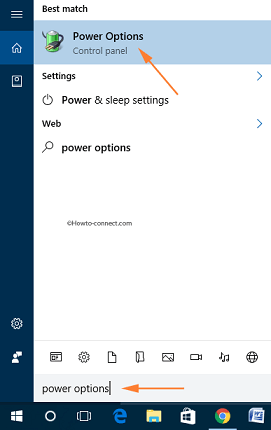
> Paso> – En la interfaz resultante, trace su plan y pulse o golpee Cambiar Ajustes de Plan .
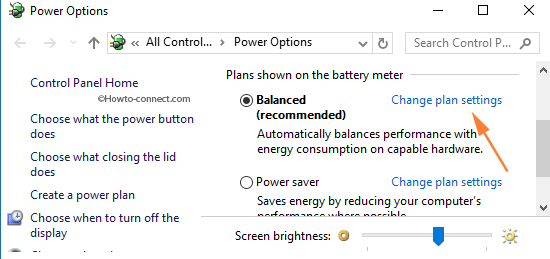
> Paso> – Como resultado de la acción anterior, puede ver dos enlaces en la siguiente pantalla, pulse o golpee el enlace Cambiar la configuración avanzada de potencia , el primero.
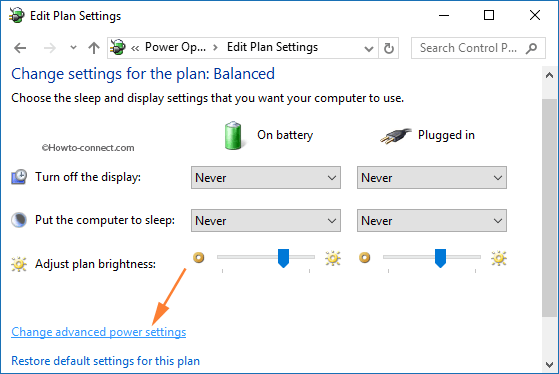
> Paso> – En el cuadro de diálogo Opciones de energía , desplácese por la lista de ajustes hasta que encuentre uno llamado PCI Express . Haga clic en su icono + para expandir la configuración.
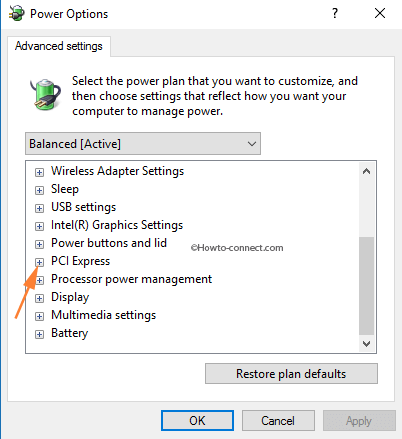
> Paso> – – La opción Link State Power Management será evidente, pulse el signo + para expandirla.
Paso 6 – Dos situaciones más, En batería y Tapado en serán visibles. Presiona el desplegable de ambos y recoge Off .
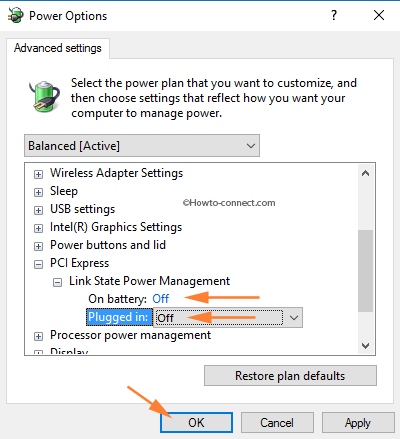
> Paso> – Para implementar la modificación, pulse Aplicar seguido del botón Ok .
Solución 5 – Desconecte todos los dispositivos USB
En muchas situaciones, los dispositivos USB como impresoras, discos duros externos pueden llevar al Windows 10 Periodically Freezes. Por lo tanto, si usted sostiene cualquier dispositivo USB conectado a su máquina, desconéctelo antes del arranque de su máquina.
Solución 6 – Diagnóstico de problemas en el disco duro
Si alguna de las soluciones descritas anteriormente no tiene éxito para proporcionar alivio, entonces es probable que el disco duro defectuoso sea la base del problema. Basándose en su antigüedad y en la disminución de su rendimiento, se puede adivinar ligeramente su estado actual. Si necesita comprobar el estado de su disco duro, obtenga ayuda de este artículo.
Solución 7 – Comprobar y aumentar la memoria virtual
Paso 1 – Golpear conjuntamente Win & S claves, escribir sysdm.cpl en el cuadro de texto de búsqueda de Cortana. El mismo sysdm.cpl llegará como la Mejor coincidencia en la parte superior, haga clic en él.
Paso 2 – Cambie a la pestaña Avanzado , pulse o pulse el botón Configuración .
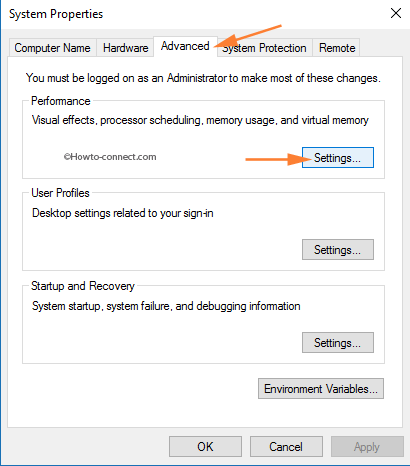
> Step> – Llegará un cuadro de diálogo diferente Performance Options , aquí también cambie a la pestaña Advanced .
Paso 4 – Puntear o golpear Cambiar en el bloque de memoria virtual.
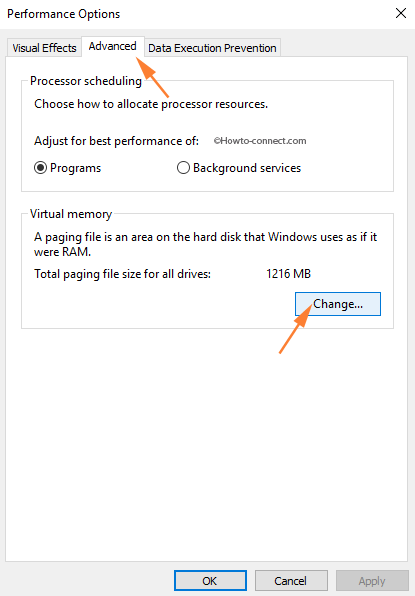
> Paso> – Elimine la marca de verificación de la casilla de verificación cuadrada que indica Administrar automáticamente el tamaño del archivo de paginación para todas las unidades .
Paso 6 – Haga clic o presione Tamaño personalizado celda redonda.
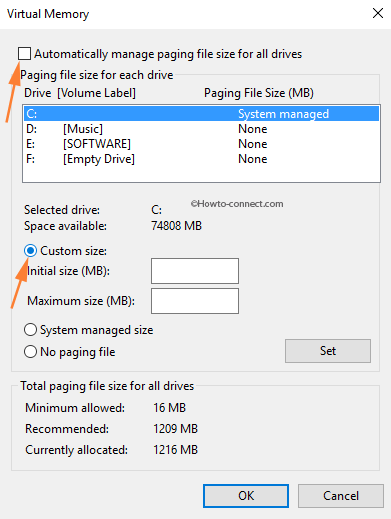
> Paso> – En la casilla Tamaño inicial , escriba 1000 y para el Tamaño máximo , escriba 8192 (los números aquí mencionados son para Ram de 8GB). Haga clic o puntee Ok .
Paso 8 – Aparecerá un cuadro de diálogo, haga clic o puntee en el botón Reiniciar ahora .
Solución 8 – Desactivar la tarjeta gráfica dedicada
Paso 1 – La primera tarea es, hacer un clic derecho en Icono de inicio en la esquina izquierda de la barra de tareas. Golpee o puntee en la opción Administrador de dispositivos , visible en la división superior del menú de llegada.
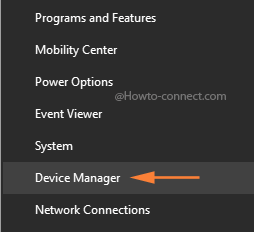
> Paso> – Pulse el signo + al lado de Adaptadores de pantalla.
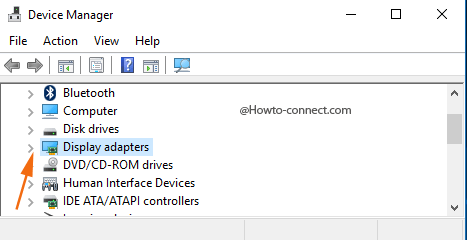
> Paso> – Haga clic con el botón derecho en la tarjeta gráfica dedicada y puntee en la opción Desactivar .
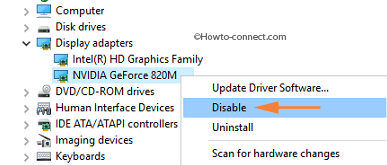
>Una vez>
Estas son las principales soluciones para arreglar el Windows 10 Periodically Freezes.
RECOMENDADO: Haga clic aquí para corregir errores de Windows





