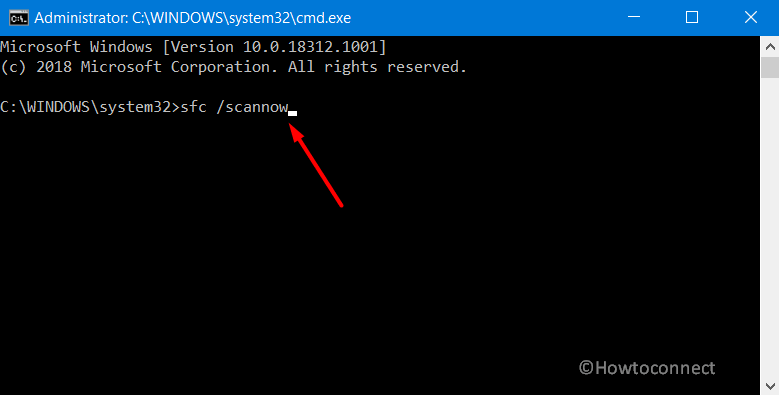Contenido
Inicio ” Windows 10 ” Fix: Winword.exe Alto uso de la CPU en Windows 10
Corrección: Winword.exe Alto uso de CPU en Windows 10
1
¿También encuentra Winword.exe High CPU Usage en Windows 10? Muchos usuarios también experimentan el rápido consumo de CPU cuando lanzan un archivo de Microsoft Word. Aunque es el archivo ejecutable legítimo de Microsoft Office Word, en algunos casos actúa como un ataque de malware o virus. Los ciberdelincuentes o atacantes de malware ejecutan diferentes tipos de programas maliciosos. Ellos lo llaman winword.exe que eventualmente corrompe el software o hardware del sistema.
Para algunos usuarios, el problema se produce cuando Word está activo, pero para otros, la alta CPU del archivo ejecutable winword se produce incluso cuando se está ejecutando en segundo plano. Por lo tanto, primero debe confirmar la ubicación del archivo. Si se encuentra en el directorio correcto, debe solucionar los problemas de compatibilidad del archivo. En caso de que encuentre que la ubicación es incorrecta, realice un análisis completo del sistema. Por lo tanto, pruebe las siguientes soluciones y vea cuál le ayuda a reducir el uso de la CPU del archivo winword.exe.
Soluciones para Winword.exe Alto uso de la CPU en Windows 10
A continuación se explica cómo arreglar Winword.exe Alto uso de la CPU en Windows 10 –
Solucionar problemas de compatibilidad
Paso 1: Haga clic con el botón derecho en la barra de tareas y seleccione Administrador de tareas en el menú que aparece (ver captura de pantalla). Alternativamente, también puede presionar Ctrl + Alt + Del hotkey para lanzar la misma.
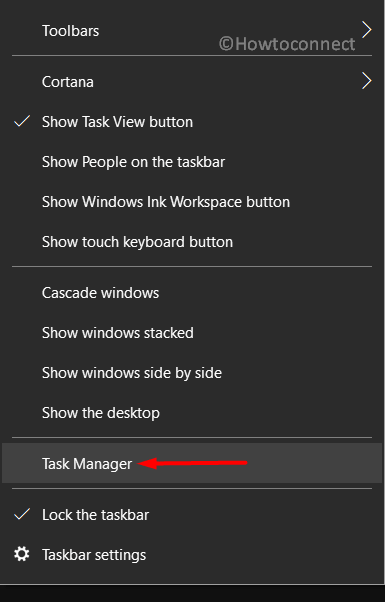
>Paso 2:>Winword.exe (Microsoft Word) en la pestaña Procesos.
Paso 3: Una vez que lo vea, haga clic con el botón derecho en el proceso y haga clic en Finalizar tarea . Después de terminar el proceso, necesita localizar el archivo winword.exe en su sistema. Lo encontrará en el siguiente directorio:
C:Ficheros de programa (x86)Microsoft OfficeOffice16
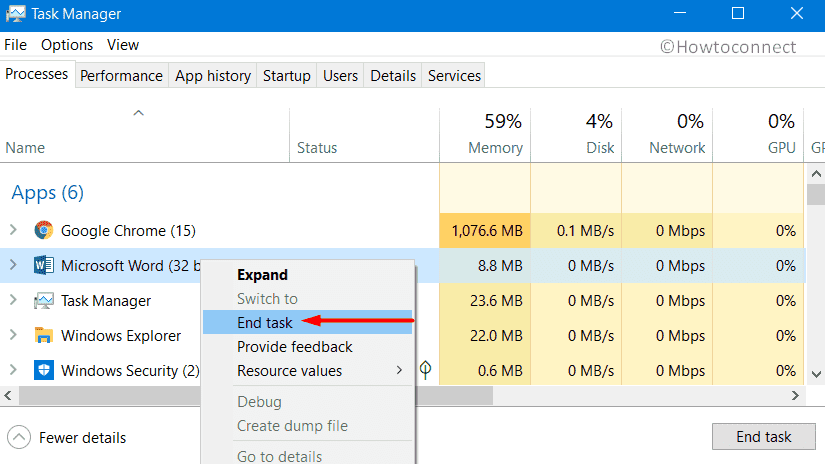
>Paso 4:>WINWORD
y haga clic con el botón derecho del ratón sobre él. Haga clic en la opción Resolver problemas de compatibilidad del menú contextual.
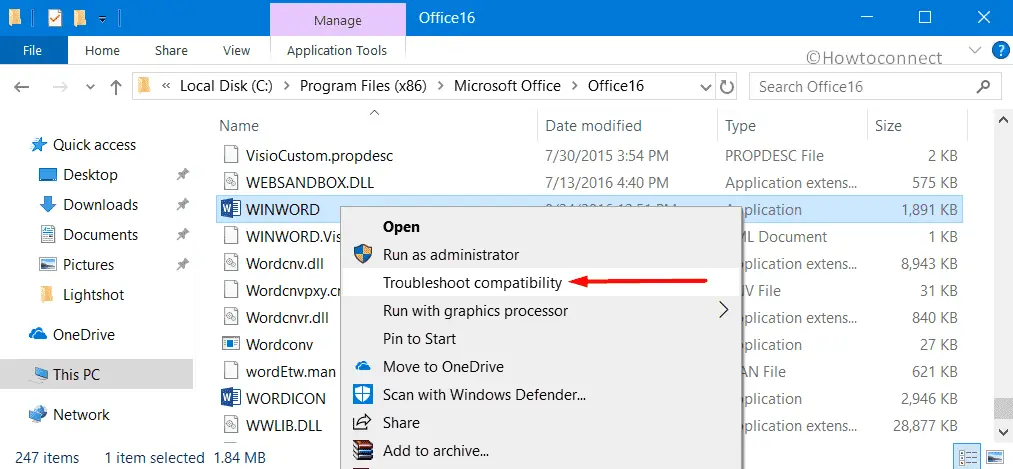
>Paso 5:>Paso 5
Paso 6: Siguiendo adelante, es posible que se encuentre con un aviso de UAC para confirmar los cambios, haga clic en Sí .
Paso 7: Una vez que guarde los cambios, no obtendrá Winword.exe Alto uso de la CPU en Windows 10.
También puede seguir las instrucciones que se indican a continuación: -Cómo ejecutar el Solucionador de problemas de compatibilidad de programas en Windows 10 After Creators Update.
Realizar un escaneo completo
Si la ubicación de winword.exe no es correcta, debe realizar un análisis completo del equipo para determinar si es el malware o virus el que consume una CPU elevada. La mejor manera de hacerlo es utilizando la herramienta de seguridad integrada Windows Security. Comprobará todos los archivos y programas en ejecución de su disco duro. Esto puede tardar más de una hora en completarse, pero será una gran solución.
- Haga clic en el icono de protección en la bandeja del sistema para iniciar la aplicación Seguridad de Windows.
- Una vez que aparezca, vaya al área Protección contra virus y amenazas , cambie al lado derecho adyacente y haga clic en Opciones de análisis .
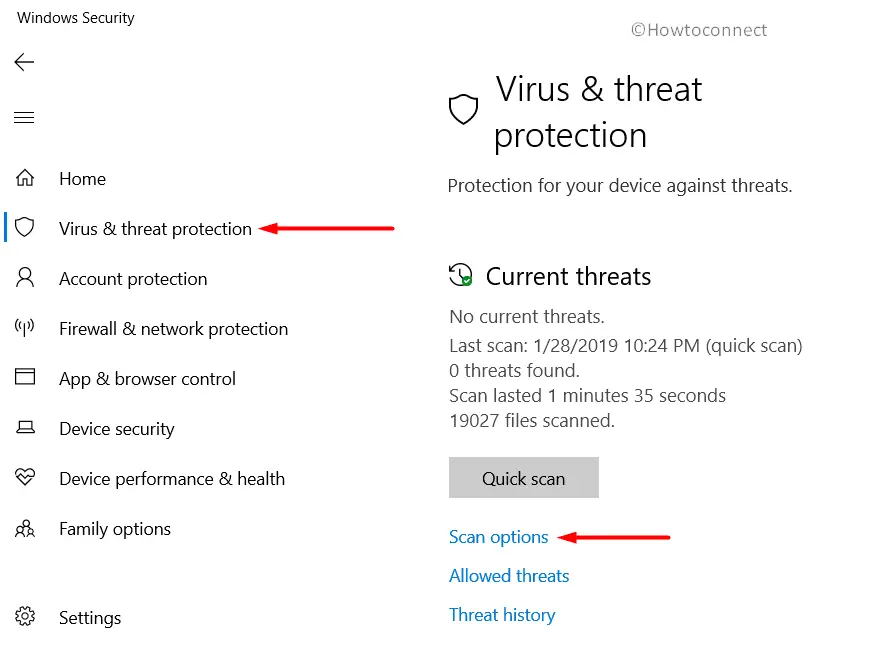
>>En la página siguiente, seleccione Botón de opción Escaneo completo seguido de un clic en el botón Escanear ahora . Espere a que termine el análisis, tome las medidas necesarias y compruebe si se ha producido un uso excesivo de la CPU de Winword.exe en Windows 10.
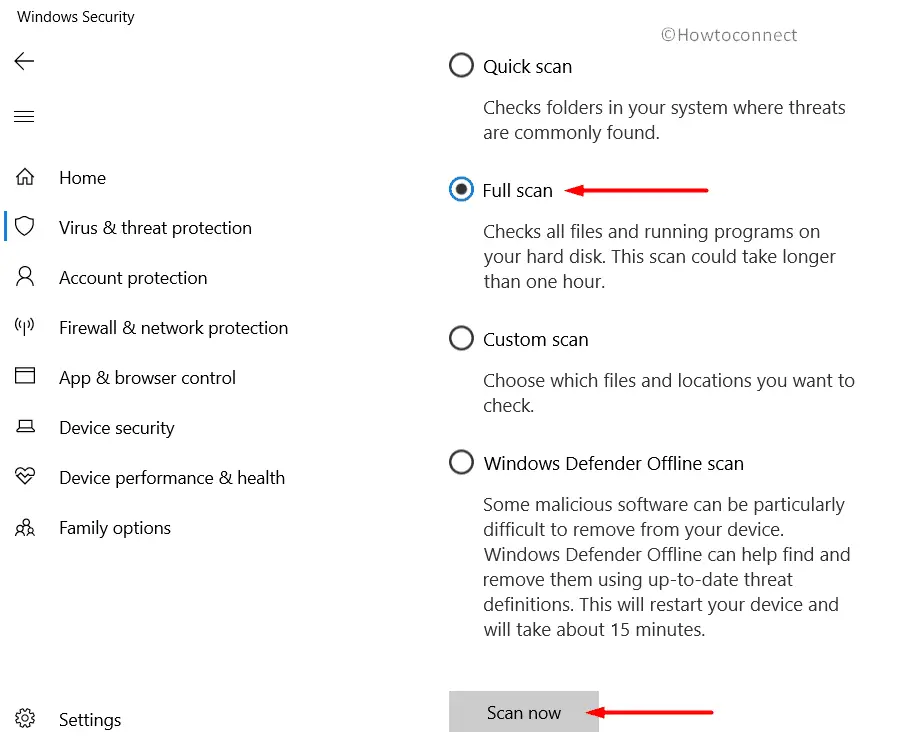
>Ver>Cómo ejecutar Windows Defender Full Scan en Windows 10.
Desinstalar antivirus de terceros
A veces, un antivirus de terceros en su sistema también puede causar un alto uso de la CPU en Windows 10. Por lo tanto, es mejor desinstalar el software y comprobar el proceso winword.exe.
- Haga clic con el botón derecho del ratón en el icono Inicio y, en el menú Win+X, seleccione Apps and Features . Una vez que se abra la página Configuración de aplicaciones, localiza y selecciona el antivirus de terceros.
- Haga clic en Desinstalar . Siga las instrucciones de eliminación del software y haga clic en Desinstalar de nuevo.
Ejecutar el Comprobador de archivos del sistema
Otra posible solución que puede llevar a cabo es ejecutar el Comprobador de archivos de sistema para rastrear los archivos dañados y repararlos.
- Abra el cuadro de diálogo Ejecutar presionando conjuntamente las teclas de acceso directo ” Win + R ” en conjunto. Aquí, escriba cmd y presione Ctrl + Mayúsculas + Enter para acceder al Símbolo del sistema elevado.
- Haga clic en Sí en la solicitud de UAC.
- Ahora, escriba o copie y pegue el comando dado y presione Enter para rastrear y reparar los archivos de sistema defectuosos o dañados.
sfc /scannow
Instalar>>Instalar>.
Microsoft actualiza constantemente e improvisa archivos de sistema de Windows que están relacionados con winword.exe. Por lo tanto, la instalación de las actualizaciones regulares puede arreglar los archivos dañados de Word.
- Haga un éxito en las teclas de acceso directo “Win logo + I” para abrir la configuración de Windows.
- Haga clic en Update & Security .
- En el panel derecho de la página siguiente, haga clic en Buscar actualizaciones . Instale las actualizaciones y compruebe si el alto consumo de CPU de Winword.exe es fijo o no.
¡¡¡Eso es todo!!!!