Contenido
Inicio ” Windows 10 ” Solucionar el error “0x80072f8f Microsoft Store” en Windows 10
Solucionado el error “0x80072f8f Microsoft Store” en Windows 10
6
Se ha observado desde mucho antes que eso, algunos códigos de error son de naturaleza versátil. 0x80072f8f Microsoft Store en Windows 10 es un miembro ideal que pertenece a ese grupo. Como el nombre se explica por sí mismo, 0x80072f8f indica una anomalía en el acceso a Microsoft Store. Al mismo tiempo, este código es también un error genérico presentado por Windows Update. Este conocido error aparece cuando se obtiene una aplicación de la tienda y cuando se descargan las actualizaciones disponibles utilizando la aplicación Configuración. Resumiendo, las vidas están en una caja centrada 0x80072f8f Microsoft Store en Windows 10.
Con la introducción de Microsoft Store para reducir el ajetreo mientras se descargan aplicaciones, los gigantes de la tecnología recibieron un enorme reconocimiento y satisfacción del público. Poco después de que los usuarios se dieron el gusto de hacerlo, la tienda no pudo satisfacer las expectativas, sino que se vio envuelta en un montón de errores. A pesar de tener el potencial completo para satisfacer las demandas de los usuarios, la empresa de servicios públicos no puede ganarse estos códigos de parada y perder reputación día a día. Lo mismo ocurrió con Windows Update, ya que el mismo error representa que hay algo mal en la conectividad Secure Socket Layer (SSL) entre Microsoft Server y WU. Sin embargo, la compañía considera que ya es suficiente y propone soluciones favorables para resolver el problema. Hoy, le mostraremos una verdadera guía para resolver 0x80072f8f Microsoft Store en Windows 10 en este artículo.
Soluciones para 0x80072f8f Microsoft Store en Windows 10
A continuación se explica cómo solucionar el error 0x80072f8f Microsoft Store en Windows 10 –
Antes de profundizar, echemos un vistazo a las causas básicas responsables de que ocurra este problema –
Causas de error 0x80072f8f Microsoft Store en Windows 10
- Configuración incorrecta de fecha y hora – Cuando no coincide con el servidor de Microsoft, la conexión SSL entre ellos termina. Dado que todos los SSL seguros requieren una configuración válida de fecha y hora, aparece el error.
- La ausencia de actualización de certificados raíz es otra razón principal en este sentido. Cuando se pierde o no se confía en el certificado SSL para conectar el servidor de Microsoft, el problema aparece.
- Participación de un cortafuegos de terceros que bloquea la conectividad SSL. Aunque Windows Update es bastante común con Windows Firewall, las cosas se invierten para cualquier otro tercero externo. En el proceso, se bloquea la conexión y se origina el error.
- El efecto del secuestro de malware hace un ajuste en la configuración de la conexión y termina terminando la conexión entre SSL y Microsoft Server. La alternancia de la configuración no concuerda con el procedimiento y el error se eleva eventualmente.
Solución para corregir un error 0x80072f8f Microsoft Store en Windows 10
Una vez que las causas son evidentes, es el momento de eliminar dicho error con posibles correcciones basadas en la naturaleza. Pase rápidamente a los procedimientos y úselos sabiamente a partir de lo siguiente –
Comprobar la conexión
El error 0x80072f8f Microsoft Store en Windows 10 no es una tuerca fácil de romper. Es cierto que el problema puede empeorar en caso de error de conectividad entre el sistema y el servidor de actualización. Sin embargo, comprobar todas las conexiones puede ayudar al mismo tiempo a intentar deshabilitar VPN o cualquier red Proxy por completo. Compruebe las siguientes conexiones más adelante –
- Compruebe si se ha perdido la conexión por cable.
- Reinicie el módem, el enrutador y la computadora.
- Deshabilite la conexión de medición.
- Desactivar VPN y proxy.
Compruebe los ajustes de hora y fecha
Comenzando desde muy básico, los ajustes de Hora y Fecha deben coincidir con el servidor para descargar o actualizar cualquier aplicación de Microsoft Store. En caso de cualquier variación en la concordancia, aparecerá ERROR_INTERNET_SECURE_FAILURE y la conexión será terminada. Por lo tanto, la hora y los ajustes regionales deben configurarse correctamente y le recomendamos que lo haga como Región de Estados Unidos. Siga los siguientes procedimientos para hacerlo –
Paso 1: Haga clic con el botón derecho Iniciar y seleccione Configuración en el menú Encendido.
Paso 2: Cuando aparezca, haga clic en Time & Language una vez resaltada.
Paso 3: En la página siguiente, vaya al panel derecho. A continuación, active el interruptor basculante para Establecer la hora automáticamente y Establecer la zona horaria automáticamente opciones ubicadas en la sección Fecha y hora .
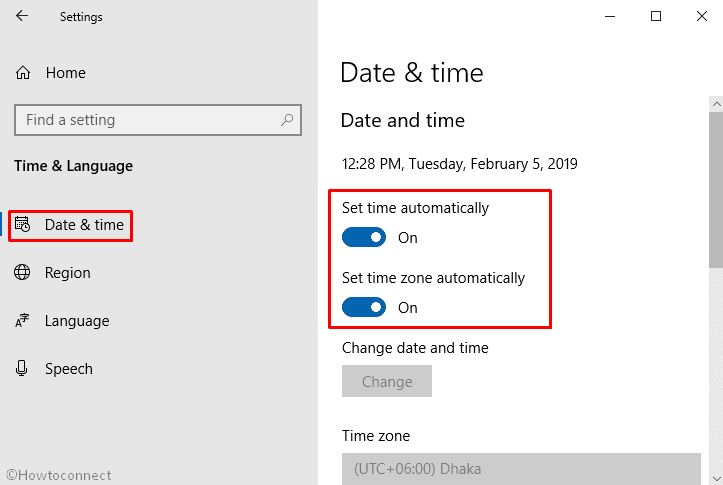
>Paso 4:>Región desde el panel izquierdo de la misma página.
Paso 5: Cambiar a la derecha correspondiente y Cambiar País o región a Estados Unidos .
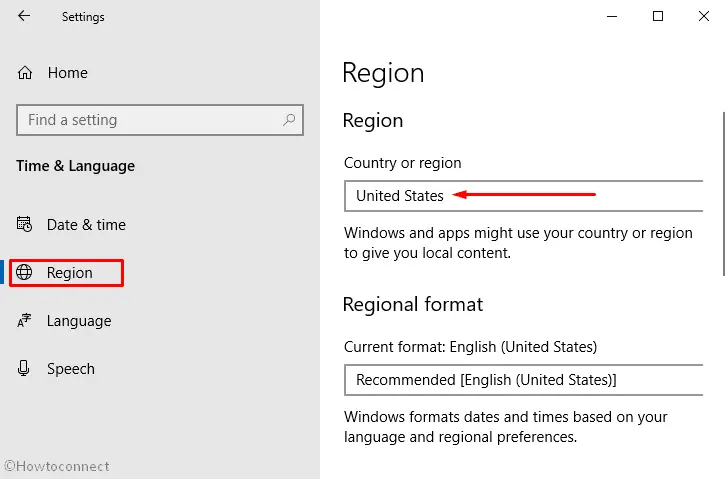
>Paso 6: Reinicie su PC para que los cambios puedan tener lugar.
Además, lea – Cómo personalizar los formatos de fecha y hora en Windows 10
Ejecute el Solucionador de problemas de Windows
Este solucionador de problemas, aunque posiblemente descuidado por la mayoría de los usuarios, tiene la capacidad de resolver problemas de Microsoft Store. Necesita seguir adelante con la siguiente manera de aplicar la herramienta –
- Presione la tecla Windows + I al mismo tiempo para invocar la aplicación Settings .
- Cuando aparezca en la pantalla, haga clic en Update & Security
- En la página Configuración adicional, seleccione Solución de problemas en el panel izquierdo.
- Localice Aplicaciones del almacén de Windows y haga clic en él. Una vez que se expanda, elija Ejecutar el solucionador de problemas .
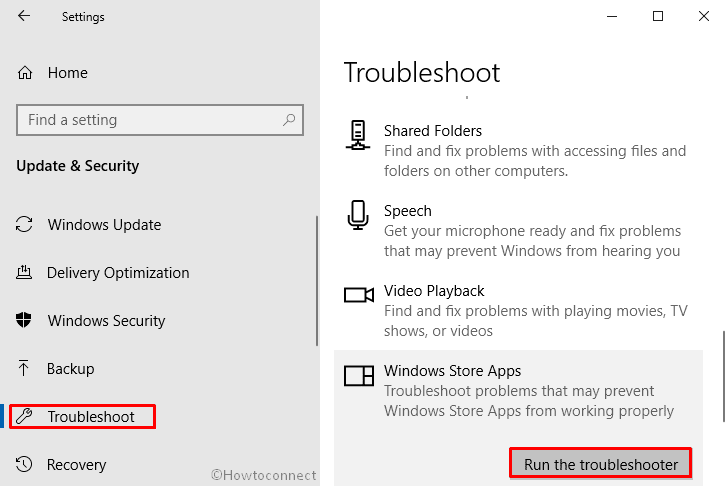
>Si
- De nuevo, vaya a la página Troubleshoot siguiendo el mismo proceso que discutimos anteriormente.
- Una vez que llegue allí, desplácese al panel derecho y localice Windows Update .
- Expanda la misma haciendo clic sobre ella y luego seleccione Ejecutar el solucionador de problemas .
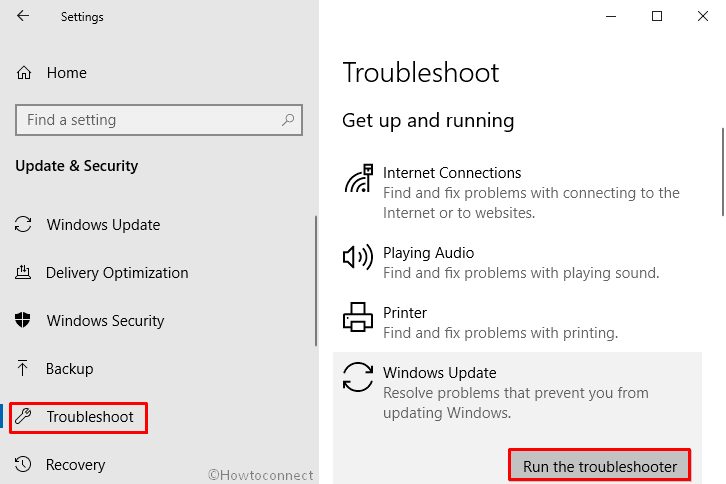
> Comprobar>
Por las causas, es evidente que la configuración incorrecta de proxy es uno de los principales problemas, ya que el protocolo de Microsoft es demasiado cauteloso sobre cómo se ve una conexión segura. Si este es su caso, deshabilítelo e intente actualizar Windows o descargar una aplicación de Microsoft Store. Después de la realización exitosa, puede descargar otro servidor VPN o Proxy desde una ubicación de confianza. El proceso de detalles es el siguiente –
- Presione Windows + R a la vez para abrir el diálogo Ejecutar.
- Escriba inetcpl.cpl en la barra de texto situada junto a Abrir y pulse Intro.
- Una vez que aparezca el asistente Propiedades de Internet , cambie a la pestaña Conexiones y seleccione Configuración de LAN .
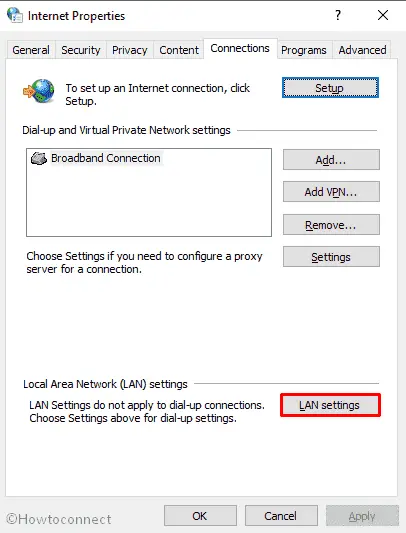
>>Deseleccione la casilla que indica Utilice un servidor proxy para su LAN (esta configuración no se aplicará a las conexiones de acceso telefónico o VPN) que se encuentra en la sección Servidor proxy .
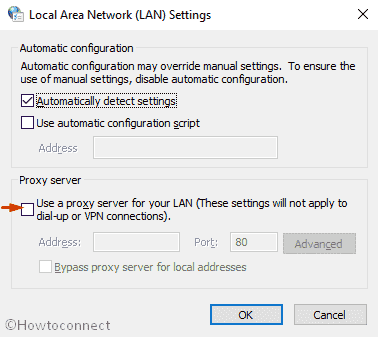
>>A continuación, haga clic en Ok y luego Aplicar en el menú Propiedades de Internet.
Note- Incluso si no está utilizando una VPN, le recomendamos que siga las soluciones anteriores. La razón es que hoy en día es bastante común que el malware redirija su tráfico a través de un servidor proxy.
Instalar actualización de certificado raíz
A veces, existe la posibilidad de que no se confíe en el certificado SSL utilizado por Windows Update. Missing Root Certificate Authority (CA) es responsable de ello, ya que Microsoft Server comprueba todo antes de permitir cualquier descarga. Casi todas las ediciones de Windows tienen el mecanismo de Actualización Automática y que descargará las Listas de Certificados de Confianza (CTLs) automáticamente. Sin embargo, lo mismo se puede ejecutar manualmente una vez que haya instalado un certificado raíz de terceros distribuido a través del programa de certificados raíz de Windows. La pauta es la siguiente –
- Visite el sitio web del Catálogo de Microsoft Update.
- Una vez allí, verá una barra de búsqueda en el lado derecho. Escriba root certificate update en el campo de texto y pulse Enter .
- Cuando aparezca el resultado de la búsqueda, asegúrese de descargar el paquete adecuado para su versión de Windows.
Nota – Puede ser necesario abrir este enlace con IE para que la descarga comience.
- Una vez obtenido, abra el archivo ejecutable desde la carpeta Downloads y, si ve un UAC, haga clic en Sí para dar su consentimiento.
- Una vez que haya terminado, Reinicie su dispositivo e intente realizar la actualización de Windows de nuevo.
Desactivar Firewall
A menudo los usuarios tienen la idea inapropiada de usar varios cortafuegos en un solo dispositivo, como el cortafuegos de Windows junto con uno de terceros. Esta ideología termina por confundir la conexión SSL al conectarse entre Windows y el servidor de Microsoft. Finalmente, el equipo se ejecuta en Error 0x80072f8f Microsoft Store en Windows 10. Por lo tanto, si tiene un cortafuegos como Zone Alarm o cualquiera, deshabilítelo en primer lugar seguido de reiniciar Windows. Esperemos que el problema no persista más. En caso de que desee resolver el error y no desee deshabilitar el cortafuegos adicional, siga el siguiente procedimiento –
Paso 1: Presione Win+R e invoque Run Dialog en pantalla.
Paso 2: Escriba firewall.cpl en la barra vacía y presione el botón Enter desde el teclado.
Paso 3: Una vez que aparezca la nueva ventana, seleccione Activar o desactivar Windows Defender Firewall en el panel izquierdo.
Paso 4: En la página siguiente, haga clic en el botón de opción para Desactivar Firewall de Windows Defender (no recomendado) para ambos Configuración de red privada además Configuración de red pública .
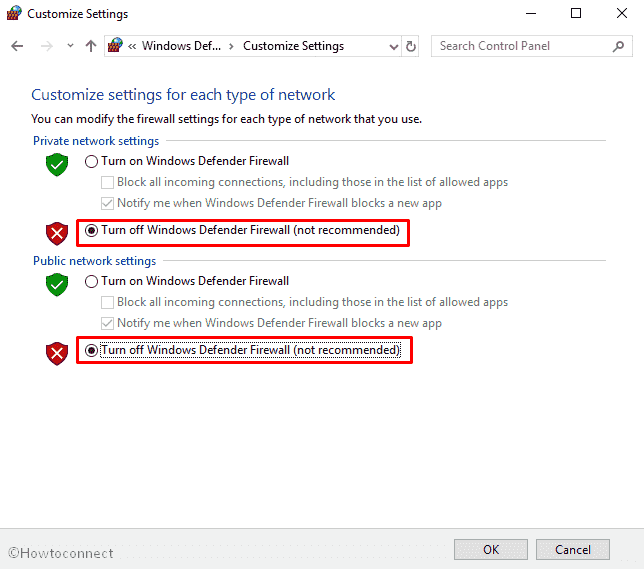
>Paso 5:>Ok desde abajo para continuar.
Paso 6: Reinicie las ventanas y compruebe la existencia de un error.
Restablecer la caché del almacén
Microsoft introduce la idea de Almacenes en Windows 8.1 primero. Últimamente, se ha conectado con muchos errores y continúa en Windows 10. En cuanto a minimizar los problemas, también han introducido una herramienta ejecutable sencilla: Restablecer la caché de almacenamiento en el sistema operativo. Una vez Ejecutar, esta utilidad será lo suficientemente bonita para resolver errores menores, así como errores, que surgen durante la actualización. Siga estos sencillos pasos desde abajo para ejecutar –
- Abra el diálogo Ejecutar y una vez que aparezca en la vista, escriba wsreset.exe en la barra de texto y presione Enter en su teclado.
- Una pantalla negra aparecerá ahora, no necesitas hacer nada aquí. Una vez que el sistema termine su tarea, Microsoft Store aparecerá en la pantalla.
- Ahora, acceda a Microsoft Store y busque mejoras.
Leer – 5 maneras de restablecer Microsoft Store en Windows 10
Reinstalar Microsoft Store
Es una de las mejores soluciones a este respecto, pero también es evidente que no se puede desinstalar utilizando un método convencional. La única manera es ejecutar la línea de comandos necesaria a través de PowerShell elevado. Siga estas instrucciones para reinstalar Microsoft Store –
- Presione Win+X juntos para abrir Menú de alimentación .
- Una vez que se despliegue, seleccione Windows PowerShell (admin) de la lista visible.
- Haga clic en Sí para proporcionar los permisos adecuados cuando aparezca la ventana Control de cuentas de usuario.
- En la línea de comandos, escriba la siguiente entrada y pulse Enter –
Get-AppxPackage -allusers Microsoft.WindowsStore | Foreach {Add-AppxPackage -DisableDevelopmentMode -Registrarse “$($_.InstallLocation)}AppXManifest.xml”}
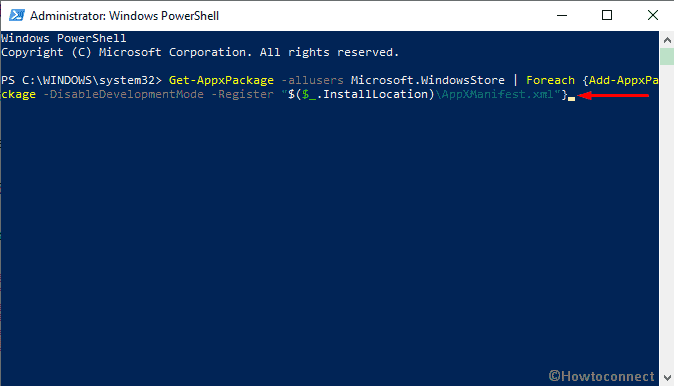
>>Espere hasta que la Tienda se registre de nuevo y luego cierre la ventana.
Realizar la Utilidad Verificador de Archivos del Sistema
Realmente no podemos dejar que el archivo del sistema se dañe, lo que está causando errores de actualización. Microsoft publica actualizaciones acumulativas a intervalos regulares que a menudo afectan a la integridad de los archivos de programa, de ahí que aparezca 0x80072f8f Microsoft Store en Windows 10. Como parte de la resolución, SFC /SCANNOW es, con mucho, la mejor utilidad, ya que detectará y reparará posibles corrupciones. Haga que la herramienta sea efectiva siguiendo estos pasos –
- Al principio, abra el Símbolo del sistema como admin.
- Cuando aparezca, escriba sfc /scannow después del cursor parpadeante y presione Enter .
- Esto consumirá alrededor de 10 minutos o más para escanear todo el sistema. Espere pacientemente hasta que termine este procedimiento.
- Por último, Reinicie su sistema para que los cambios realizados puedan tener lugar.
También, lea – SFC /Scannow, DISM.exe, CHKDSK Windows 10
Desactivar un antivirus de terceros
Desde el principio, Windows 10 tiene incompatibilidad con los programas antivirus de terceros y los problemas continúan. Microsoft introduce el programa de protección anti-malware de primera clase Windows Security y que sin duda es el mejor de la época. Ahora, existe la posibilidad de que se produzca una colisión entre un antivirus de terceros con el integrado y el error 0x80072f8f de Microsoft Store en Windows 10 evoluciona. Por lo tanto, desactivarlos no causará ningún daño, sino que el sistema operativo puede funcionar mejor. Siga la siguiente instrucción para ejecutar el proceso –
- Pulse Win+R simultáneamente para invocar el diálogo Ejecutar .
- Cuando aparezca, escriba appwiz.cpl en el campo de texto junto a Abrir y presione Entrar en el teclado.
- En la ventana siguiente, localice el antivirus, por ejemplo, Avast Free Antivirus . Selecciónelo y haga clic en el botón Desinstalar .
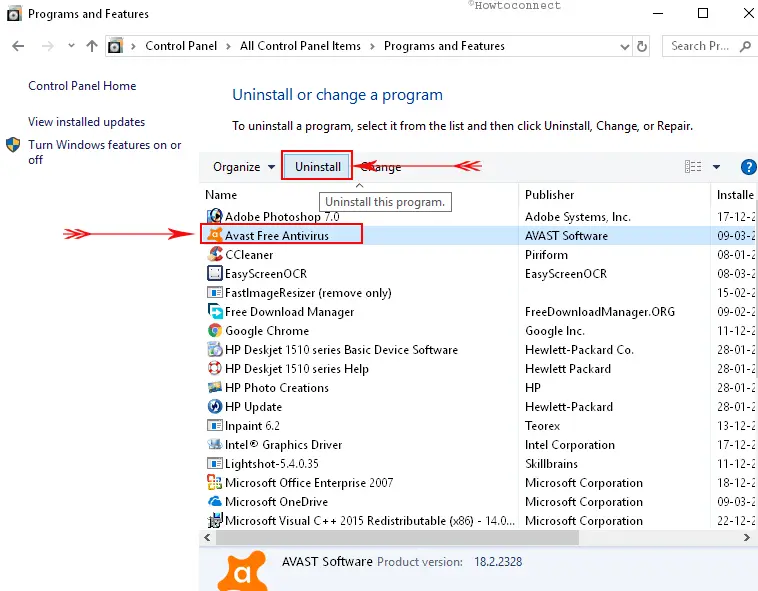
>>Se abrirá una ventana emergente, haga clic en Desinstalar de nuevo.
Realice el restablecimiento de esta utilidad para PC desde la aplicación Configuración
Realizar el restablecimiento de fábrica restaurará todo el sistema a los valores predeterminados en el proceso para eliminar el error. Siga los siguientes pasos para realizar cambios en el equipo –
Nota – Antes de continuar, asegúrese de realizar una copia de seguridad de sus datos desde la partición del sistema
- Haga clic con el botón derecho Iniciar y seleccione Configuración .
- Cuando se despliegue en la pantalla, haz clic en Actualizar y Seguridad.
- Seleccione Recuperación en el panel izquierdo y desplácese a la derecha correspondiente.
- Haga clic en en la opción Comenzar situada debajo de Reiniciar este PC.
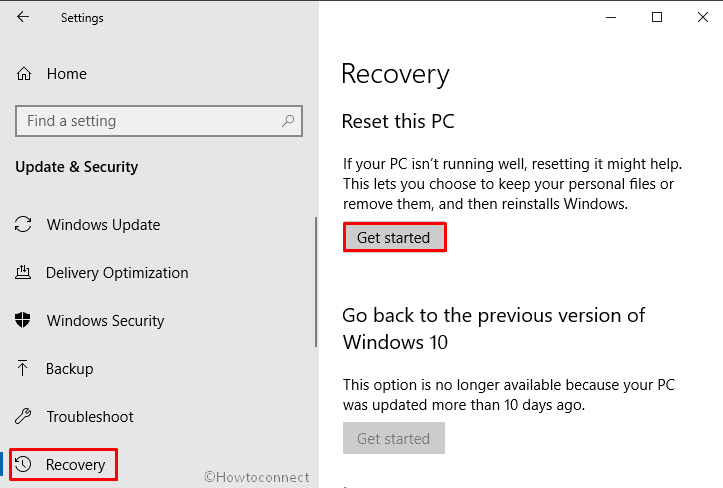
>>A continuación, siga las instrucciones en pantalla para finalizar el proceso correctamente.
Realizar una instalación limpia
En caso de fallo en la eliminación del Error 0x80072f8f Microsoft Store en Windows 10, le queda una resolución más. Realizar una instalación limpia resolverá definitivamente cualquier otro problema, incluyendo éste, ya que todo el sistema volverá a ser original. Puede poner en marcha la Herramienta de creación de medios (MCT) y crear una unidad de memoria USB/flash de arranque desde la instalación. Le recomendamos que guarde una copia de seguridad para el sistema, ya que perderá todo después de realizar una instalación limpia. Esta es una solución compleja y puede requerir manos profesionales. Busque ayuda de personas capacitadas en caso de duda para que no haya más problemas últimamente.
Aquí está, Cómo limpiar Instalar Windows 10 Octubre 2018 Update
¡¡¡Eso es todo!!!!





