Contenido
Inicio ” Windows 10 ” Fix: Micrófono o cámara no detectados en Windows 10 2018 1803
Corrección: Micrófono o cámara no detectados en Windows 10 2018 1803
25
El micrófono o la cámara no detectados en Windows 10 2018 es el problema más común del que se quejan los usuarios. algunas aplicaciones no tienen acceso por defecto en el sistema operativo y por esa razón, los usuarios pueden tener varios problemas. independientemente del dispositivo que esté utilizando, puede aparecer en cualquiera de ellos como portátil, tableta o computadoras de escritorio.
En ese caso, debe proporcionar permiso a las aplicaciones a través de la configuración de privacidad para evitar el micrófono y la cámara no detectados en Windows 10 2018. No hay nada malo en restringir el acceso a ciertas aplicaciones como la ubicación, la cámara web o el micrófono. El problema surge sólo por la falta de comunicación. Si los usuarios se dieran cuenta de la configuración de privacidad una vez, esto no habría sido un problema innecesario. En este contexto, le mostraremos cómo puede dar acceso a las aplicaciones a su cámara y micrófono para deshacerse de este problema.
Micrófono o cámara no detectados en Windows 10 2018 1803 Soluciones
He aquí cómo arreglar el micrófono o la cámara no detectada en Windows 10 2018 1803 –
Corrección para la cámara no detectada
Paso 1: En primer lugar, abra la aplicación Configuración de Windows presionando conjuntamente las teclas de acceso directo Win + I .
Paso 2: Cuando se vea la interfaz principal de la aplicación, haga clic en Privacidad . Haga clic en Cámara en la columna de la izquierda situada en la sección Permisos de aplicación de la página siguiente.
Paso 3: Proceda hacia adelante, desplácese al panel derecho y haga clic en C hange buttonas que se muestra en la siguiente captura de pantalla.
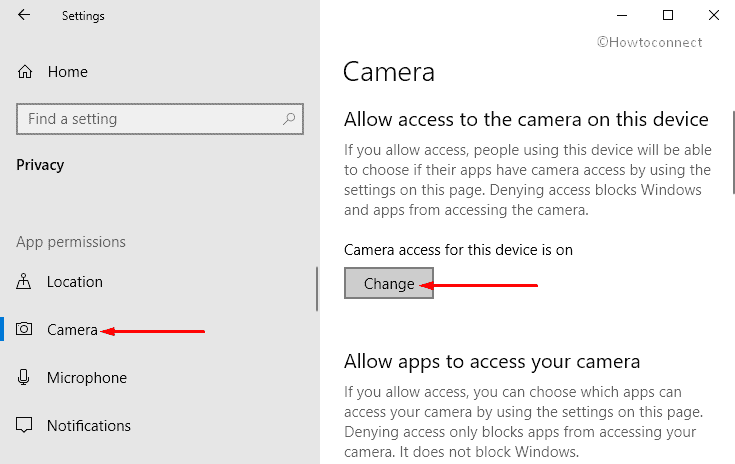
>Paso 4:>Encienda el conmutador para que las aplicaciones puedan acceder a la cámara.
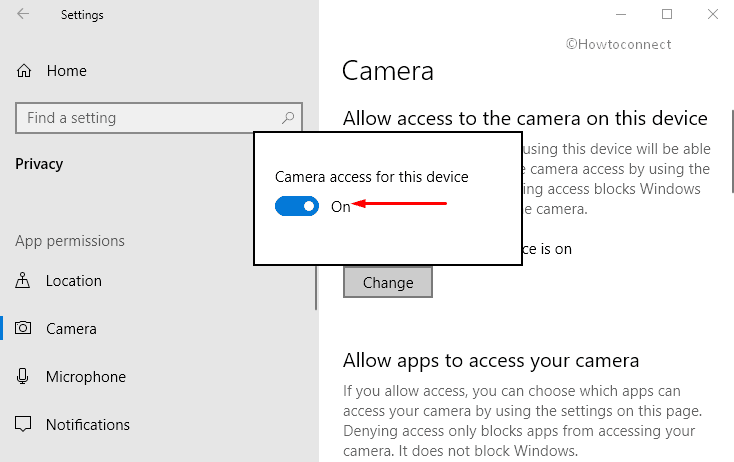
>Además>Permitir que las aplicaciones accedan a su cámara
está activada también .Ste-5: Compruebe también la lista de las aplicaciones que pueden acceder a la cámara situada debajo Elija qué aplicaciones pueden acceder a la sección de su cámara . Active el botón de activación de la aplicación deseada que desea permitir.
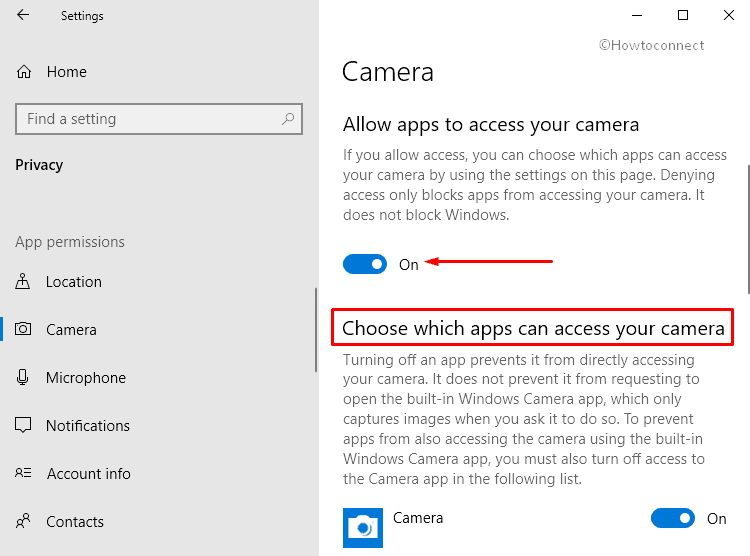
>Lectura de todo lo que se puede hacer con la aplicación Windows 10 Camera.
Fijo para micrófono no detectado en Windows 10
Si el micrófono no funciona después de actualizar a la actualización de Windows 10 April 2018, puede instalarlo fácilmente dando acceso. Aquí está cómo arreglar: Micrófono no detectado en Windows 10
– Haga clic con el botón derecho en el icono Iniciar en la barra de tareas y seleccione Configuración en el menú Usuario avanzado.
– Una vez que aparezca la aplicación Configuración, haga clic en Privacidad .
– Ahora, seleccione Micrófono en la barra lateral izquierda de la página siguiente y pase al panel derecho.
– Aquí, haga clic en el botón Cambiar tal y como se muestra en la siguiente instantánea.
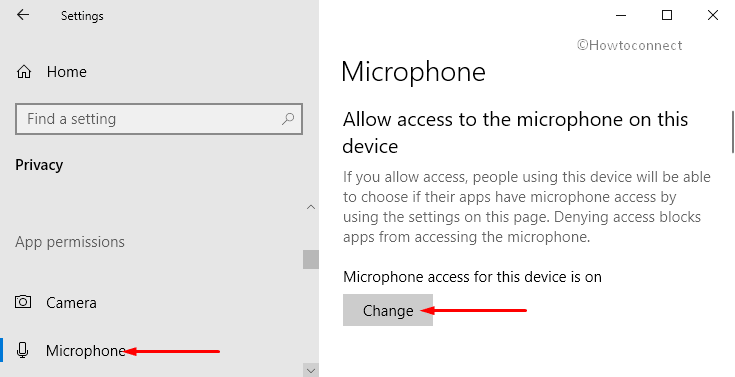
>->Encienda el interruptor.
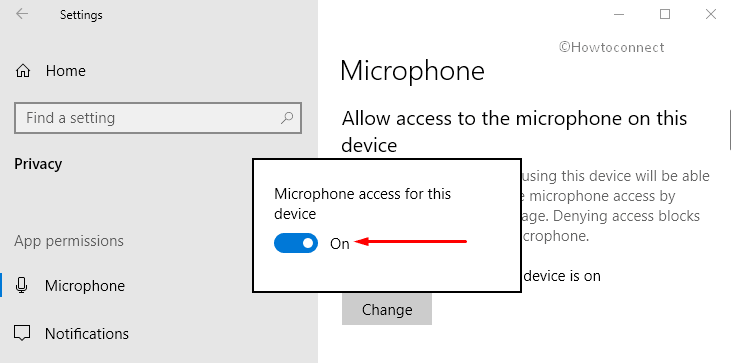
>-También,>Permite a las aplicaciones acceder a tu micrófono
” está activado. Ahora compruebe la lista de aplicaciones en Elija qué aplicaciones pueden acceder a su micrófono para dar acceso al programa deseado. Al hacer este simple cambio, eventualmente resolverá el problema de Micrófono no detectado en el número de Windows 10 .
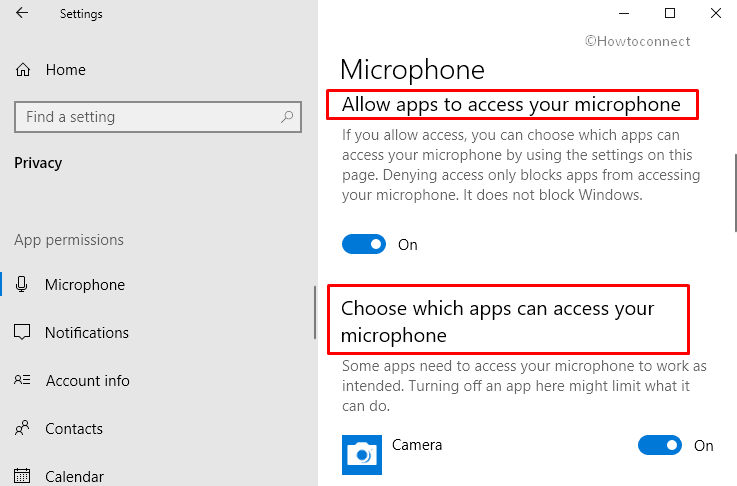
Eso es>>





