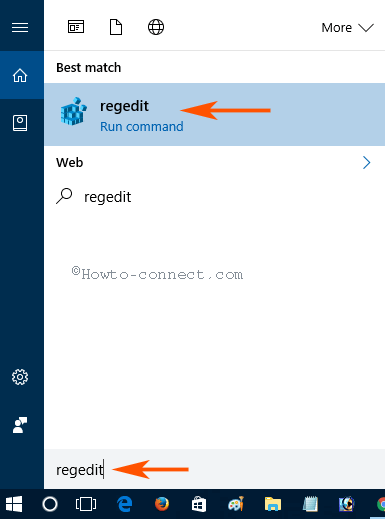Contenido
Inicio ” Windows 10 ” Haga clic con el botón derecho del ratón en el escritorio que tarda demasiado tiempo en Windows 10
Corregir Clic Derecho en Escritorio Demasiado Largo en Windows 10
25
RECOMENDADO: Haga clic aquí para corregir errores de Windows y mejorar el rendimiento del PC
En los últimos días, pocos usuarios están haciendo clic con el botón derecho del ratón en Desktop Taking Too Long en la edición de Windows 10. Si su PC posee una tarjeta gráfica, ya sea nVIDIA o Intel, podrá verlas en el menú contextual después de hacer clic con el botón derecho del ratón en el escritorio. Este es el eje de este problema. El clic derecho se retrasa en el escrutinio del menú contextual. La visualización de los comandos tarda más de 15 segundos. Así que, hemos comprado este artículo para usted donde encontrará una manera de arreglar clic derecho en el escritorio que tarda demasiado tiempo en Windows 10.
Los mensajes con las tarjetas gráficas que se enumeran en el menú contextual. Eliminarlos de allí resolverá su problema y entonces el menú contextual aparecerá en el momento en que usted administre el clic derecho en el escritorio. Ahora, la pregunta es ¿cómo eliminar la tarjeta gráfica del menú contextual? Necesita retirar algunas claves del Editor del Registro. Por lo tanto, vayamos hacia delante y veamos cómo arreglar el clic derecho en el escritorio que tarda demasiado tiempo en Windows 10.

> Cómo>
- Escriba la frase regedit en el campo de búsqueda de Cortana y verá que la barra de Cortana se despliega en la pantalla con un regedit como resultado final. Haga clic en él.

>>Haga clic Sí cuando UAC se evoca en la pantalla.

>>Todo lo que tiene que hacer es eliminar NvCpIDesktopContext . Haga clic con el botón derecho en NvCpIDesktopContext y seleccione Eliminar . Si está ansioso por saber lo que hace, la respuesta es que esta tecla muestra la opción NVIDIA en el menú contextual del botón derecho del ratón en su escritorio.

>>Esto eliminará esta entrada del menú contextual. Ahora, haga lo mismo con la tarjeta Intel Graphics y Groove synchronization .

>>Vuelva a su escritorio. Haga clic con el botón derecho del ratón y los comandos se mostrarán en un abrir y cerrar de ojos.

Retirada>>Retiro
Otros consejos
Si no es posible corregir, haga clic con el botón derecho del ratón en el escritorio que tarda demasiado tiempo en Windows 10 utilizando los consejos anteriores, indica que la extensión de la cáscara3 está impidiendo que los gráficos del puntero del ratón funcionen correctamente.
Aquí usted tendrá que tomar la ayuda de la aplicación de terceros porque buscar manualmente qué extensiones de shell le están molestando no es una tarea fácil. Le sugeriré que
Descargue ShellExView en archivo Zip
Cómo usar ShellExView toFix Haga clic con el botón derecho del ratón en el escritorio que tarda demasiado en Windows 10
- Después de descargar el archivo zip, extráigalo.
- Haga doble clic en el archivo shellexview.exe.
- Confirme UAC Prompt aceptando la opción Sí .
- Después de esto, el archivo tardará un poco en escanear su sistema. Se accederá a un archivo con una enorme lista de carpetas y extensiones de archivos, clases, fuentes y muchas otras extensiones. Desplácese con el ratón y busque si el archivo tiene un fondo de color rosa.
- Haga clic con el botón derecho en los archivos que tienen fondo de color rosa y elija Desactivar elementos seleccionados .

>>Desactivar todos los archivos que tengan fondo rosa uno a uno.
He solucionado el problema de que el clic derecho tarda demasiado en mi PC con Windows 10 con esta aplicación. Así que espero que te ayude con seguridad.
RECOMENDADO: Haga clic aquí para corregir errores de Windows