Inicio ” Windows 10 ” Crear atajo de teclado para iniciar una unidad flash USB en Windows 10, 8
Crear un acceso directo de teclado para iniciar una unidad flash USB en Windows 10, 8
18
RECOMENDADO: Haga clic aquí para corregir errores de Windows y mejorar el rendimiento del PC
Método y paso para crear un atajo de teclado para iniciar una unidad flash USB en Windows 10, 8. – A menudo utilizamos un pequeño dispositivo electrónico para transferir nuestros archivos o carpetas de datos de nuestro sistema al otro. Incluso utilizamos ese dispositivo para almacenar la información necesaria. En términos electrónicos, lo llamamos unidad flash USB. Cada uno de nosotros tiene una unidad flash USB especial para nosotros que utilizamos regularmente en el mismo sistema. Siempre estamos cansados de insertar memorias USB y de buscar la reproducción automática cada vez que queremos acceder a los elementos que hay allí. Así que sería mejor que tuviéramos un atajo de teclado para acceder directamente a los archivos y carpetas de la unidad externa. Y estamos aquí en este artículo para ayudarle a crear un atajo de teclado para iniciar una unidad flash USB en Windows 10, 8.
El tipis muy simple pero antes de aprender los pasos asegúrese de que usted tiene que dar una letra de unidad única a la unidad flash USB para que Windows no asigne una nueva letra de unidad a su unidad flash USB cada vez que la conecte a su sistema.
Recomendado:
Cómo hacer que se ejecute el acceso directo en el escritorio de Windows 8
Cómo crear un acceso directo de teclado para iniciar una unidad flash USB en Windows 10, 8
- Enlace la unidad flash USB a su sistema.
- Realice una copia de seguridad de los datos USB porque el cambio en la letra de la unidad puede impedir que algunos archivos funcionen correctamente. Puede restaurar los datos más tarde.
- Ahora abra la caja de comandos Ejecutar presionando las teclas Windows y R a la vez en el teclado.
- Puede ver el cuadro de diálogo Ejecutar en la pantalla.
- Escriba diskmgmt.msc en el campo de texto proporcionado.
- Para continuar, haga clic en OK .
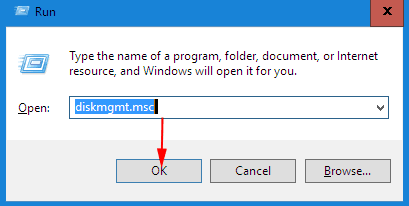
>> La ventana de Administración del disco aparece en la pantalla.
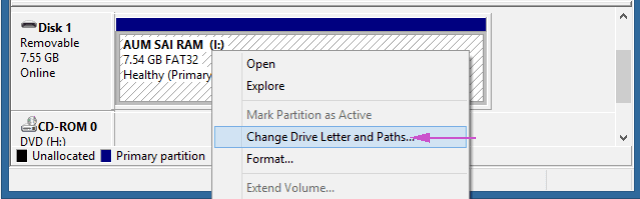
>>Puede ver la ventana Cambiar unidad y rutas de letras.
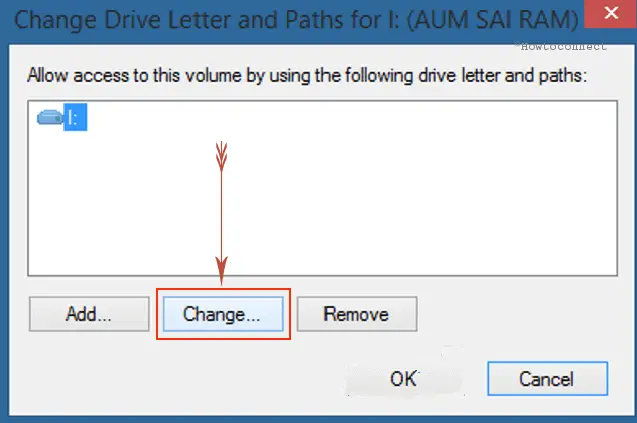
>>Elija una letra de unidad única utilizando el menú desplegable al lado de Asignar la siguiente opción de letra de unidad.
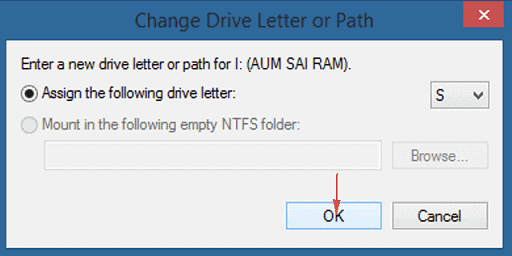
>>Haga clic Ok para asignar la letra única a su unidad USB .
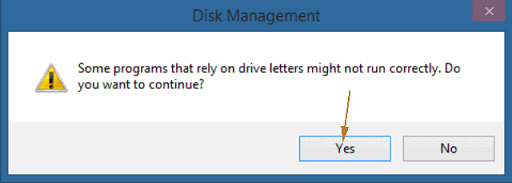
>>Ir a Este PC o Explorador de Windows .
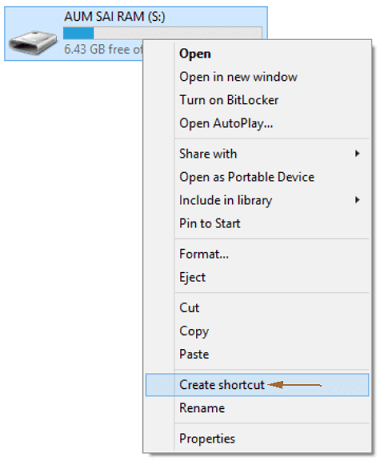
>>Vaya a su escritorio .
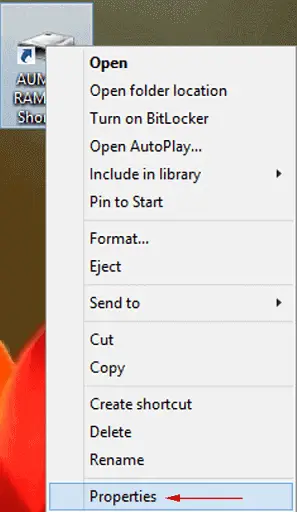
>>Habilite la pestaña Acceso directo .
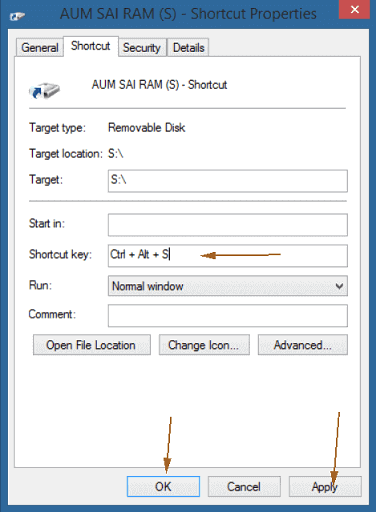
Nota>>Nota>
RECOMENDADO: Haga clic aquí para corregir errores de Windows





