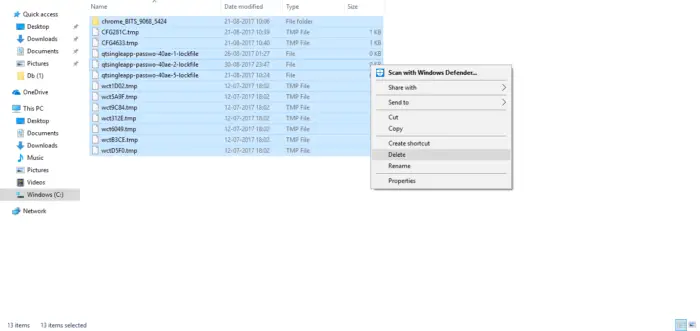Contenido
Para varios problemas de PC, recomendamos esta herramienta .
Este software reparará errores comunes del ordenador, le protegerá de la pérdida de archivos, malware, fallos de hardware y optimizará su PC para obtener el máximo rendimiento. Solucione problemas de PC ahora en 3 sencillos pasos:
- Descargue esta herramienta de reparación de PC con la calificación “Excelente” en TrustPilot.com.
- Haga clic en “Iniciar escaneo” para buscar problemas de Windows que puedan estar causando problemas en el equipo.
- Haga clic en “Reparar todo” para solucionar problemas con tecnologías patentadas (Descuento exclusivo para nuestros lectores).
Si hay algo de lo que no podríamos vivir cuando se trata de nuestro PC es de la conexión a Internet.
La forma en que conectamos nuestro PC con Windows a Internet ha cambiado en los últimos tiempos, pero el servicio de red constituye la piedra angular del uso del PC.
Dicho esto, yo mismo he sido víctima de la lentitud de las velocidades de Internet en Windows 10 y, a pesar de la resolución de problemas en el extremo del router de las conexiones, el problema no se resolvió.
Windows 10 usó un poco de datos a través de una red de computadoras ya que usó un sistema peer-to-peer para entregar las actualizaciones de una manera mucho más rápida.
Esto significa que una parte de su ancho de banda es consumada por el sistema de actualización P2P.
Ahora, para aumentar la velocidad de Internet en Windows 10, necesitamos hacer algunos cambios en la configuración.
¡Mira estas fantásticas herramientas que prueban tu velocidad de Internet en Windows 10!
Estos métodos funcionarán tanto en Windows 10 Home como en Windows 10 Pro.
Pasos para aumentar el ancho de banda en el PC
Desactivar la entrega de actualizaciones
Bueno, la Entrega de Actualizaciones es una parte de la red P2P que ha sido diseñada en Windows 10.
He observado que mi ordenador portátil Windows 10 acaba consumiendo mi ancho de banda incluso después de que el proceso de actualización ha terminado.
Lo que sucede aquí es que su portátil utilizará su ancho de banda para ofrecer actualizaciones de Windows 10 a otros usuarios de la red. La opción de entrega de actualizaciones está activada de forma predeterminada en todas las versiones de Windows 10.
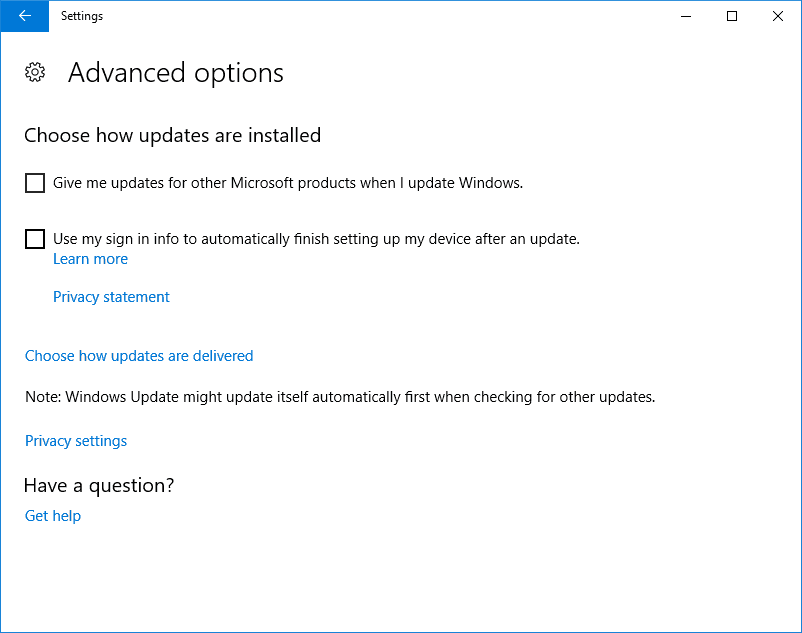
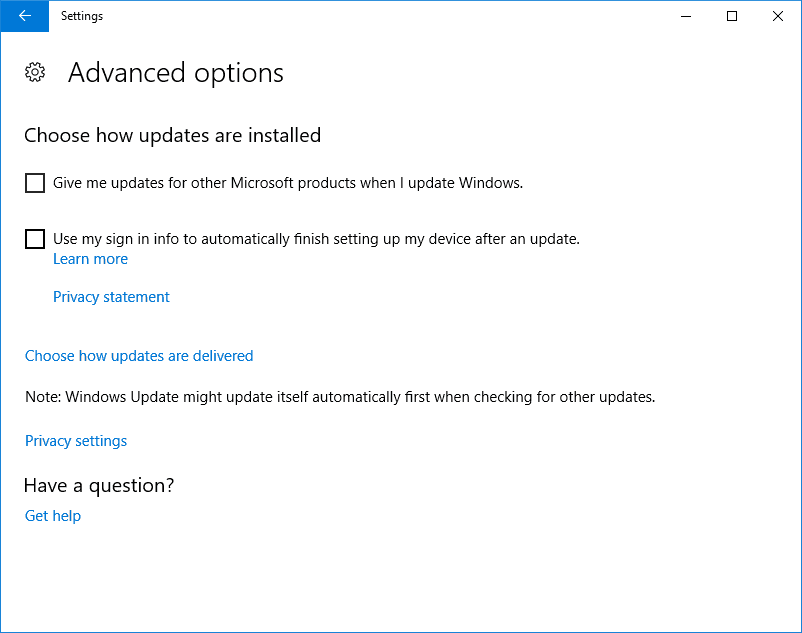
Para Desactivar la Entrega de Actualizaciones diríjase a Ajustes Actualización y Seguridad Opciones Avanzadas Elige cómo se entregan las actualizaciones. ¿Ves la palanca en la imagen de arriba? Simplemente apágalo.
He visto un aumento en el ancho de banda general después de desactivar la Entrega de Actualizaciones.
Aumentar el ancho de banda en Windows 10 limitando la configuración del ancho de banda reservable
Si bien es cierto que el ISP controla el ancho de banda de nuestras conexiones, existen algunas configuraciones en Windows 10 que pueden ayudarle a alcanzar mejores velocidades.
Se dice que Windows reserva una cierta cantidad de ancho de banda para su calidad de servicio, que incluye actualizaciones de Windows y otros programas que envían comentarios constantemente.
El ancho de banda de datos reservado está disponible para la QoS y sólo el ancho de banda no utilizado se asignará a los otros programas. Esta configuración se puede cambiar en Windows 10 Pro siguiendo los siguientes pasos
- Abra el Editor local de directivas de grupo pulsando la tecla Windows + R y escriba gpedit.msc en el cuadro de comando Ejecutar.
- Vaya a Computer Configuration>Administrative Templates>Network>QoS Packet Scheduler>Limite el ancho de banda reservable> y abra la configuración.
- Normalmente aparece el siguiente mensaje: “Si desactiva este ajuste o no lo configura, el sistema utiliza el valor por defecto del 80 por ciento de la conexión”.
- Haga clic en el botón “Activado” y ajuste el ancho de banda a un porcentaje más bajo.
Sin embargo, hay que tener en cuenta que se espera que la asignación de un ancho de banda cero a la QoS interfiera con el proceso de actualización y, en última instancia, comprometa la seguridad.
¿Buscando los mejores monitores de ancho de banda para Windows 10? Aquí están nuestras mejores selecciones.
Aumentar el ancho de banda en Windows 10 mediante el lavado de DNS y la eliminación de archivos temporales
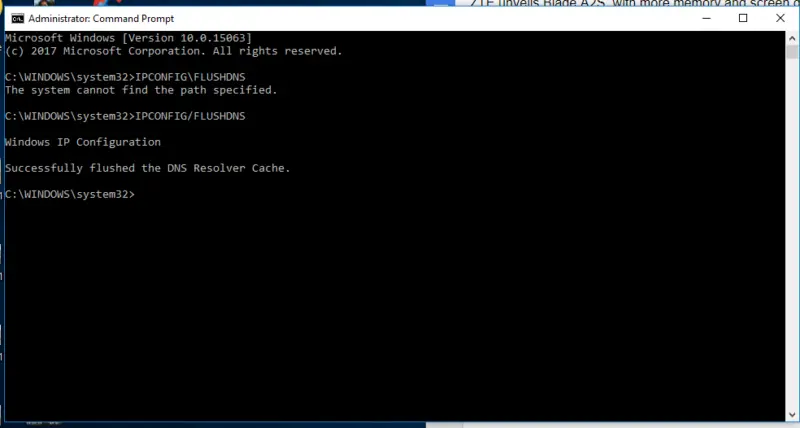
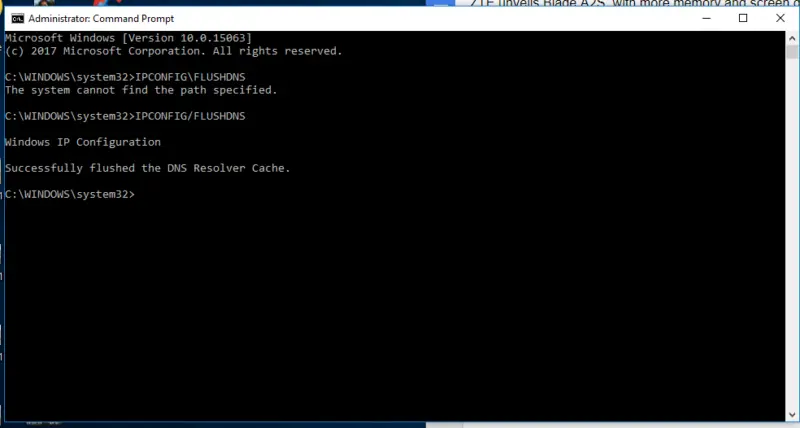
Antes de terminar, siempre me ha parecido útil purgar los DNS para aumentar la velocidad de navegación.
La descarga de DNS se puede realizar dirigiéndose al Símbolo del sistema, pero antes de hacerlo asegúrese de que ha iniciado sesión como administrador.
Ahora siga los pasos que se indican a continuación:
- Haga clic con el botón derecho en el botón de Windows, seleccione “Símbolo del sistema (Admin)”
- Cuando aparezca el menú contextual, seleccione “Yes”
- Una vez abierto el símbolo del sistema, escriba IPCONFIG/FLUSHDNS, presione Enter
- Cierre la línea de comandos y vuelva al escritorio.
- En el Escritorio, presione Windows+R y abra la línea de comandos Ejecutar.
- Introduzca los siguientes valores “%TEMP%” y pulse “Enter”.
- Ahora seleccione todo el contenido y haga clic con el botón derecho para eliminarlo.
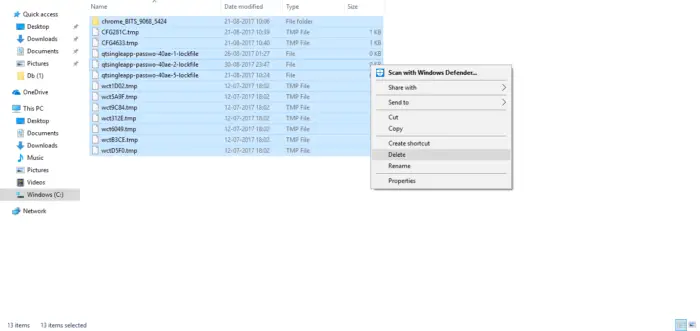
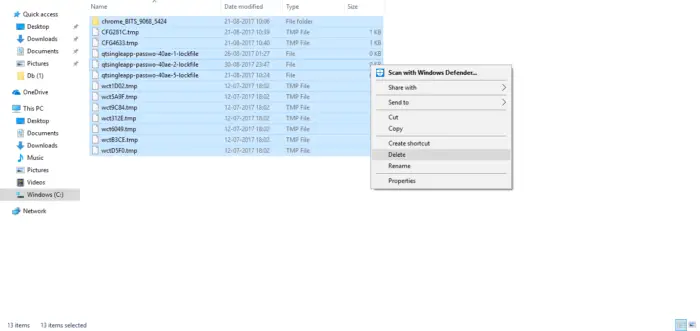
HISTORIAS RELACIONADAS QUE NECESITA VERIFICAR:
- Windows 10 Fall Creators Update limitará el ancho de banda utilizado para Windows Update
- 4 mejor software de priorización de ancho de banda para usuarios de PC
- 4 mejores monitores de ancho de banda para Windows 10
Videos recomendadosActivado por AnyClipHow para habilitar una resolución más alta en su reproductor de vídeo MonitorVideo se está cargando.Play VideoPlayUnmuteCurrent Time0:00/Duration2:38Loaded: 0%Stream TypeLIVESeek to live, currently playing liveLIVERemaining Time-2:38Playback Rate1xChapters
- Chapters
Descripciones
- descripciones off, selected
Captions
- captions settings, opens captions settings dialog
- captions off, selected
TextoBlancoNegroNegroVerdeAzulAmarilloMagentaCyanTransparenciaOpacoSemi-TransparenteFondoColorNegroBlancoRojoVerdeAzulAmarilloAmarilloMagentaCyanTransparenteOpacoSemi-TransparenteTransparenteVentanaColorNegroBlancoBlancoAzulAmarilloAmarilloAzulAzulAzónMagentaCyanTransparenteTransparenteTransparenteAzónTransparenteTransparenteTransparenteParenteParenteParente