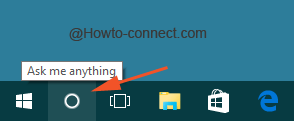Inicio ” Windows 10 ” Desactivar y activar el maletín en el menú contextual de Windows 10
Desactivar y activar el portafolio en el menú contextual de Windows 10
18
RECOMENDADO: Haga clic aquí para corregir errores de Windows y mejorar el rendimiento del PC
Cuando se implementa el botón derecho del ratón en un área sin rellenar de la pantalla del escritorio de Windows 10, se siente que el submenú Maletín no está presente. Si también estás en los usuarios que extrañan el Maletín, no te preocupes, puedes añadirlo con un hacker de registro indoloro. Estamos renderizando dos archivos.reg descargables, uno para deshabilitar y otro para habilitar Maletín. En este artículo, presentaremos cómo Desactivar y Activar Maletín en el Menú contextual de Windows 10.
El Maletín es una conocida carpeta que contiene la característica de sincronización automática donde puede colocar sus archivos. Aparte de esto usted puede compartir maletín entre dos o más sistemas. Todas las características son suficientes para estimularte a Habilitar Maletín en Windows 10. Pero antes de avanzar hacia los pasos, asegúrese de tener los derechos de un administrador y también la adición o eliminación de un maletín se aplica a todos los usuarios de la máquina.
Cómo deshabilitar y habilitar el portafolio en el menú contextual de Windows 10
- Para desactivar y habilitar la activación del Maletín, haga clic en el enlace de abajo que llevará a la descarga del archivo.zip.

>>Extraiga el archivo guardado.

>>Haga doble clic en Añadir Maletín que lleva a abrir una ventana separada de Abrir Archivo – Advertencia de Seguridad emergerá, haga clic en Ejecutar botón.

>>Si UAC le pregunta si desea ejecutar el archivo teniendo en cuenta las medidas de seguridad, haga clic en Y para confirmar.

>>Por lo tanto, se le entregará un mensaje emergente de aprobación en el que se muestre el cambio realizado con éxito.

>>Dale unos segundos para que se agregue. Si no aparece en un par de minutos, reinicie la máquina.

>>Si piensa desactivarBriefcase desde el menú contextual de Windows 10 en el futuro, ejecute razonablemente otro archivo llamado remove briefcase it tal y como se explica en los pasos escritos anteriores y confirme la eliminación.
De esta manera Briefcase sólo estará disponible después de ejecutar los archivos.reg para colocar los documentos y datos necesarios en su PC con Windows 10.
RECOMENDADO: Haga clic aquí para corregir errores de Windows