Contenido
Inicio ” Windows 10 ” Desbloquear archivo en Propiedades, Abrir aviso de seguridad de archivos, SmartScreen Windows 10
Desbloquear un archivo en Propiedades, Advertencia de seguridad de archivos abiertos, SmartScreen Windows 10
18
RECOMENDADO: Haga clic aquí para corregir errores de Windows y mejorar el rendimiento del PC
Al igual que UAC, el Open File – Security Warning es una norma de seguridad que le pide permiso antes de abrir o ejecutar un archivo descargado o copiado en su equipo con Windows 10 que se originó en una fuente no especificada como Internet. Otra medida de seguridad llamada Windows SmartScreen protege el equipo que se ejecuta desde fuentes no especificadas, advirtiéndole de antemano. Por lo tanto, Windows SmartScreen y Open File – Security Warning bloquean los archivos o aplicaciones no especificados por sí mismos hasta que usted los desbloquea .
En este post, le haremos saber cómo desbloquear los archivos y ejecutar cualquier archivo descargado o abierto o copiado desde un ordenador o Internet diferente en su ordenador con Windows 10.
Consejo: Desbloquee los archivos en los que confía completamente para mantener el nivel de seguridad de su equipo.
Cómo desbloquear un archivo en Propiedades
- Vaya a la ubicación donde se encuentra el archivo bloqueado y haga clic con el botón derecho del ratón sobre él y elija Propiedades .
- Vaya a la pestaña General y la última sección de la pestaña tiene la opción Desbloquear .
- Seleccione la opción Desbloquear y haga clic en Aceptar.
- Si ve un UAC , haga clic Sí .
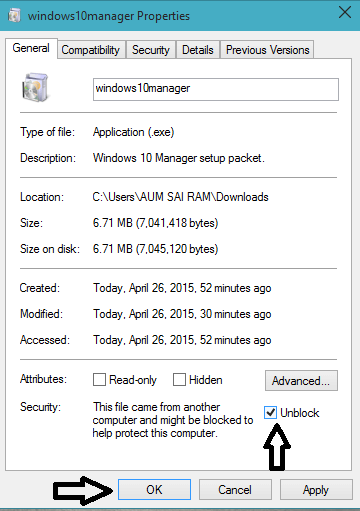
>Cómo>>
- Active o abra el archivo bloqueado para que aparezca la ventana emergente Abrir archivo – Advertencia de seguridad .
- Ahora puede ver la ventana Abrir archivo – Advertencia de seguridad , necesita deseleccionar Preguntar siempre antes de abrir este archivo .
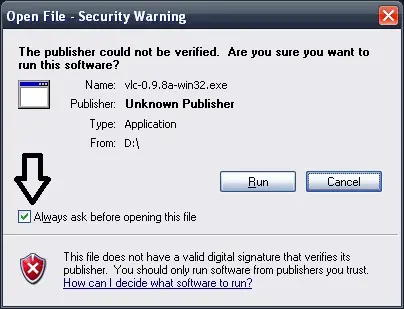
>>Haga clic en Sí cuando aparezca UAC.
Cómo desbloquear aplicaciones o archivos en Windows SmartScreen en Windows 10
- Aquí también ejecute la aplicación de bloques.
- Aparecerá una barra de Windows SmartScreen en su pantalla.
- Haga clic en Más información enlace.
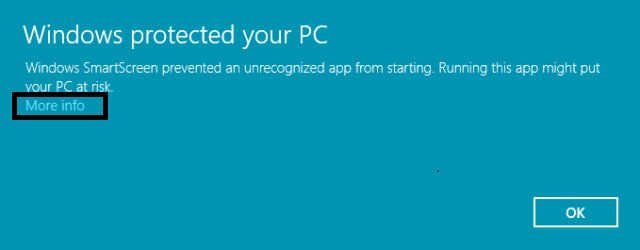
>>Haga clic en el botón Ejecutar de todos modos.
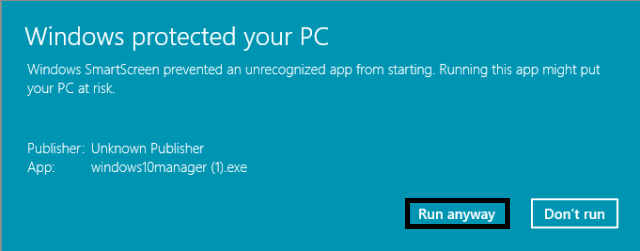
>Cómo>>
- Inicie PowerShell o un PowerShell elevado.
- Escriba el siguiente comando unblock-file -path “ruta completa del archivo bloqueado”
- En lugar de “ruta completa del archivo bloqueado”, debe escribir la ubicación de la ruta real del archivo bloqueado.
- Por ejemplo, unblock-file -path
C:NUsuariosAum Sai RamDescargasEjemplo.exe
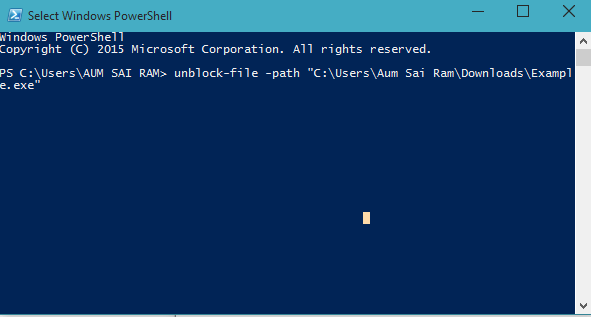
>Cómo>>
- Inicie PowerShell o un PowerShell elevado.
- Escriba cualquiera de los siguientes comandos –
get-childitem “full path of folder” | unblock-file (esto es para sin consulta de seguridad)
O
get-childitem “full path of folder” | unblock-file -confirm (esto es para la consulta de seguridad)
Aquí también es necesario sustituir la “ruta completa de la carpeta” por la ruta real de la carpeta que contiene el/los archivo(s) en bloque.
RECOMENDADO: Haga clic aquí para corregir errores de Windows




