Contenido
Inicio ” Windows 10 ” Ejecutar siempre el programa anclado en la barra de tareas como administrador de Windows 10
Ejecutar siempre el programa anclado en la barra de tareas como administrador de Windows 10
18
![]() RECOMENDADO:>Click>
RECOMENDADO:>Click>
Método para ejecutar siempre el programa anclado en la barra de tareas como administrador en Windows 10 a través de los pasos . – El “Pin aprogram to the taskbar” es una característica muy antigua que el sistema operativo Windows ha estado permitiendo a sus usuarios poner en práctica. Todos sabéis que Start Menu y Cortana os ayudan a lanzar fácilmente cualquier tipo de aplicaciones integradas o de terceros. Sin embargo, muchos usuarios prefieren anclar los programas utilizados con frecuencia a su barra de tareas para una accesibilidad fácil y rápida. Pero fijarlos a la barra de tareas no le permite abrirlos con derechos de administrador todo el tiempo. Consulte una guía similar en Consejos de Windows 10 para ejecutar un programa con privilegios de administrador.
Por lo tanto, en la próxima sección, seguirá las directrices de Ejecutar siempre el programa anclado en la barra de tareas como administrador de Windows 10.
La apertura de un determinado programa con sus derechos de administrador le permite implementar algunas tareas de nivel avanzado. Un ejemplo muy común en este sentido es el Símbolo del sistema. Al intentar acceder a un programa un administrador, UAC evoca mostrar los detalles del programa. Pero como pocos usuarios quieren ejecutar siempre sus programas anclados como administradores, le presentamos a continuación los pasos a seguir.
Cómo ejecutar siempre el programa anclado en la barra de tareas como administrador de Windows 10
Nota – Esto es aplicable a todos los programas, aplicaciones incluyendo programas de terceros. Sin embargo, las siguientes directrices no se aplican a los elementos anclados en la barra de tareas integrada, como Edge, File explorer, etc.
Puede fijar las carpetas aquí con la ayuda de las instrucciones en Cómo fijar sin esfuerzo la carpeta de descargas a la barra de tareas en Windows 10.
Usaremos MS Paintas como ejemplo para los pasos siguientes.
Paso 1 – Abrir Cortana buscar en la barra de tareas pintar . Cuando Cortana muestre Paint (Desktop app) como Mejor coincidencia, realice un clic derecho en él.
Paso 2 – Pocas opciones aparecerán en Cortana, seleccione Pin to taskbar .
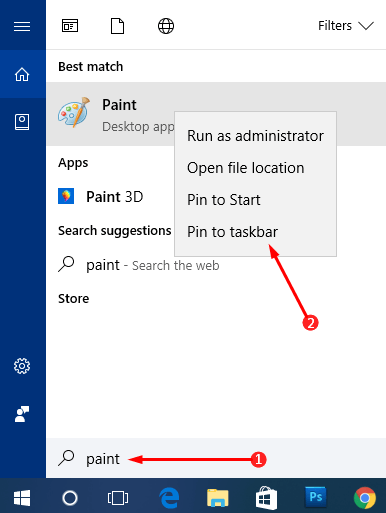
>Completando
Paso 3 – Derecho – haga clic en el icono anclado de Paint en la barra de tareas. Las listas de salto mostrarán algunas opciones que incluyen el nombre del programa, Paint.
Paso 4 – De nuevo, haga clic con el botón derecho en la opción Paint que se nota en la lista de saltos. Avanzando, seleccione la opción Propiedades en el menú que aparece.
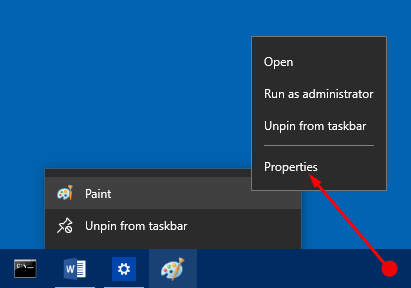
> Paso> – Permanezca en la pestaña Acceso directo del Asistente de propiedades que aparece y haga clic en el botón Avanzado .
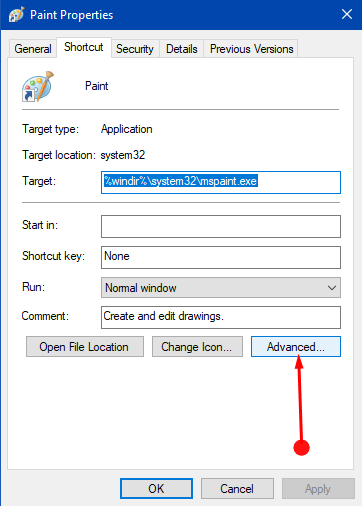
> Paso> – Esto lanzará la caja Propiedades Avanzadas de Painton en la pantalla del PC. Insertar marca de verificación en la opción Ejecutar como administrador y finalmente seleccionar OK .
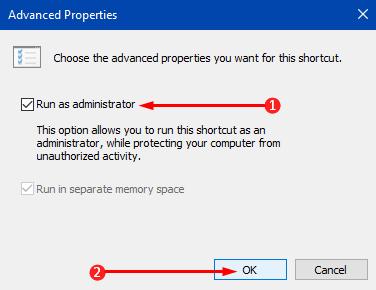
> Paso> – Por último, seleccione Aplicar y OK en la casilla Propiedades del programa para implementar las modificaciones.
Conclusión
Por lo tanto, después de realizar las instrucciones mencionadas anteriormente, siempre puede ejecutar el programa anclado en la barra de tareas como administrador de Windows 10 sin esfuerzo. Esto será útil para aquellos que con frecuencia quieren lanzar un determinado programa con todos sus privilegios de administración. Bueno, si tienes más información sobre este tema, por favor compártela con nosotros.
<img src="





