Contenido
Inicio ” Windows 10 ” Menú Inicio y Cortana no responden en Windows 10 – Última actualización
Menú Inicio y Cortana no responden en Windows 10 – Última corrección
25
DEBE INTENTAR: Haga clic aquí para corregir errores de Windows y mejorar el rendimiento del equipo
Menú de inicio y Cortana Unresponsive en Windows 10 Fix – La navegación fluida de Windows 10 no es algo que todo el mundo está experimentando porque hay usuarios que son inevitablemente bienvenidos por los errores y, además, por alguna o ninguna razón el Menú de inicio y Cortana se vuelven insensibles.
Desafortunadamente, la mayoría de los usuarios se enfrentan con el comportamiento irritado del menú Inicio y Cortana Unresponsive en Windows 10 cuando hacen clic en el símbolo de Windows en la barra de tareas o incluso pulsan la tecla Windows en el teclado. Para empeorar la situación, la Cortana también se congela y se niega a trabajar. Esto suele ocurrir cuando se implementan las nuevas actualizaciones de Windows, pero es más frecuente que se generen a partir de algún tipo de error. Bueno, los usuarios son bastante afortunados ya que Microsoft presentó algunas sugerencias valiosas que dispararían las cosas a un ritmo normal.
Aquí nos centraremos en los diferentes entrenamientos que mejorarán la situación y si tienes algún problema o problema al abrir el Menú de Inicio o Cortana, rápidamente adopta los pasos y ve cuál es tu solución –
Buscar actualizaciones
Como el Menú Inicio de su sistema y Cortana no lo reconoce, siga los siguientes puntos para buscar actualizaciones.
- De una sola vez, tache las teclas Win y R y cuando aparezca la ventana Run, escriba este código en la línea y siga adelante con un golpe en Enter –
ms-settings:
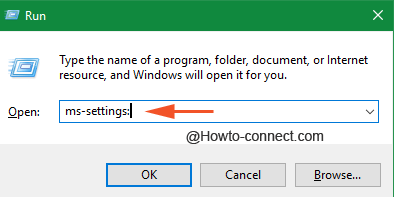
>>Out present será la ventana Settings con múltiples entradas, opte por la última con el nombre de Update & Security
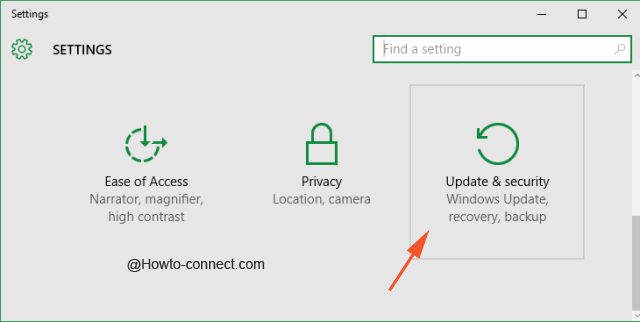
>>En el flanco izquierdo, coja Windows Update y, en el área opuesta, pulse en Buscar actualizaciones y descargue las actualizaciones disponibles y, una vez desplegadas, asegúrese de reiniciar el equipo.
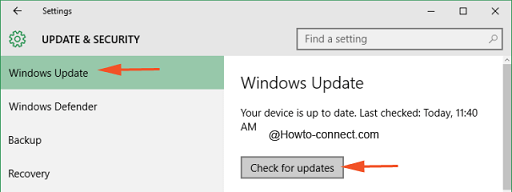
Firma>>Firma>
Algunas complicaciones se resuelven saliendo de la cuenta y luego volviendo a firmar y como el asunto de interés aquí es el Menú de Inicio, por lo que no puede cerrar sesión fácilmente a través de Inicio. Por lo tanto, siga estos pasos –
- Presione conjuntamente estas teclas – Ctrl, Alt, y Borrar y desde el conjunto de opciones observables, opte por Cerrar sesión.
- Una vez que esté fuera de la cuenta, vuelva a ella otorgando sus datos esenciales.
Crear una nueva cuenta de administrador local
Ahora, si las formas anteriores no le proporcionaron ningún alivio, pruebe y establezca una nueva cuenta de administrador local y descubra si puede obtenerlo a través del Menú Inicio en esa cuenta.
- Utilice la composición de las teclas Win y R en funcionamiento y en la línea de ejecución resultante, introduzca este código y pulse Introducir ajustes de la tecla -ms:
- Lo siguiente visible serán los Ajustes con muchas clasificaciones, recoger el submódulo etiquetado como Cuentas .
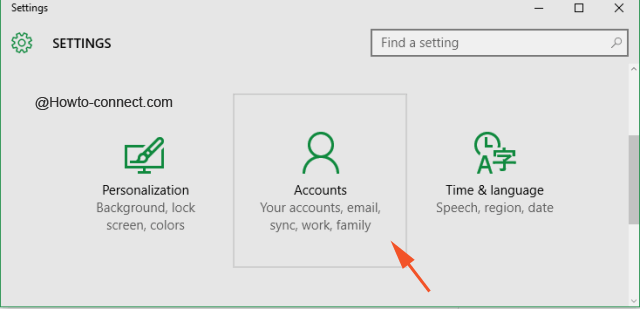
>>La columna de la izquierda mostrará algunos segmentos, opte por Familia y otros usuarios (elija Otros, si está en Win 10 Enterprise).
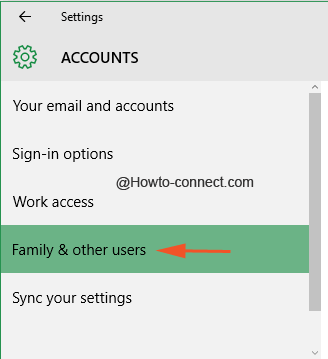
>>Una vez que llegue al segmento anterior, preste atención a la otra área y produzca un toque en el botón que dice Añadir a otra persona a este PC.
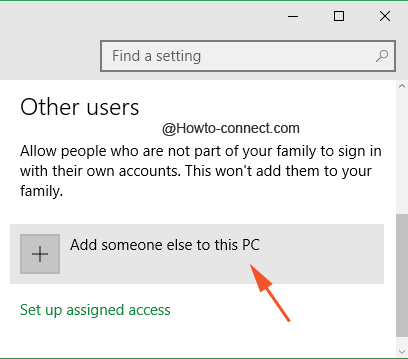
>>Aparecerá una ventana superpuesta por separado, haga clic en el enlace que se describe a sí mismo como No tengo la información de inicio de sesión de esta persona.
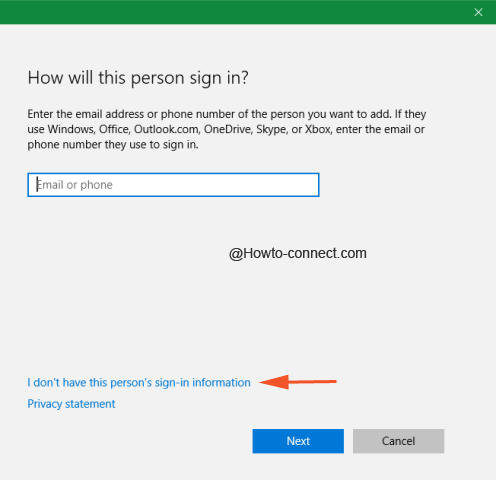
>>La siguiente pantalla representará diferentes casillas, pero en lugar de rellenar cualquier dato en ella, ponga un toque en el enlace en la parte inferior que se expresa como Añadir un usuario sin una cuenta de Microsoft.
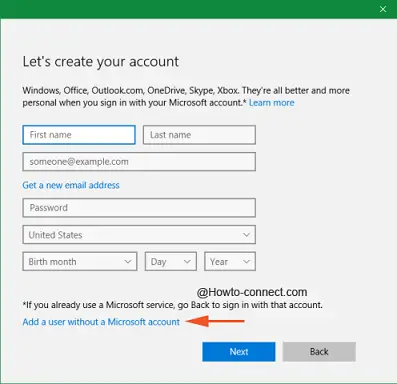
>>Ahora introduzca un nombre de usuario, una contraseña y también una pista (las tres son obligatorias) y pulse Siguiente seguido de Finalizar.
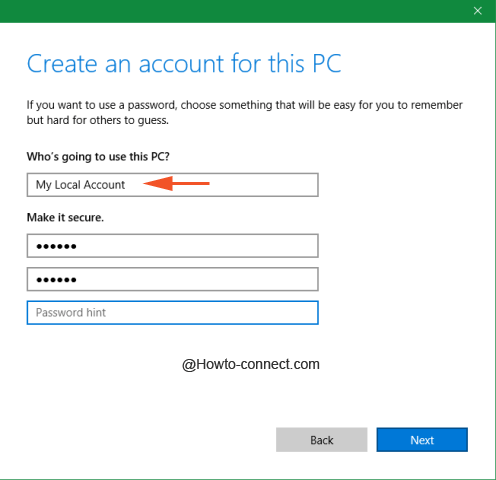
>El
- Estando en el segmento Familia y otros usuarios, opte por la cuenta que acaba de establecer en el área opuesta y seleccione Cambiar tipo de cuenta.
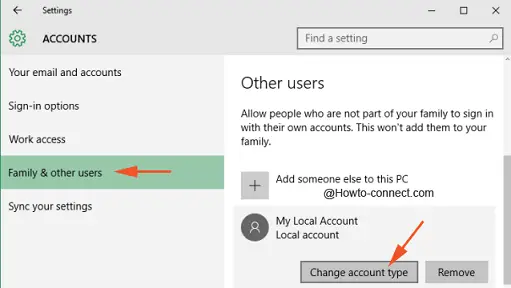
>>Deshacerse de los detalles del tipo de cuenta y recoger la expresada como Administrador y luego Aceptar.
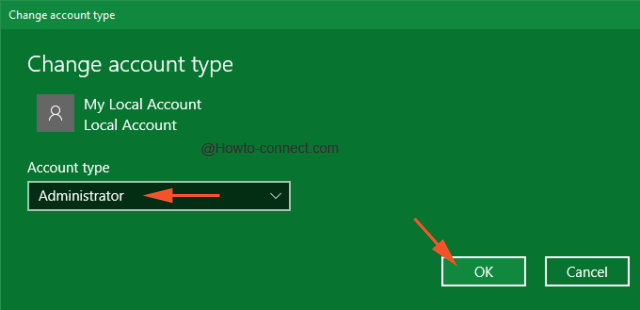
>>Sáquese de su cuenta y entre en la máquina con la que ha sido creada recientemente y examine si puede operar el Menú Inicio y Cortana y, si funciona, cambie sus archivos y datos personales a esta nueva.
Reiniciar el sistema
Si se decepciona con los pasos anteriores, intente restablecer el sistema con las opciones de recuperación de Windows10.
Muchos usuarios están muy contentos con el sistema operativo, pero de nuevo los que se enfrentan a este tipo de dificultades no están encontrando ningún alivio, ya que las características más significativas y potenciales son incapaces de responder. Se concluye que las complicaciones se deben a los errores que entraron en el sistema, tal vez con la ayuda de actualizaciones. Pero las técnicas recomendadas por Microsoft funcionaron de maravilla para muchas máquinas.
Mientras se acerca el final, nos gustaría decir que si tienes más entrenamientos que puedan resolver el menú de inicio y Cortana Unresponsive en la edición de Windows 10, será un placer recibirlos de tu parte. Tome la ayuda de la forma de comentarios para iluminarnos con más soluciones.
Fuertemente sugerido: Haga clic aquí para corregir errores de Windows





