Contenido
Inicio ” Windows 10 ” Eliminar elementos de C:NWindowsSoftwareDistributionDescargar Windows 10
Eliminar elementos de C:NWindowsSoftwareDistributionDescargar Windows 10
25
RECOMENDADO: Haga clic aquí para corregir errores de Windows y mejorar el rendimiento del PC
Formas de eliminar elementos de C:NWindowsSoftwareDistributionDescargar en Windows 10. Los archivos de actualización de Windows por defecto se ensamblan en la carpeta de descarga del directorio de distribución de software. Cada vez que la actualización se atasca se requiere la eliminación de las cosas en esta carpeta en abundantes casos.
Cómo quitar elementos de C:NWindowsSoftwareDistributionDescargar Windows 10
Forma 1 – Eliminar manualmente la caché de Windows Update
En primer lugar, asegúrese de que no hay actualizaciones en acción, de lo contrario, se encontrará en una piscina de problemas.
Detener los Servicios de actualización
Paso 1 – Comenzar el procedimiento extendiendo ampliamente un Símbolo del sistema elevado . Puede hacerlo de varias maneras. Sin embargo, la más fácil es hacer clic con el botón derecho del ratón en Inicio . Luego, en el menú emergente, puntee en la opción denominada Símbolo del sistema (Admin) .
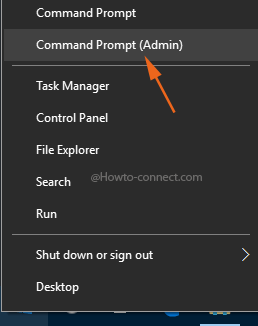
> Paso> – Adelante con el botón Sí en la ventana emergente de confirmación UAC .
Paso 3 – Ahora, escriba estos códigos uno por uno y presione Enter en el Símbolo del sistema elevado y expandido.
net stop wuauserv
bits de parada de red
Nota – El código disponible en la primera línea funciona para cesar Servicio de Windows Update . Del mismo modo, el otro comando es terminar otro servicio llamado Background Intelligent Transfer Service alias BITS .
Finalmente, después de la terminación de los dos servicios mencionados anteriormente, es hora de deshacerse de la caché de Windows Update. Para ello, observe los pasos siguientes –
Paso 1 – Con la combinación de Win & E llaves outspread Explorador de archivos . Una vez que el Explorador de archivos esté visible en la pantalla, recorra esta ruta con precisión C:NWindowsSoftwareDistributionDownload
Desocultar los archivos
Paso 2 – Haga clic o presione la pestaña Ver , ubicada en la barra de menú.
Paso 3 – En la cinta soltada, haga clic o golpee en el cuadro Opciones , visible en el extremo derecho de la cinta.
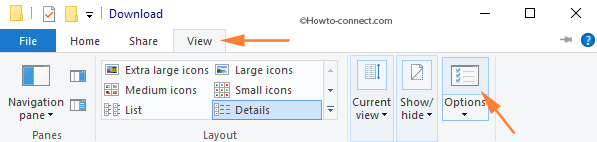
> Paso> – Una caja etiquetada Opciones de carpeta llegará. Aquí también, vaya a la pestaña Ver .
Paso 5 – Coloque una marca en la pequeña celda redonda etiquetada como Mostrar archivos y carpetas ocultos y unidades . A continuación, limpie la marca de la celda cuadrada titulada Ocultar los archivos protegidos del sistema operativo .
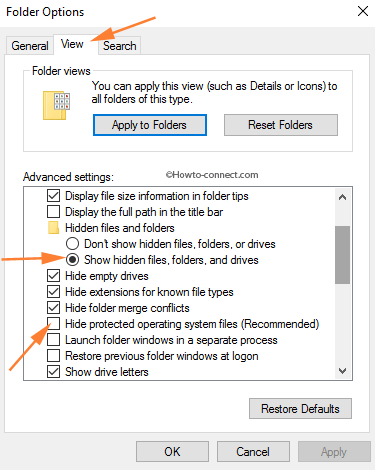
> Paso> – Haga clic en Aplicar y sucesivamente Ok .
Eliminar los elementos
Paso 7 – Ahora, todos los archivos o carpetas serán visibles. Utilice Ctrl & A secuencia de claves y seleccione todo el contenido de la carpeta Download .
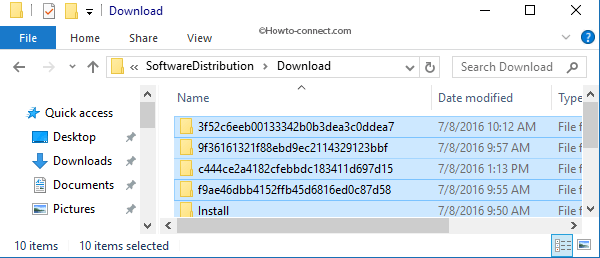
> Paso> – Finalmente, para quitar elementos de C:NWindowsSoftwareDistributionDownload Hit o pulse la tecla Delete .
Paso 9 – Verá una caja solapada etiquetada Carpeta Acceso denegado . Marque la casilla de Haga esto para todos los elementos actuales seguido de un acierto en Continuar .
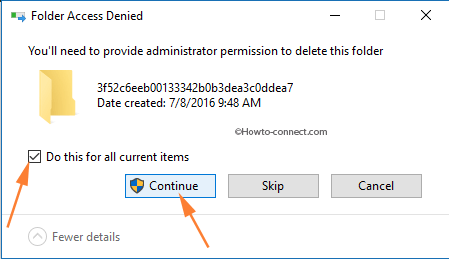
>Ahora,>Ahora
Paso 1 – Otra vez extienda el Símbolo del sistema elevado observando el procedimiento descrito anteriormente.
Paso 2 – Escriba estas líneas de códigos una por una y luego presione Enter .
net start wuauserv
bits de inicio de red
Vía 2 – Usar Comand Prompt para eliminar la caché de Windows Update
Paso 1 -Lanzar la línea de comandos elevada con el proceso existente anterior.
Paso 2 – Escriba estas tres líneas de códigos, una a la vez y presione Enter .
net stop wuauserv
del c:NventanasDistribución de software /q /s
net start wuauserv
Modo 3 – Un archivo por lotes para eliminar la caché de Windows Update
Otra técnica interesante para terminar los elementos de la caché de Windows Update es la generación de un archivo por lotes.
Paso 1 – Para generar un archivo por lotes, en primer lugar, extender Bloc de notas . Para ello, escriba Bloc de notas en el campo de búsqueda y pulse el mismo nombre que aparece en la parte superior.
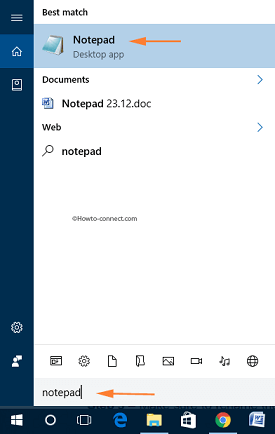
> Paso> – Escribir o copiar/pegar estos cuatro códigos en el Bloc de notas expandido .
CD
CD %Windir%
CD SoftwareDistribution
DEL /F /S /Q Descargar
Paso 3 – Ahora, haga clic o presione el archivo en la barra de menú. Desde el menú desplegado, haga clic o presione Guardar como .
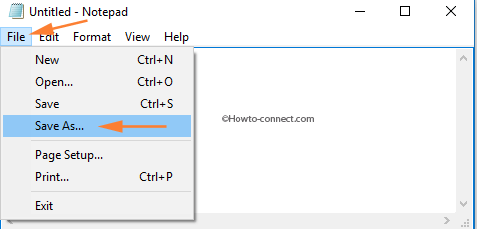
> Paso> – Recoge Escritorio , la ubicación para almacenar el archivo. Mientras almacena, haga clic o presione el botón Guardar como y recoja Todos los archivos .
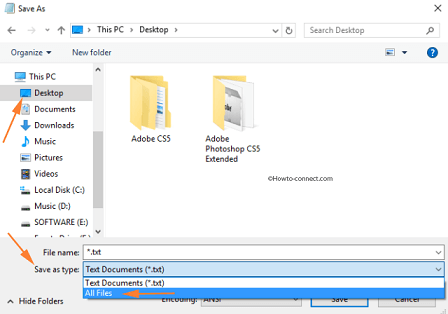
> Paso> – Asegúrese de renombrar el archivo como Erase_Cache.bat . Como último esfuerzo, haga clic o golpee Guardar .
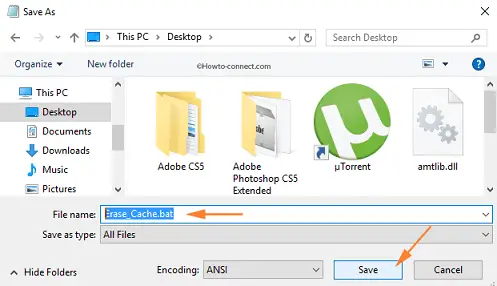
> Paso> – Ahora, su archivo batch está absolutamente listo para usar. La próxima vez, primero termine el Servicio de Windows Update usando este código en un Símbolo del sistema elevado -net stop wuauserv
Paso 7 – Finalmente, para eliminar elementos de C:WindowsSoftwareDistributionDownload Hit o pulse la tecla Eliminar, vaya al escritorio y haga doble clic en el archivo Erase_Cache . Al hacerlo, eliminará instantáneamente todos los elementos de la caché de Windows Update.
Además, no te gusta ser molestado con los largos pasos de descarga directa del archivo Erase_Cache desde abajo y ejecutarlo.
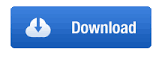
>Afortunadamente,>Caché en Windows 10, por favor, háganoslo saber introduciéndolos en el formulario de comentarios.
RECOMENDADO: Haga clic aquí para corregir errores de Windows





