Contenido
Inicio ” Windows 10 ” Esquema de sonido en Windows 10 – Cómo cambiar, crear, guardar, borrar
Esquema de sonido en Windows 10 – Cómo cambiar, crear, guardar, eliminar
29
RECOMENDADO: Haga clic aquí para corregir errores de Windows y mejorar el rendimiento del PC
Cada vez que ejecute una tarea y esté seguro de que escuchará algunos sonidos en su sistema Windows 10. Esto sucede como las VentanasDesde su nacimiento se han asignado algunos sonidos que se pueden escuchar en la ocurrencia de ciertos programas y eventos. Y Windows siempre ha sido capaz de proporcionar un sonido relajante a sus usuarios. Los sonidos regulares que escuchas son el pitido predeterminado, el programa de cierre y cosas por el estilo. La combinación de sonidos en Windows 10, la compilación de estos sonidos, siempre está relacionada con el tema de Windows.
Para tomar una instancia, Windows viene con un montón de temas y utilizan el esquema de sonido predeterminado de Windows. Según la configuración del tema, las combinaciones de sonidos también cambian cuando se aplica otro tema. Ahora, si no se siente cómodo con los esquemas de sonido proporcionados, puede personalizarlos fácilmente según sus preferencias. Por lo tanto, en este artículo, le mostraremos los pasos a seguir para que pueda personalizar su propio esquema de sonido en Windows 10.
Usted puede querer leer
Windows 10 – Ajuste la alarma de advertencia a un nivel bajo o crítico de la batería
Cómo acceder a la combinación de sonidos en Windows 10
Para personalizar la combinación de sonidos en Windows 10, debe introducir una entrada en la ventana Sonidos .
- Por lo tanto, extienda la aplicación Settings desde la aplicación Start Menu .
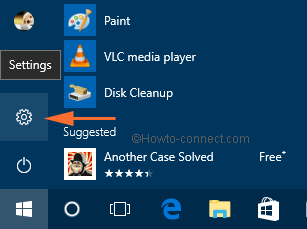
>
>
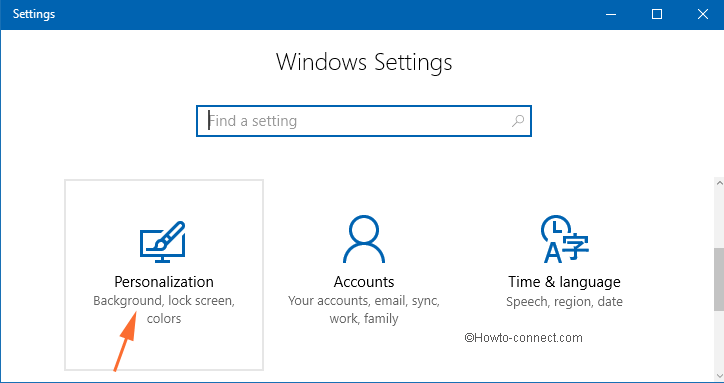
>>Recoger Temas segmento de la barra lateral izquierda.
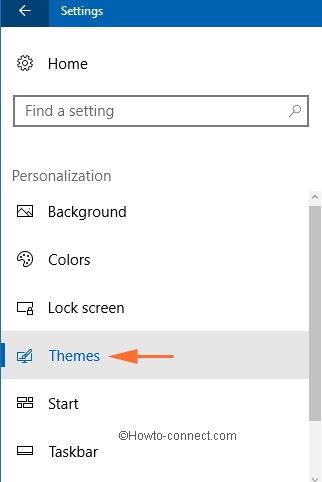
>>Ahora, haga clic en el enlace Configuración avanzada de sonido en el carril derecho.
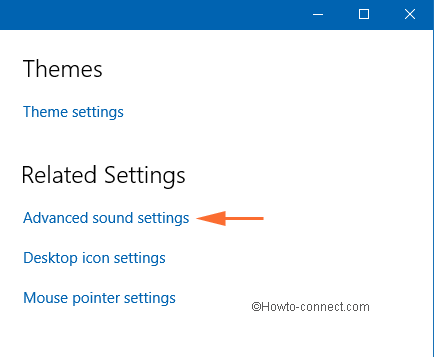
>>Se abrirá una ventana individual Ajustes de sonido .
Cómo cambiar el esquema de sonido activo en Windows 10
- De forma predeterminada, se le lleva a la ficha Sonidos de la ventana Sonidos. La primera sección de la pestaña Sonidos muestra la combinación de sonidos junto con un menú desplegable. Un clic en el menú desplegable le muestra la lista de esquemas de sonido instalados en su ordenador. Elija la combinación de sonidos que prefiera.
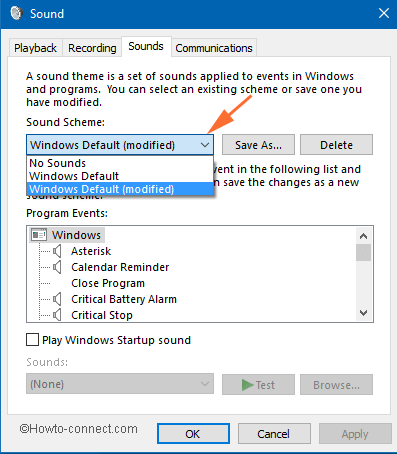
>>A algunos usuarios les gusta mantener sus ordenadores en modo silencioso, por lo que hay una opción No Sounds . Esta opción, si se selecciona, no reproducirá ningún sonido cuando trabaje en Windows. Independientemente de lo que elija, no olvide hacer clic en el botón OK para guardar los cambios.
Cómo personalizar o crear una nueva combinación de sonidos en Windows 10
- Para crear una nueva combinación de sonidos, en primer lugar, es necesario personalizar los sonidos de la combinación actual. La mejor forma recomendada es elegir las opciones No Sounds ya que puede añadir los sonidos necesarios porque no tendrá ninguno.
- Vaya a Eventos de programa que se encuentra en la mitad inferior de la pestaña Sonidos. Seleccione el evento cuyo sonido desea cambiar y luego haga clic en el botón Examinar .
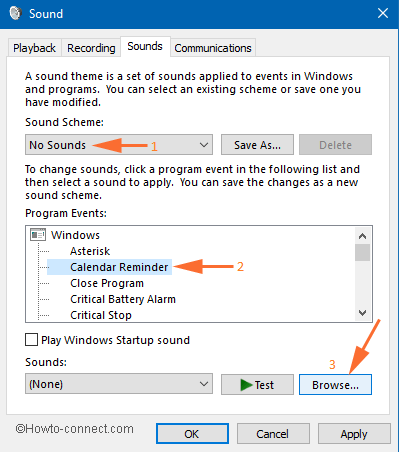
>>En la ventana de llegada, seleccione un sonido para el evento seleccionado y haga clic en el botón Abrir .
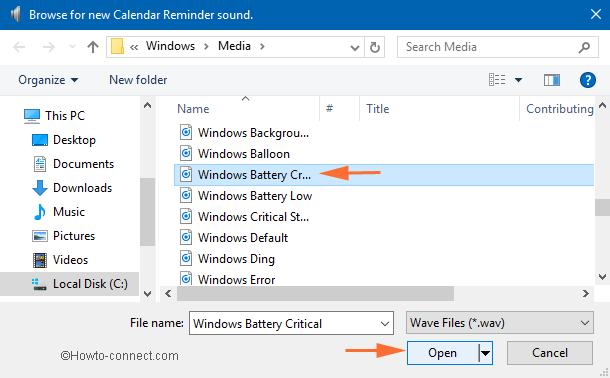
>>Para seleccionar el sonido que ya está en Windows, haga clic en la lista Sonidos . Entre las opciones disponibles, elija cualquiera.
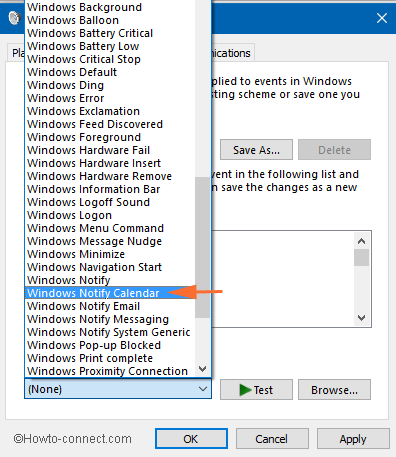
>>Un botón Test junto con un signo de reproducción se ve en la parte inferior de la ventana. Haga clic en él y podrá escuchar el sonido seleccionado.
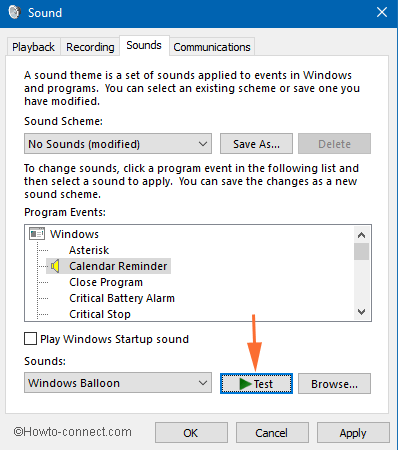
>>Realice los pasos indicados anteriormente para cada evento y pruébelo antes de aplicar los cambios.
Nota: Sólo los archivos de formato .wav son compatibles con los esquemas de sonido. En caso de que desee utilizar archivos.mp3 o.wma, convierta todos ellos a los archivos.wav y luego aplíquelos.
Cómo guardar una combinación de sonidos en Windows 10
- Ahora, es el momento de guardar los cambios que hizo en la combinación de sonidos. Si no guarda el esquema de sonidos que ha configurado, Windows lo muestra con un texto “(modificado)” . Por lo tanto, debe hacer clic en el botón Guardar como .
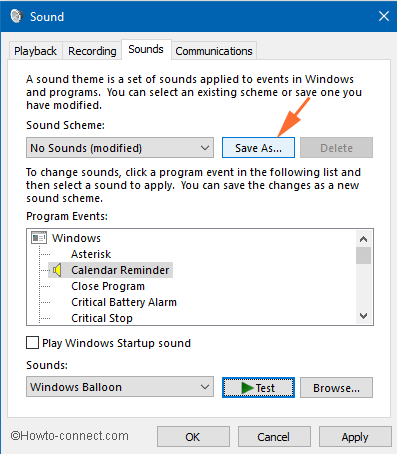
>>Una pequeña ventana de Guardar como aparecerá en la pantalla. Proporcione un nombre a la combinación de sonidos recién creada y haga clic en el botón OK .
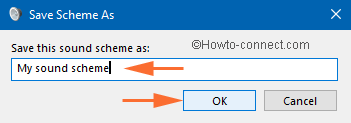
>>En la sección de la combinación de sonidos, puede ver la combinación recién creada alistada. Puede seleccionar esa combinación de sonidos como su tema actual de Windows.
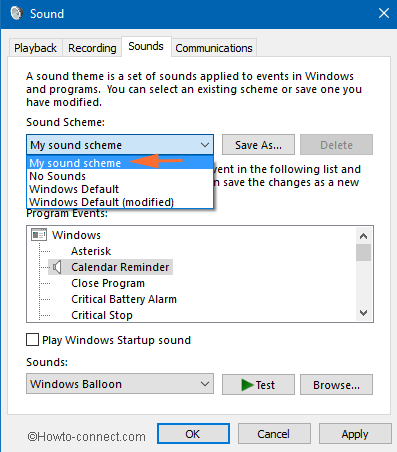
> Cómo>
- Borrar una combinación de sonidos es muy sencillo. Una vez que llegue a la pestaña Sonidos , preste atención a la sección de esquema de sonidos. Utilice el menú desplegable y seleccione el tema que desea eliminar. Después de seleccionarlo, haga clic en el botón Eliminar .
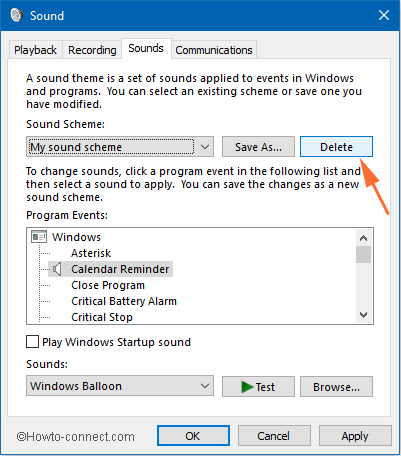
>>Aparecerá una ventana de confirmación de Scheme en su pantalla. Haga clic en el botón Sí para confirmar el proceso de eliminación.
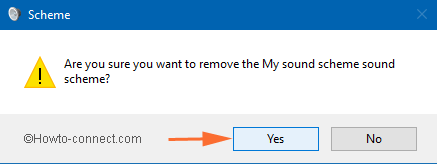
Nota:>Nota:>No se puede eliminar Windows
. Los que se crean manualmente se pueden eliminar de la combinación de sonidos. El botón Eliminar no está disponible para los que vienen con el sistema operativo (como Windows Default o No Sounds).La conexión entre el esquema de sonidos y los temas de Windows
Esta es una parte importante de este artículo. Existe un vínculo entre la combinación de sonidos y el tema de Windows. En resumen, las combinaciones de sonidos forman parte de los temas de Windows.
- Por lo tanto, cuando realice un cambio en el esquema de sonido de un tema, cree un nuevo tema que se guardará como Tema no guardado . Puede ver esto en la ventana de personalización.
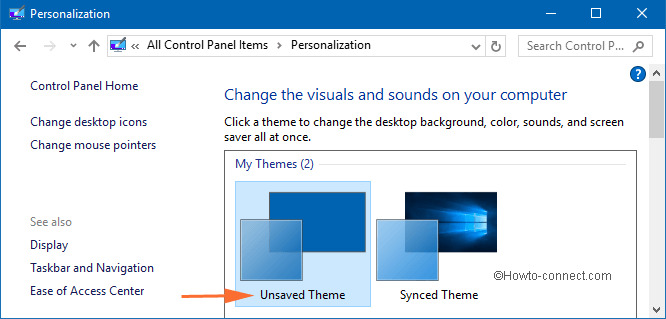
>>Ahora, si desea guardar este nuevo tema, y también desea agregar el nuevo esquema de sonido creado, necesita guardar este tema y también proporcionar un nombre.
El final
Por lo tanto, ¿no es muy fácil modificar las combinaciones de sonidos según sus preferencias? Aquí, en este artículo hemos escrito todos y cada uno de los aspectos de la combinación de sonidos. Hay algunas notas importantes que debe tener en cuenta antes de captar cualquier sonido para el esquema. Windows puede reproducir un determinado tipo de archivo. Así que si tienes sonidos de otro tipo, asegúrate de formatearlos en los archivos.wav. Siga los pasos anteriores y cambie la combinación de sonidos y disfrútela en la ocurrencia de los eventos. Le agradeceremos que comparta con nosotros sus valiosas reflexiones sobre este tema.
RECOMENDADO: Haga clic aquí para corregir errores de Windows





