Contenido
Home ” Windows 10 ” Establecer nuevas horas activas en Windows 10 y anularlas
Establecer nuevas horas activas en Windows 10 y anularlas
18
RECOMENDADO: Haga clic aquí para corregir errores de Windows y mejorar el rendimiento del PC
Cómo establecer nuevas horas activas en Windows 10 y anularlas : Microsoft instala anteriormente archivos de actualización de Windows en el PC del usuario con respecto a la hora de trabajo determinada por ellos. En el Editor de directivas de grupo se encuentra una configuración de directiva definida denominada “Configurar actualización de Windows”, en la que se ejecutan 2 desplegables para medir su programación favorable. Diferentes usuarios determinan los períodos de tiempo para las horas de trabajo según las conveniencias y conveniencias, por lo que Microsoft ha decidido colocar la herramienta de Programación en el área de Configuración y nombrarla Horas Activas. Sin embargo, estamos elaborando cómo establecer nuevas horas activas en Windows 10 y anularlas en los párrafos que se proponen a continuación.
Cómo establecer nuevas horas activas en Windows 10 y anularlas
Aplicación de configuración
- Marque todas las teclas “Windows e I” y en la aplicación extendida, haga clic o presione el bloque “Update & Security”.
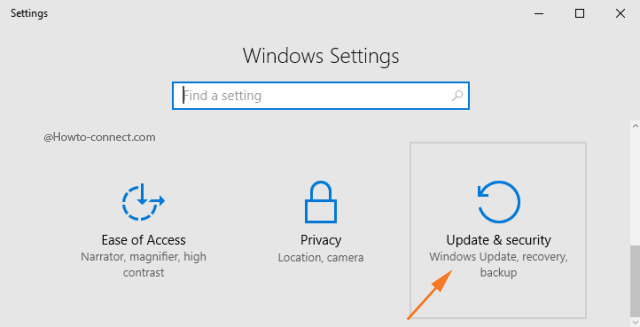
>>Mire en el panel derecho y encontrará un enlace llamado “Cambiar horas activas”, haga clic en él.
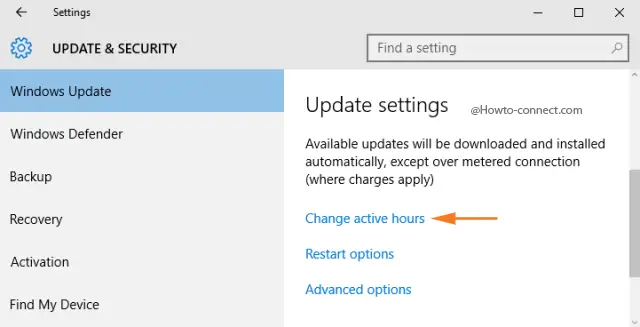
>>Una barra superpuesta de “Horas activas” será observable y, en función de la zona horaria, mostrará la hora de inicio y de finalización.
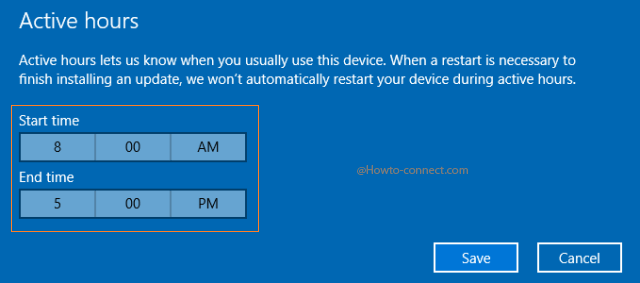
>>Ahora, para modificar las franjas horarias de “inicio” y “fin”, haga clic en sus horas respectivas una tras otra y ajuste las nuevas franjas horarias según sea necesario.
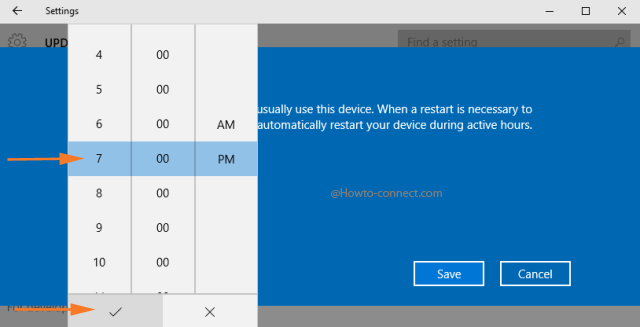
>>Al asignar las nuevas franjas horarias, tenga en cuenta que la duración máxima permitida es de “diez horas” solamente.
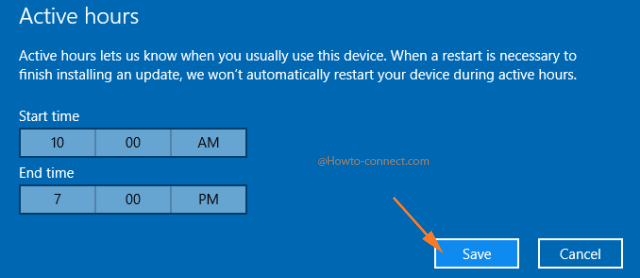
>>Volviendo a la página “Update & Security” (Actualización y seguridad), verá otro enlace relacionado justo debajo de “Update settings” (Configuración de actualización) y se denomina “Restart options” (Opciones de reinicio).
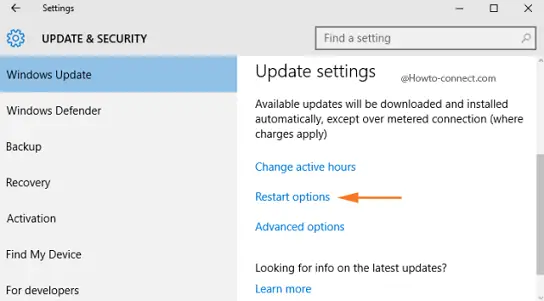
>>En la página “Opciones de reinicio” puede configurar su propia hora de reinicio y por un período limitado o provisional que anulará las horas activas. Sin embargo, debe asegurarse de que su máquina esté enchufada a la hora acordada. Más información sobre esta función se actualizará una vez que se active y esté lista para ser utilizada por los usuarios.
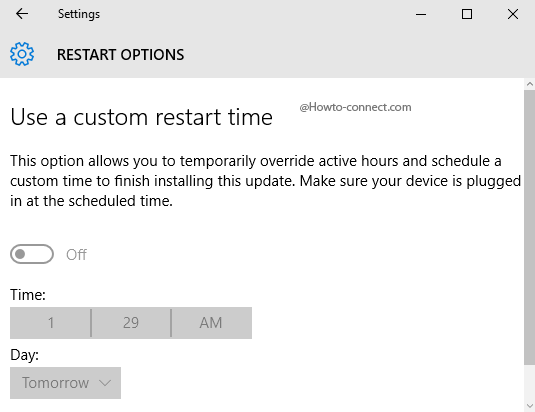
Grupo>>Grupo>
- Escriba este término- “gpedit.msc” (sin comillas) en el área de búsqueda “Cortana” y pronto será enfatizado en la parte superior, haga clic en él.
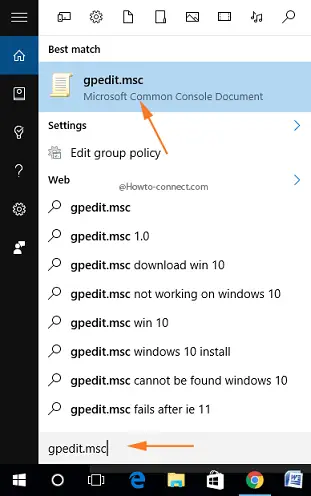
>>Ahora recorra este sendero a lo largo del flanco izquierdo del camino abierto
Group Policy Editor” -Local Computer Policy -> Computer Configuration -> Administrative Templates -> Windows Components -> Windows Updates
- Después de llegar a “Actualizaciones de Windows”, mire la lista de “ajustes” en su lado opuesto y trace la que se llama “Desactivar el reinicio automático para actualizaciones durante las horas activas” y haga doble clic sobre ella.
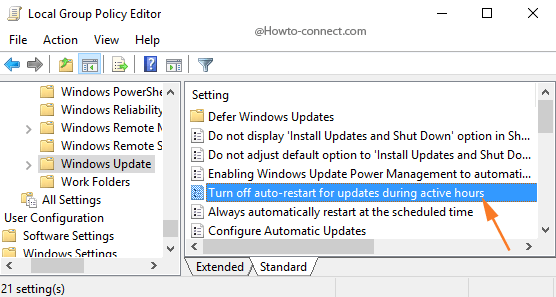
>>En la pantalla aparecerá una ventana relacionada con ese ajuste, haga clic en la celda redonda de “Activado” que aparece en la esquina superior izquierda y, a continuación, debajo de la sección “Horas activas”, asigne la hora de inicio y fin que prefiera.
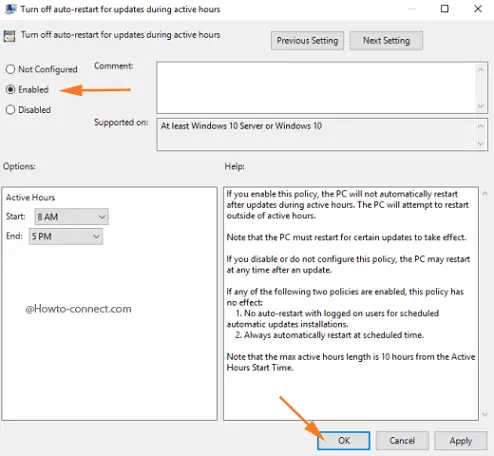
>>Haga clic o presione “Aplicar” y “Ok”.
Editor del Registro
- Tocar conjuntamente las teclas “Windows – R” y escribir “regedit” en la ventana “Run”.
- Presione “Enter” y acepte el mensaje UAC.
- Siga esta ruta por el flanco izquierdo –
HKEY_LOCAL_MACHINE -> SOFTWARE -> Microsoft -> WindowsUpdate -> UX -> Settings
- Mire en el panel opuesto de la tecla “Configuración” y observe estas tres PALABRAS presentes allí – “ActiveHoursEnd”, “ActiveHoursStart” y “IsActiveHoursEnabled”.
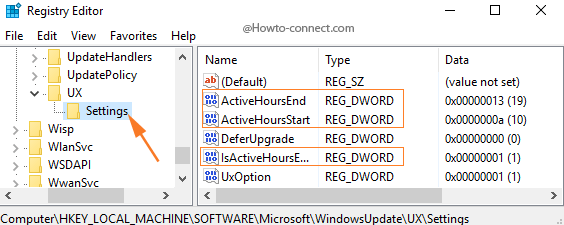
ActiveHoursEnd>>
ActiveHoursStart – Este DWORD es para la asignación de la hora de inicio de las horas activas.
IsActiveHoursEnabled – Esto explica la posición de las horas activas, si están habilitadas o deshabilitadas. Si el valor se asigna a “1”, se activa “horas activas” y si se ajusta “0”, se desactiva “horas activas”.
- Por lo tanto, para modificar la hora de inicio y de finalización, haga doble clic en “ActiveHoursEnd” y “ActiveHoursStart” y, a continuación, haga clic en la celda redonda de “Decimal” y, a partir de ese momento, introduzca la hora en formato de 24 horas.
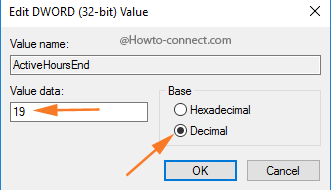
>>El Editor del Registro no está configurado para aceptar los minutos y por lo tanto, sólo se pueden asignar horas y eso también en formato de 24 horas.
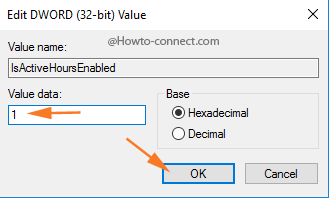
>>Una vez hecha la modificación de las tres DWORDs, salga del Editor del Registro.
La versión más antigua de 14316 que recibe la gente de adentro está experimentando muchas características vernales que también incluyen aSet New Active Hours en Windows 10. Esta es la actualización suprema que golpeó a los usuarios con mucho desconcierto y aún queda mucho más por hacer en la “Anniversary Update” de Windows 10.
RECOMENDADO: Haga clic aquí para corregir errores de Windows





