Contenido
Inicio ” Windows 10 ” Arreglar el reinicio automático debido al apagado híbrido en Windows 10, 8.1
Corrección del reinicio automático debido al apagado híbrido en Windows 10, 8.1
25
RECOMENDADO: Haga clic aquí para corregir errores de Windows y mejorar el rendimiento del PC
Reinicio automático debido al apagado híbrido en Windows 10, 8.1. – El problema básico y abundante se produce cuando el sistema se pone a reiniciar o apagar. La molestia con mi sistema es que se cuelga al reiniciar. Muchos otros usuarios se han enfrentado a un problema de reinicio automático del sistema cuando aparece una pantalla de inicio de sesión.
Bueno, muchas veces este tipo de problemas se enfrentan debido al apagado híbrido. Es una técnica de apagado que Microsoft ha denominado Apagado Híbrido. Primero vamos a tener una idea de cómo funciona exactamente en Windows 8. Al hacer clic en la opción Apagar en el menú Energía, al igual que en un proceso de apagado normal, apaga primero la sesión de usuario. Pero en lugar de cerrar la sesión del núcleo, Windows inicia la hibernación de la sesión del núcleo. Y más tarde, cierra la sesión de hardware. Obviamente, reduce el tiempo al hibernar la sesión del núcleo en lugar de apagarlo. A pesar de que hay una mejora en esto en comparación con el anterior, pero los usuarios todavía se enfrentan a problemas diferentes debido a ello.
Recomendado
Corrección del reinicio automático en lugar de apagar Windows 8
Si usted también está enfrentando cualquier problema en su sistema de Reinicio Automático Debido a Apagado Híbrido en Windows 10, 8.1 entonces es mejor desactivar la función de apagado híbrido. Aquí en este artículo, le explicaremos el proceso con explicaciones detalladas de los pasos.
Cómo corregir el reinicio automático debido al apagado híbrido en Windows 10, 8.1
Para realizar los cambios, debe abrir la ventana Opciones de energía. Hay pocas maneras de abrir la ventana de Opciones de energía.
Modo 1 – Cortana (Windows 10)
- En primer lugar, pulsa la secuencia de Win & S keys y haz que Cortana aparezca en la pantalla.
- Escriba los planes de energía en el área de texto y pronto se dará cuenta Elija un plan de energía en la parte superior como la Mejor coincidencia , golpéelo.
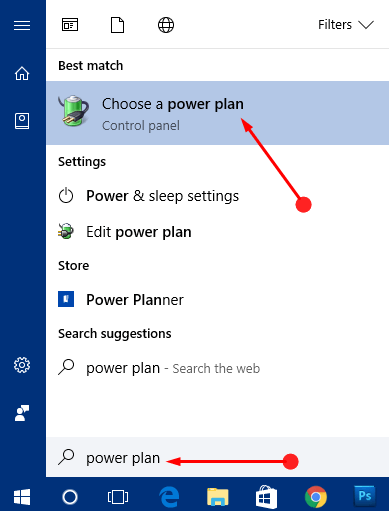
>>Ahora, en la barra lateral izquierda de la consecuente interfaz Opciones de energía , pocos enlaces son visibles, puntee o golpee el que se llama Elija lo que hace el botón de encendido .
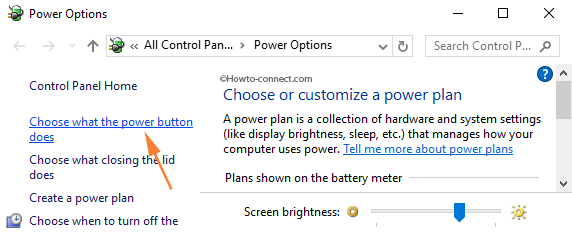
> Forma>
- Pulse Windows y R conjuntamente en el teclado.
- Esta acción abrirá un cuadro de diálogo de comando Ejecutar para usted.
- Escriba el siguiente comando en el campo de texto, powercfg.cpl y haga clic en OK.
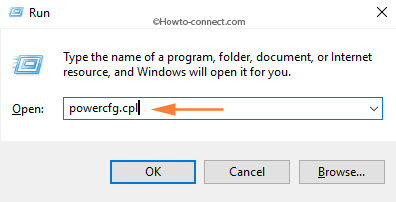
>> en la pantalla aparecerá la ventana de Opciones de energía .
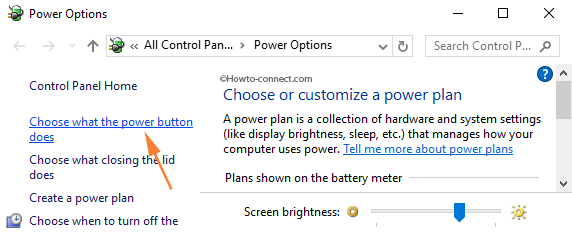
>>Se encuentra en la ventana Ajustes del sistema .
Vía 3 – Barra de Charms (Windows 8.1)
- Si está en su escritorio, abra la barra Charms desde el borde derecho de la pantalla.
- Seleccione la opción Buscar .
- Utilice el menú desplegable y seleccione la opción de búsqueda Configuración .
- Escriba Power en el cuadro de búsqueda.
- Entre las diferentes opciones seleccione la opción que dice Cambiar lo que hacen los botones de encendido.
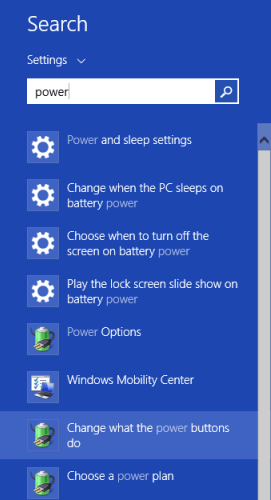
>>Esto le llevará a la ventana Ajustes del sistema .
Vía 4 – Pantalla de inicio (Windows 8.1)
- Puede ir a la Pantalla de inicio .
- Y escriba Power en el campo de búsqueda.
- Seleccione las opciones Settings .
- Ahora elija Cambiar lo que hacen los botones de encendido .
- en la pantalla aparecerá la ventana Configuración del sistema .
Ahora siga los siguientes pasos después de entrar en la ventana Ajustes del sistema –
- En la interfaz Ajustes de sistema , los ajustes de la mitad inferior aparecen en gris. Para activarlos, pulse o puntee en el enlace Cambie la configuración que actualmente no está disponible .
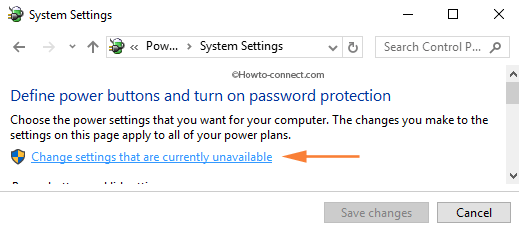
>>Desplácese hacia abajo por la página y busque la opción que dice Activar el inicio rápido (recomendado) bajo el encabezado Configuración de apagado .
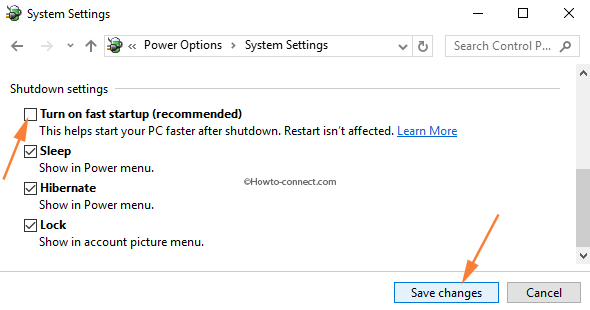
>> Desmarque la casilla y desactive la opción.
Bueno, hay muchas complicaciones que los usuarios están enfrentando actualmente con respecto al reinicio y apagado abrupto y este artículo se refiere a uno de estos problemas de reinicio.
RECOMENDADO: Haga clic aquí para corregir errores de Windows





