Contenido
Home ” Windows 10 ” Pin Website to Start and Taskbar in Windows 10 Using Chrome
Fijar el sitio web para iniciar y la barra de tareas en Windows 10 Usando Chrome
18
RECOMENDADO: Haga clic aquí para corregir errores de Windows y mejorar el rendimiento del PC
Al anclar un sitio web a Inicio y barra de tareas en Windows, facilita su trabajo cuando se trata de acceder al sitio web en particular en su equipo. Usted sabe que Chrome es uno de los navegadores web más frecuentes y que Windows 10 es la versión más reciente de su grupo de sistemas operativos. Si está trabajando con chrome en Windows 10, es posible que acceda al mismo sitio web con frecuencia. Abrir un navegador web y luego abrir el sitio web una y otra vez es una tarea un poco pesada. Si anclas el sitio web para iniciar y la barra de tareas, podrás acceder a él con un solo clic. Así que aquí presentamos consejos sobre cómo fijar el sitio web al inicio y la barra de tareas en Windows 10 Usando Chrome.
Relacionado:
Cómo anclar un sitio web al menú Inicio de Windows 10 mediante Edge
Cómo anclar un sitio web al inicio y a la barra de tareas en Windows 10 Usando Chrome
- Abra Chrome en su equipo con Windows 10 y en el sitio web que desea anclar en la barra de tareas e iniciar.
- Haga clic en en el icono 3lined en la esquina superior derecha del navegador cuyo eslogan es Personalizar y controlar Google Chrome .
- Desplácese hacia abajo y detenga el puntero del ratón en Más herramientas en el menú desplegable. Aparece un submenú al lado del menú principal. Haga clic en Añadir al escritorio .
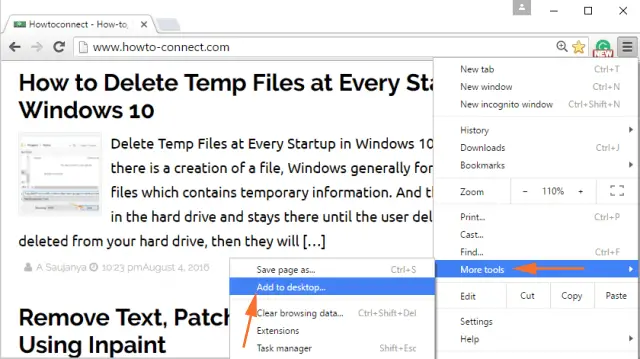
>>Aparecerá un pequeño cuadro de diálogo con un título Añadir al escritorio junto con la dirección del sitio web, haga clic en el botón Añadir para crear un acceso directo a la página web en el escritorio.
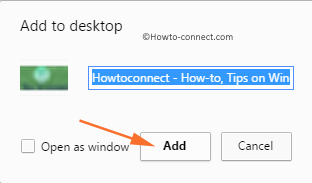
>>Vaya al Escritorio e y allí encontrará un icono del sitio web. Haga clic con el botón derecho en el icono y seleccione Pin to Start. Puede ver el icono del sitio web a la derecha del comienzo como una ficha .
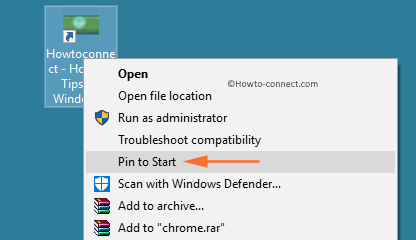
>>Haga clic de nuevo en la barra de tareas que envía el acceso directo del sitio web a la barra de tareas como elemento anclado.
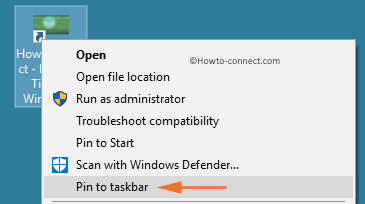
>>Alternativamente, puede hacer clic con el botón derecho del ratón sobre la baldosa en el menú de inicio y seleccionar Pin to Taskbar .
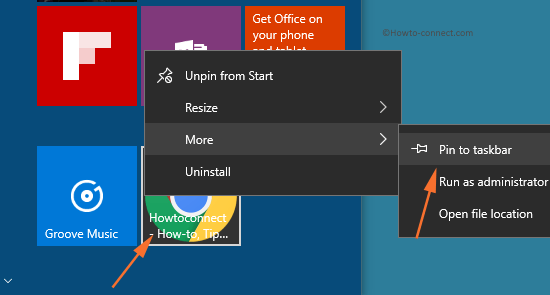
>>Además, también puede abrir el sitio web desde el Inicio, que empezará a mostrar el acceso directo del sitio web en la barra de tareas. Haga clic con el botón derecho del ratón en el acceso directo del sitio web en la barra de tareas y seleccione Anclar a la barra de tareas .
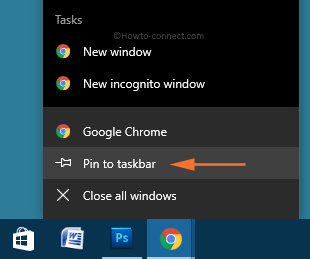
>>Ahora puede acceder a la página web desde la lista o desde el menú de inicio o la barra de tareas.
Conclusión
Google Chrome y Windows 10 son las combinaciones de navegador y funcionamiento que todos quisieran usar. Circunstancias como esta, una modificación para Chromewich que se adapta a Windows 10 1 sin duda mejorará su experiencia. La esperanza de anclar el sitio web para iniciar y la barra de tareas en Windows 10 El uso de Chrome le ayudará a trabajar cómodamente.
RECOMENDADO: Haga clic aquí para corregir errores de Windows





