Contenido
Home ” Windows 10 ” Forzar el cierre de programas en curso en Windows 10
Forzar el cierre de programas en curso en Windows 10
18
RECOMENDADO: Haga clic aquí para corregir errores de Windows y mejorar el rendimiento del PC
Cómo forzar el cierre de programas en curso en Windows 10 – A veces ciertas aplicaciones que se ejecutan en su máquina se tratan con obstinación y se niegan a detenerse. Se congelan y no responden de ninguna manera cuando usted presiona el botón de cerrar en la parte superior derecha. Pero existen pocas formas alternativas para forzar el cierre de los programas en curso en Windows 10.
Cómo forzar el cierre de programas en curso en Windows 10
Vía 1 – A través del Administrador de tareas
- Golpee conjuntamente la combinación de Ctrl + Alt + Del y pronto la pantalla de su PC se volverá de color azul y mostrará algunas opciones en el centro, haga clic o presione “Administrador de tareas”.
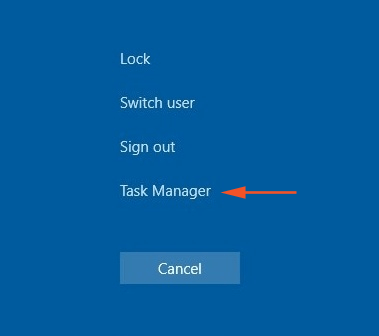
>>Cuando el Administrador de tareas se vuelve observable, puede ver todos los programas en curso que aparecen en la lista, trazar el que está creando problemas y, para cerrarlo, hacer clic con el botón derecho del ratón sobre él y, desde el diminuto menú que aparece, hacer clic o tocar “Finalizar tarea”.
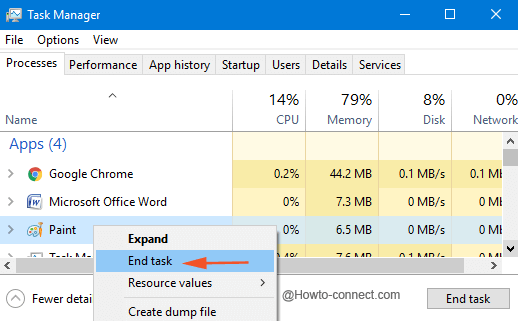
>>El programa en curso se cerrará inmediatamente.
Vía 2 – Por medio del símbolo del sistema
- Presione las teclas “Win y X” y pronto aparecerá un menú en el extremo izquierdo de la pantalla, haga clic o presione “Command Prompt (Admin)”.
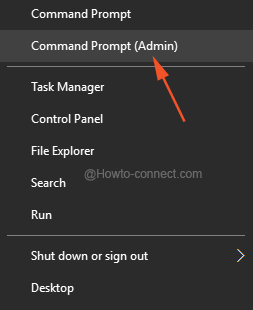
>>El “Símbolo del sistema” estará visible, escriba “lista de tareas” y pulse “Enter”.
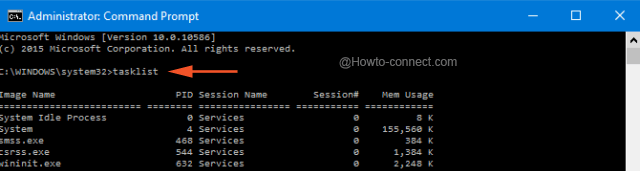
>>Una lista de todas las tareas en curso, incluyendo las de fondo, será listada para usted.
Ahora puede forzar el cierre de una o más aplicaciones o procesos mediante el “Process ID”, también conocido como “PID” o “Image Name”, también conocido como “IM”. Veamos cómo –
- Observe la lista de tareas cuidadosamente y será testigo de que la primera columna está etiquetada como “Nombre de la imagen” y la segunda columna está descrita como “PID”.
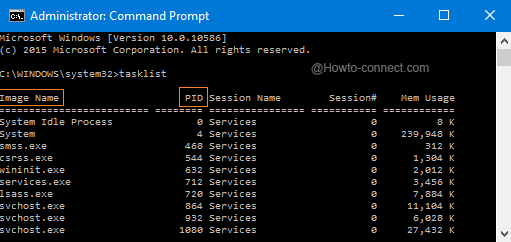
>>Por lo tanto, como se mencionó anteriormente, su comando “taskkill” necesita incluir un número “IM” o “PID” para que la aplicación pueda ser terminada con éxito y los comandos para cada uno de ellos son los siguientes –
Matanza de tareas / Nombre de tarea de MI/F
Sustituya el “nombre de tarea” por el nombre de la aplicación que desea finalizar. La letra “F” significa enérgicamente, y por lo tanto, el comando será – Taskkill /IM mspaint.exe /F
O
Taskkill /PID **** /F
Reemplace los signos **** con los números PID de las aplicaciones que desee finalizar y el comando tendrá el aspecto de Taskkill /PID 7340 /F
.
- Permítanos aclarar esto dándole un ejemplo – para forzar el cierre de un programa en curso como “Paint”, el comando será – Taskkill /IM mspaint.exe /F o Taskkill /PID 7340 /F (su número PID será diferente).
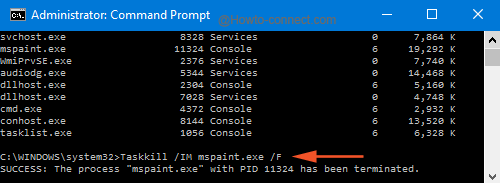
>>Ahora, para matar muchas aplicaciones o programas simultáneamente, puede utilizar los números PID, por ejemplo – para terminar “Paint, Photoshop, and iTunes”, el comando será así – Taskkill /PID 7416 /PID 6608 /PID 6796 /F
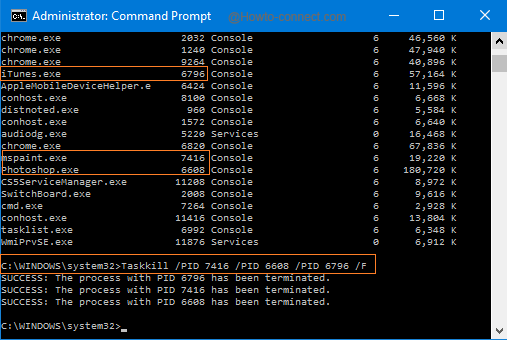
>>No se pierda de presionar la tecla “Enter” después de escribir el comando.
Vía 3 – Usar el atajo de teclado
- Asegúrese de que el programa problemático está siendo seleccionado antes de pulsar la combinación de teclas, de lo contrario perderá algún otro programa significativo.
- Pulsando conjuntamente las teclas “Alt + F4”, el programa elegido se cerrará inmediatamente.
Entre las tres formas, la mejor adoptada por los usuarios avanzados es el “Símbolo del sistema”, ya que permite que las aplicaciones terminen de forma muy efectiva. Bueno, si tienes más en tu tienda, compártelo con nosotros.
RECOMENDADO: Haga clic aquí para corregir errores de Windows





