Contenido
Home ” Windows 10 ” Registry Hacks para el menú Inicio y la barra de tareas en Windows 10
18
En este artículo, vamos a discutir los Hacks del Registro para el menú Inicio y la barra de tareas en Windows 10. Microsoft siempre intenta sacar las mejores características y en esta consecuencia lo antiguo es reemplazado por lo moderno. Pocos usuarios no les gustan los cambios y quieren habilitar el aspecto anterior para una ayuda como el Editor de Registros.
Además, puede sustituir las opciones de Configuración de Windows y Panel de control a través de los hacks del registro. De esta manera le permite hacer algunos cambios útiles en Windows 10, incluso a veces como un salvavidas.
Microsoft mantiene pocas características ocultas a los usuarios y puede habilitarlas o deshabilitarlas fácilmente a través de las manipulaciones de las claves del Registro. Veamos cómo puede revertir su estado utilizando estos magníficos hacks del registro para el menú Inicio y la barra de tareas de Windows 10.
Pero antes de empezar le advertimos de 2 cosas – 1. Puede obtener ayuda de las instrucciones aquí – Cómo Importar y Exportar el Editor de Registro en Windows 10.
Mucha gente se quejó de la incapacidad de personalizar el menú de inicio de varias maneras. En realidad, Microsoft no proporcionó ninguna opción incorporada para administrar la mayoría de los ajustes del menú Inicio. Sin embargo, Registry Hacks for Start Menu y Taskbar le permitirán manejar muchas cosas importantes.
Puede hacer algunos cambios en el Menú Inicio como deshabilitar “Windows Live Tiles” permanentemente, eliminar el grupo “apps recientemente añadidas”, etc. Aquí, vamos a derivar sobre todo esto.
Desactivar Windows 10 Live Tiles permanentemente
Windows 10 proporciona azulejos de Live en el menú Inicio que cambia cada pocos segundos para mostrar información relevante como las últimas noticias, el tiempo, etc. Además, el mosaico de Fotos también muestra una presentación de diapositivas de imágenes.
El “Menú Inicio” de Windows 10 le ofrece la posibilidad de desactivar la función de Live Tiles. Pero un número sustancial de usuarios prefieren deshabilitar todas las Live Tiles permanentemente de una sola vez.
Paso 1: Primero presione la tecla Windows y comience a escribir regedit . Cuando el mismo comando esté visible en la parte superior, haga clic en él.
También puede crear un acceso directo de teclado al Editor del Registro en Windows 10.
Paso 2: Una vez que se abra el Editor del Registro, busque la siguiente ruta.
HKEY_CURRENT_USERSOFTWARENMicrosoftWindowsCurrentVersionPushNotifications
Paso 3: Haga clic con el botón derecho del ratón en PushNotifications (Notificaciones push) y pase el cursor por encima de New (Nuevo). Seleccione DWORD (32-bit) Value y dé el nombre de identificación como NoTileApplicationNotification .
Paso 4: Haga doble clic en el DWORD recién creado y establezca su valor como 1 .
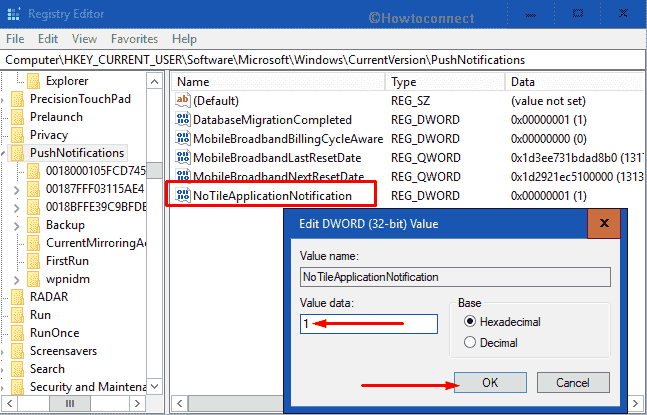
Hacer>>Hacer>
Lea:Cómo reiniciar el Explorador de archivos usando el Administrador de tareas en Windows 10.
Otro interesante Registry Hacks para el menú Inicio y la barra de tareas es eliminar la lista de aplicaciones añadidas recientemente. El menú Inicio de Windows 10 está en continuo desarrollo con varias características nuevas. Una de estas increíbles características es su sección de Aplicaciones añadidas recientemente en la parte superior izquierda. La lista muestra las aplicaciones Store y las aplicaciones clásicas que ha instalado en el menú Inicio.
Lo bueno es que el sistema operativo le proporciona varias formas de deshabilitar esta función. La mayoría de los usuarios no prefieren que el menú Inicio muestre las nuevas aplicaciones que se instalaron recientemente en el sistema.
Al principio, abra el Editor del Registro usando cualquiera de sus métodos preferidos. Sin embargo, al ejecutar el comando regedit en Run se obtiene la herramienta con bastante facilidad.
Navegue hasta la siguiente tecla:
HKEY_LOCAL_MACHINENSOFTWAREPolíticasMicrosoftWindowsExplorer
Nota : Si no ve la llave del Explorador, cree una nueva. Simplemente, haga clic con el botón derecho del ratón en Windows y elija Nuevo seguido de Clave. Nómbrelo como Explorer .
Ahora, cambie al panel derecho del Explorador, haga clic con el botón derecho en algún lugar de un espacio vacío. Seleccionar Nuevo , recoger DWORD (32-bit) Valor y nombrarlo como OcultarAplicacionesAñadidasRecientes .
No importa si utiliza un sistema de 32 bits o de 64 bits. En ambos casos, debe seguir adelante con DWORD (32 bits).
Haga doble clic en HideRecentlyAddedApps y establezca su valor como 1 .
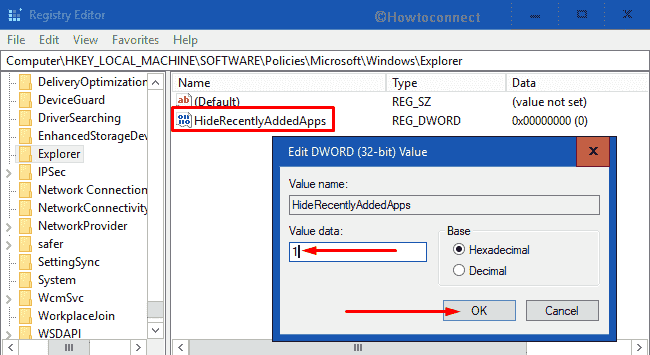
>Finalmente,>Finalmente
Nota : Si prefiere volver a la configuración original, simplemente elimine la nueva DWORD HideRecentlyAddedApps .
Simplemente reinicie su PC para experimentar los cambios.
Por lo general, las aplicaciones del menú de inicio vienen con una función única que permite a los usuarios realizar diferentes actividades como “Desinstalar”, “Pin to taskbar”, etc. Cada vez que haga clic con el botón derecho del ratón en cualquier aplicación o azulejo, podrá ver un menú contextual. A continuación, le indicaremos el procedimiento para desactivar la función “menú contextual” del Menú Inicio en la última versión de Windows 10.
– Abra el Editor del Registro escribiendo regedit en Cortana.
– A continuación, busque la ruta que se indica a continuación:
HKEY_LOCAL_MACHINENSOFTWAREPolíticasMicrosoftWindowsExplorer
– Haga clic con el botón derecho del ratón en el Explorador y cree un nuevo “Valor DWORD (32-bit)”.
– Haga doble clic en DisableContextMenusInStart y ajuste el valor a ” 1 ” desde “0” para desactivar el menú contextual.
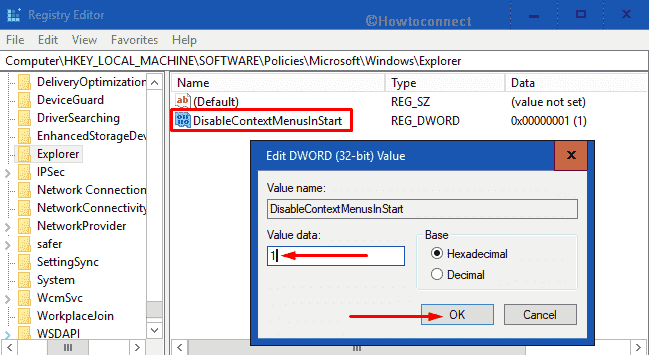
>•>
Nota: Si desea revertir los cambios realizados hasta ahora, todo lo que tiene que hacer es ajustar el valor a “0” o simplemente borrar todo el DWORD.
Aquí puede leer Cómo abrir el menú contextual para los iconos de la barra de tareas en Windows 10.
Esto es un simple Registry Hacks para el menú Inicio y la barra de tareas. Al aplicar el procedimiento, borrará todos los programas que se muestran en el Menú Inicio en el lado izquierdo. Sin embargo, no es preferible para todos, pero aún así, la mayoría de ellos optan por hacerlo.
Inicie el Editor del Registro y navegue a las rutas dadas una tras otra en el lado izquierdo.
HKEY_CURRENT_USERSoftwareNMicrosoftWindowsCurrentVersionPoliciesExplorer
HKEY_LOCAL_MACHINENSOFTWAREMicrosoftWindowsCurrentVersionPoliciesExplorer
En el panel derecho correspondiente del Explorador en ambas rutas, genere una nueva DWORD con un nombre NoStartMenuMorePrograms .
Haga clic con el botón derecho y seleccione Modificar. Ahora, introduzca sus datos de valor como 1 y haga clic en OK .
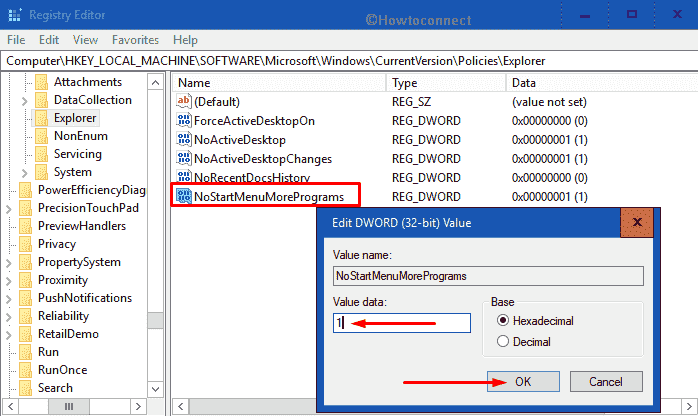
>Como>
Cuando contraiga el menú Inicio de Windows 10, sólo podrá ver una parte. Puede ver todos los programas o elegir que sólo se muestren las Live Tiles.
Después de contraer el menú Inicio, verá dos iconos – Azulejos pegados y Todas las aplicaciones en el extremo superior izquierdo. Por lo tanto, veamos ahora cómo hacer posible esta opción a través del Registro.
Obtenga acceso al Editor del Registro y diríjase a las rutas que se indican a continuación una tras otra.
HKEY_CURRENT_USERSoftwareNMicrosoftWindowsCurrentVersionPoliciesExplorer
HKEY_LOCAL_MACHINENSOFTWAREMicrosoftWindowsCurrentVersionPoliciesExplorer
Ahora, cambie al panel derecho adyacente del Explorador en ambas rutas y cree una nueva DWORD con un nombre NoStartMenuMorePrograms .
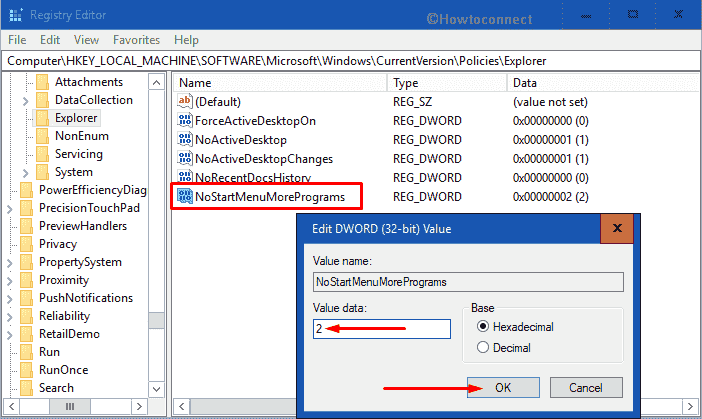
>Haga clic en Aceptar para guardar los cambios y reinicie el Explorador para ver el menú de inicio que se puede contraer.
Hacks de registro para la barra de tareas en Windows 10
A fuerza de Hacks del Registro para el Menú Inicio y la Barra de Tareas, puede elegir no mostrar barras de herramientas personalizadas, segundos de visualización en el Reloj, vistas previas de la barra de tareas, así como hacerla completamente negra.
Habilitar segundos en el reloj de la barra de tareas
Uno de los Registry Hacks for Taskbar en Windows 10 es habilitar la visualización de los segundos en el Reloj ubicado en el área de notificación. Aquí está el procedimiento:
Haga una presión conjunta de ” Win+R ” para abrir el cuadro de diálogo Ejecutar en Windows 10.
Para acceder al Editor del Registro, escriba Regedit en el campo de texto proporcionado de Ejecutar y presione Enter . Aparecerá una ventana emergente UAC , haga clic en Sí para continuar.
Cuando el Editor del Registro entre en la vista, vaya a la siguiente dirección a la izquierda.
HKEY_CURRENT_USERSOFTWAREMicrosoftWindowsCurrentVersionExplorerAvanzado
Cambie al panel correspondiente, haga clic con el botón derecho del ratón en un espacio vacío y seleccione DWORD (32-bit) Value . Nómbrelo como ShowSecondsInSystemClock y presione Enter para guardarlo.
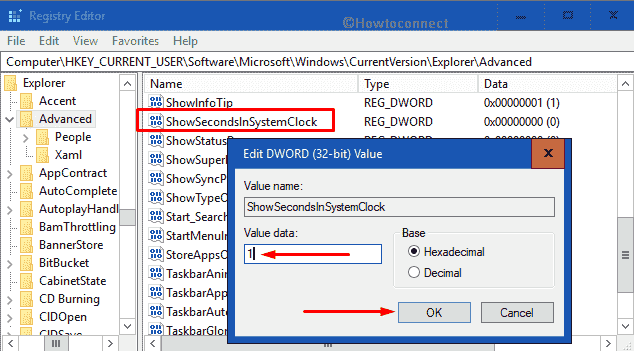
>Realizar>1 .
Haga clic en Aceptar para implementar los cambios. Finalmente, reinicie el Explorador para hacer visibles las modificaciones.
Ahora verá los segundos en la barra de tareas Reloj. Si no le gusta, simplemente elimine el DWORD ShowSecondsInSystemClock del Editor del Registro para desactivarlo de nuevo.
Para obtener más información, siga nuestro artículo en Agregar segundos a la barra de tareas Horas y minutos del reloj en Windows 10.
Quitar el icono de la aplicación People de la barra de tareas
La barra de tareas de Windows 10 muestra el icono de Personas que facilita a los usuarios ver fácilmente sus contactos. Sin embargo, muchos usuarios no encuentran este icono útil en la barra de tareas y por lo tanto prefieren eliminarlo. Por lo tanto, exploremos la forma en que el registro elimina el icono de la aplicación Personas de la barra de tareas.
Inicie el cuadro de búsqueda de Cortana y escriba regedit aquí.
Presionando Enter lo guiará al Editor del Registro. Ahora navegue a la siguiente ruta:
HKEY_CURRENT_USERSOFTWAREMicrosoftWindowsCurrentVersionExplorerAdvancedPeople
Muévase hacia el lado derecho y haga clic con el botón derecho en el espacio vacío. Pase el cursor por encima de Nuevo y seleccione DWORD (32-bit) Valor . Ponerle un nombre a este DWORD PeopleBand .
Haga doble clic en PeopleBand y establezca sus datos de valor en 0 .
![]()
En>>> En
Siguiendo esta barra de tareas de Registry Hacks for Taskbar en Windows 10, puede eliminar fácilmente el icono de People App de la barra de tareas. Además, si quieres recuperar el icono de Personas, establece 1 como el valor de DWORD PeopleBand.
Como referencia, puede leer Cómo mostrar y ocultar los pops de My People en Windows 10.
Desactivar la vista previa de miniaturas en la barra de tareas
Cada vez que coloque el cursor sobre cualquier carpeta o programa en ejecución en la barra de tareas, se mostrará una “vista previa en miniatura”. Si no encuentra ningún uso de esta función, puede desactivarla con el siguiente ajuste del Registro.
Haga una presión combinada de “WIN+R” para iniciar el diálogo de ejecución. Escriba regedit en el cuadro de diálogo y pulse Intro para continuar.
Una vez que aparezca el Editor del Registro, navegue a través de esta ruta
HKEY_CURRENT_USERSoftwareNMicrosoftWindowsCurrentVersionExplorerAvanzado
En el panel derecho adyacente, haga clic con el botón derecho en un área vacía. Pase el ratón por encima de New , seleccione ” DWORD (32-bit) Value ” y llámelo ‘ ExtendedUIHoverTime ‘.
Haga doble clic sobre él y, a continuación, establezca el valor a 10000 . Aquí 10000 se refieren a milisegundos, lo que significa que detendrá la miniatura durante un largo periodo de tiempo.
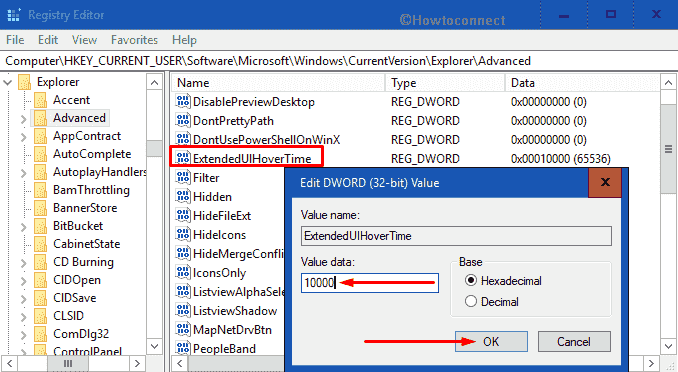
>Finalmente,>Finalmente
LeerCómo mostrar miniaturas en lugar de iconos en el escritorio de Windows 10, 8.
Aumentar el tamaño de la vista previa en miniatura en la barra de tareas
También puede aumentar el tamaño de la vista previa en miniatura en la barra de tareas con un simple hackeo del registro. Veamos cómo:
Inicie el menú Inicio, escriba regedit y haga clic en el mismo comando cuando aparezca como Mejor coincidencia.
Al abrir el Editor del Registro, busque la siguiente ruta:
HKEY_CURRENT_USER_SOFTWARENMicrosoftWindowsCurrentVersionExplorerTaskband
Muévase al lado derecho, cree una nueva DWORD y llámela ” MinThumbSizePx “. A continuación, haga doble clic sobre él y defina el valor en 500 . Por ejemplo, 300.
Nota – El valor máximo para aumentar el tamaño de la vista previa en miniatura es 500.
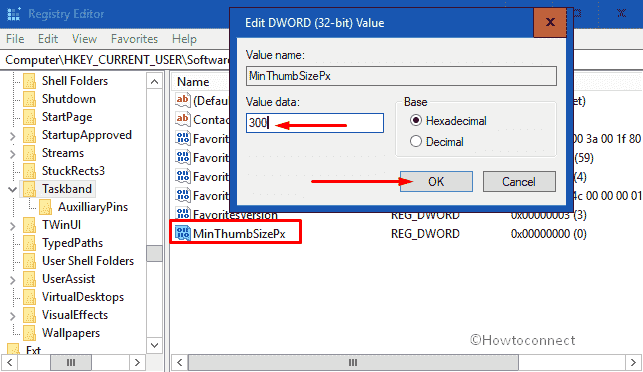
>Esto
Quitar la bandeja del sistema de la barra de tareas
– Escriba regedit en la casilla Cortana y cuando se muestre el mismo resultado final, haga clic en él para abrir el Editor del Registro.
– Vaya a la siguiente ruta en la columna izquierda del Registro –
HKEY_CURRENT_USERSoftwareNMicrosoftWindowsCurrentVersionPoliciesExplorer
– Desplácese hacia el panel derecho y cree una nueva DWORD llamada ” NoTrayItemsDisplay “. Toque dos veces en el nuevo DWORD y ajuste el valor a 1 .
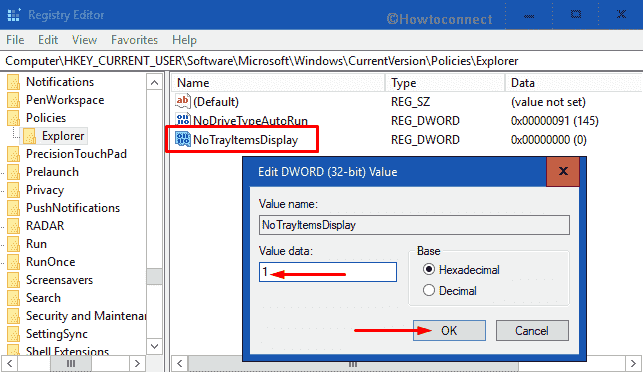
>Esta>bandeja de sistema de la barra de tareas y si desea traerla de vuelta, elimine la pantalla DWORD NoTrayItemsDisplay.
No mostrar barra de herramientas personalizada en la barra de tareas
Esto es aplicable para los usuarios que prefieren mantener la bandeja del sistema limpia y ordenada. Además, que también les gusta evitar que otros añadan una barra de herramientas personalizada en la barra de tareas.
Vaya al Editor del Registro usando cualquiera de sus métodos convenientes.
En su columna de la izquierda, busque la ruta de acceso indicada a continuación:
Ordenador HKEY_CURRENT_USER Software Microsoft Windows CurrentVersion Policy Explorer
Cambiar al otro lado de la llave del Explorador y generar una DWORD con un nombre NoToolbarsOnTaskbar .
Haga doble clic sobre él, introduzca su valor como 1 . Haga clic en Aceptar, reinicie el Explorador y la barra de herramientas personalizada ya no aparecerá en la barra de tareas.
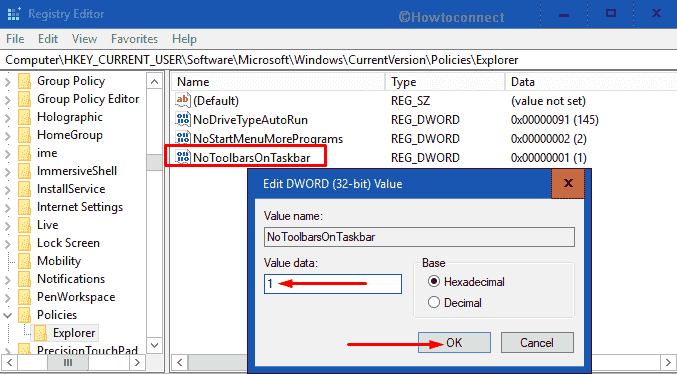
Eso es>>




