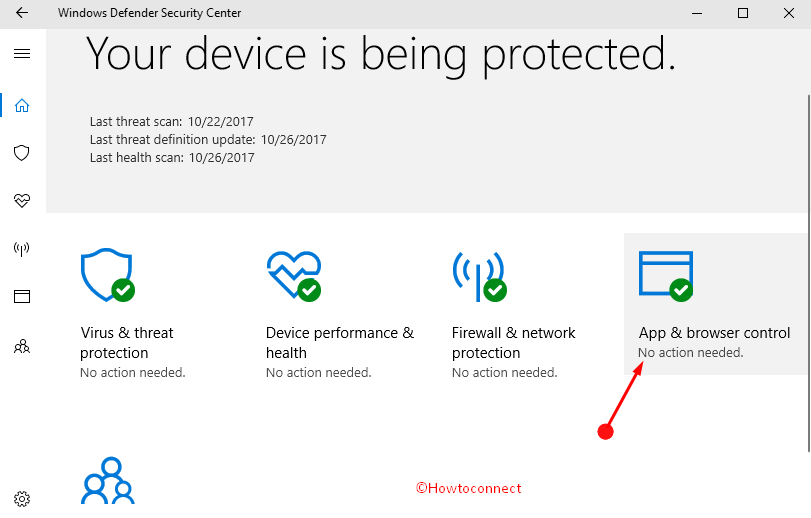Contenido
Inicio ” Microsoft Edge ” Instalar Adblock y Adblock Plus desde Windows 10 Store para Edge
Instalar Adblock y Adblock Plus desde Windows 10 Store for Edge
3
RECOMENDADO: Haga clic aquí para corregir errores de Windows y mejorar el rendimiento del PC
Instalar Adblock y Adblock Plus desde Windows 10 Store – Una larga sucesión de esperas ha terminado ya que la ausencia de bloqueadores de publicidad termina ahora. Cuando las extensiones eran privilegiadas para los usuarios de Microsoft Edge el mundo ha estado esperando que el Adblock llegara a este navegador. Adblock advenimiento en Edge ha sido el principal tema de discusión del foro tecnológico prominente durante las últimas semanas. Así que cada uno de los dos Adblock y Adblock Plus está presente en la tienda de Windows 10 y puede instalarlo ahora.
Cómo instalar Adblock y Adblock Plus desde Windows 10 Store for Edge
Adblock y Adblock plus se colocan en dos ubicaciones diferentes en la tienda.
Antes de descargar las extensiones, asegúrese de tener la última versión de build.
Una vez que haya verificado, navegue a ambos enlaces uno tras otro para instalarlos y ejecutarlos en Edge.
Después de la llegada de Adblock y las extensiones de Adblock plus, los usuarios podrán hacer cumplir fácilmente los anuncios para que queden ocultos cuando estén en el navegador Edge.
Se ha asumido que el navegador Edge puede tener la característica de bloqueo de anuncios nativos, pero este flujo es algo de mala negociación por parte de Microsoft.

>Cada>
Ya sabes lo populares que son estas extensiones en los navegadores variantes Chrome y Firefox. Opera ha integrado recientemente el soporte nativo de AdBlock. En las mismas circunstancias, Microsoft también piensa en atraer a una masa de usuarios después de la presencia de Adblock y Adblock plus en la tienda de Windows10.
En cuanto a la cuestión de la fama, sólo después de la liberación Adblock plus ha ganado 4.6 rating y Adblock 4.3. Se ha comprobado que las extensiones ayudan a los usuarios a navegar y trabajar en Internet hasta cierto punto, así que no se demore, apresure y descargue Adblock y Adblock Plus de Windows 10 Store con prisa.
- Una vez que instale Adblock o Adblock Plus From Windows 10 Store pulsando el enlace proporcionado en la parte inicial de este artículo, navegue hasta el navegador Edge y haga clic en el icono de 3 puntos horizontales en la esquina superior derecha.
- Localice Extensiones y haga clic en él en el panel de configuración.

>>Si observa Adblock en la parte superior del panel Extensiones, haga clic en él.

>>Se abre el panel Adblock, arrastre el control deslizante hacia ON .

Adblock>>Adblock
- Opciones botón que lleva a General menú de página de Adblock. En esta página, están presentes las opciones generales que permiten elegir con precisión las opciones de qué tipo de anuncio desea mostrar u ocultar. En las Opciones generales, marque las casillas según sus preferencias.
- Esta página contiene 3 menús más – Filtrar lista, Personalizar y Soporte .
- Las listas de filtros tienen dos secciones Listas de filtros de bloqueo de anuncios y Otras listas de filtros en las que se suscriben pocas opciones. Para cada una de las opciones, marque la casilla cuyo estado se mostrará de vez en cuando.
- Menú Personalizar permite elegir la URL específica para bloquear sus anuncios manualmente. Desde aquí se puede mantener oculta una sección específica de una página web.
- Menú de soporte para la página de Adblock obviamente para el reporte de errores u otros requerimientos de ayuda.
RECOMENDADO: Haga clic aquí para corregir errores de Windows