Contenido
Inicio ” Windows 10 ” Personalizar y aprovechar al máximo la configuración de almacenamiento en Windows 10
Personalizar y aprovechar al máximo la configuración de almacenamiento en Windows 10
18
La configuración de almacenamiento de Windows 10 le proporciona una plataforma para organizar el espacio de las particiones del disco. Después de hacer un cálculo ligero, puedes borrar elementos y liberar un poco y cambiar la ubicación para almacenar el contenido. Además, este campo incluye una navegación a la configuración de Restaurar sistema para evitar la pérdida de archivos o carpetas en caso de corrupción. Aquí encontrará todas y cada una de las formas de aprovechar las opciones para obtener más beneficios de esta área de configuración.
Cómo personalizar y aprovechar al máximo la configuración de almacenamiento en Windows 10
Hemos dividido el artículo para personalizar y sacar el máximo partido de los ajustes de almacenamiento en pocas secciones para que pueda navegar hasta cada una y realizar su tarea fácilmente.
Antes de comenzar, veamos algunas formas de acceder a la configuración de almacenamiento –
1. Acceso a la configuración de almacenamiento
Vía 1 – A través del menú Inicio
Haga clic en el botón Iniciar en la barra de tareas y seleccione Settings cog. Pulse en la categoría Sistema de la aplicación “Ajustes”.
Moverse hacia abajo a través del panel izquierdo y seleccionar Almacenamiento .
Vía 2 – Usando Cortana buscar
Haga clic en el cuadro de búsqueda de la barra de tareas, en el tipo de almacenamiento y pulse Intro.
Vía 3 – Haga clic en este enlace y llegue directamente a Storage – Configuración de almacenamiento
En la primera mirada, verá sus unidades locales en la configuración de almacenamiento, por ejemplo, si tiene tres particiones, este campo revelará todas las 3. Ahora vea lo que podría hacer aquí –
2. Observar los espacios consumidos y libres en las unidades locales
El Almacenamiento Local le permite observar y calcular los Volúmenes con una lista de todas las unidades, incluyendo los espacios libres y consumidos. Esta información le ayuda claramente a adivinar si debe borrar datos de una ubicación determinada. Cada unidad de su sistema presenta una apariencia visual con una barra debajo de ella también.
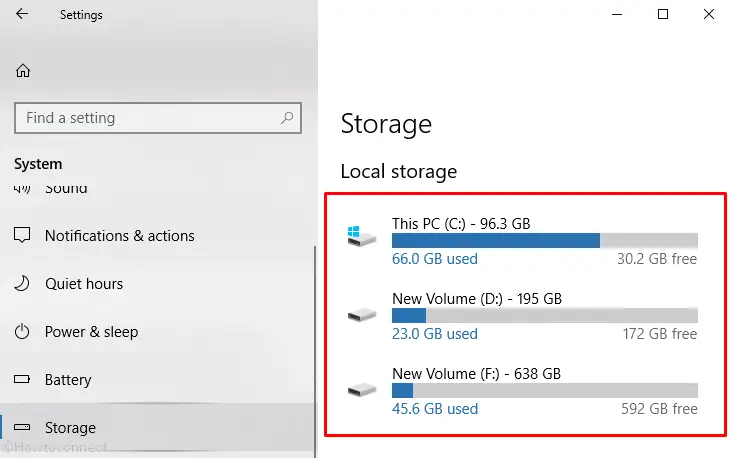
>3.>
La selección de una unidad lleva página de uso de almacenamiento, un escaparate de todos los directorios. Por ejemplo, un clic en la unidad C muestra los archivos de sistema (cuando instaló Windows 10 en este disco específico). Sistema & reservado, aplicaciones y juegos, escritorio, OneDrive, Archivos temporales, Otros, Documentos, Imágenes, Correo, Mapas, Vídeos, Música, Otras personas están disponibles aquí. Cada uno de los elementos muestra el espacio en MB o GB junto a su nombre. Además de comprobar la cantidad de datos que ocupan una carpeta, puede introducir cada sección para evacuarlos.
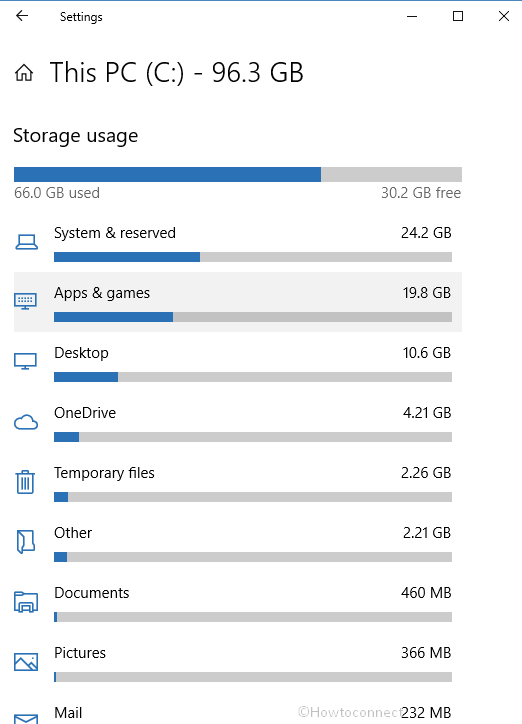
>4.>
La sección System & reserved le ofrece información detallada sobre el volumen de los archivos de instalación, la memoria virtual y el archivo de hibernación. Teniendo en cuenta el espacio en disco, puede decidir si desea utilizar la opción Hibernar en su equipo o no. Usted puede ver que hay una gran cantidad de expansión involucrada, así que puede optar por desactivarla de las opciones de energía.
La configuración de almacenamiento también le permite administrar la restauración del sistema de forma sencilla. A menudo se encuentran diferentes tipos de errores y problemas como la corrupción de un programa o el fallo del sistema operativo. En esta situación, si pulsa el botón de la parte inferior, se le pedirá que cree un Asistente de protección del sistema que le llevará a crear un punto de restauración del sistema o a ejecutar la restauración.
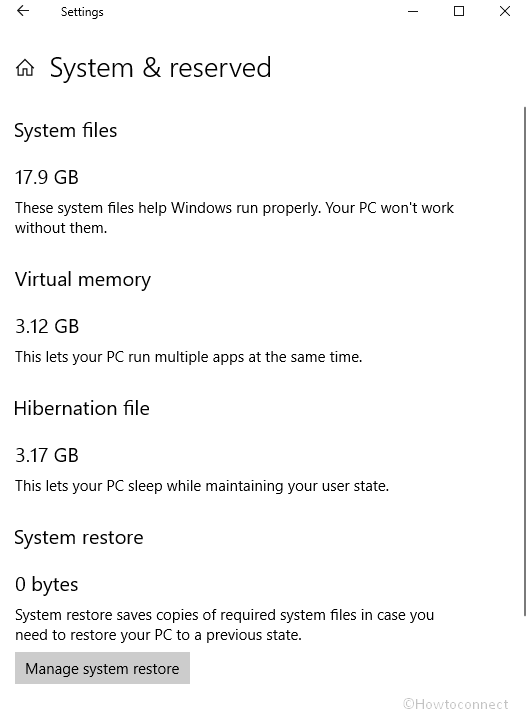
>5.>
La descarga regular de los artículos apila las unidades y crea además varios problemas molestos. El segmento Apps & games te ofrece las herramientas para determinar y descartar el desperdicio y sacar el máximo provecho de la configuración de almacenamiento en Windows 10. Navegue hasta la unidad de instalación local y seleccione “Apps & games” en Uso de almacenamiento para ver una lista de todos estos elementos instalados. Esta sección ayuda en la eliminación de aplicaciones y software no deseados, por lo que es el momento de escoger y golpear.
Paso 1 : Haga clic en Unidad C (Instalación) y seleccione Aplicaciones y juegos .
Paso 2 : Desde la lista, haga clic y expanda un software y seleccione Desinstalar .
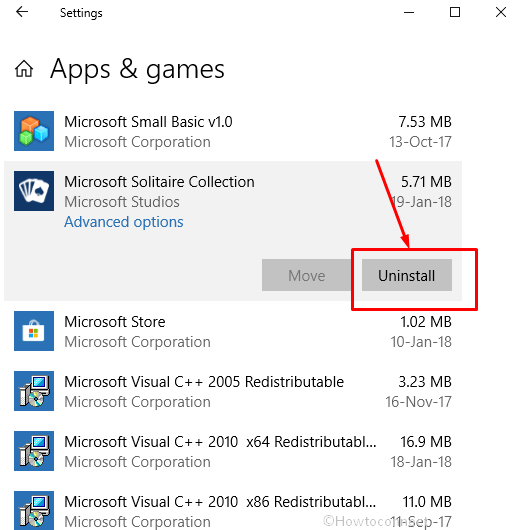
>6.>
Microsoft está transfiriendo todos los elementos del panel de control a la aplicación de configuración para proporcionar una interfaz limpia a los usuarios. Es posible que sepa que la limpieza del disco se ha desplazado a la configuración de almacenamiento para poder eliminar los archivos temporales de esta área. Para ello, vaya a la unidad de disco de instalación local y seleccione Archivos temporales de la sección de uso de almacenamiento. Aquí se encuentran los sistemas creados “Windows error reporting files”, “Windows defender antivirus”, “Thumbnails”, “Temporary files”, “Recycle bin”, “Temporary Internet files”, “Delivery Optimization files”, y “Directx Shader cache”. ToGet Most Out of Storage Settings in Windows 10 –
Paso 1 : Elija la unidad local desde la que va a borrar y pulse Archivos temporales .
Paso 2 : Seleccione las opciones de su preferencia y pulse Eliminar archivos .
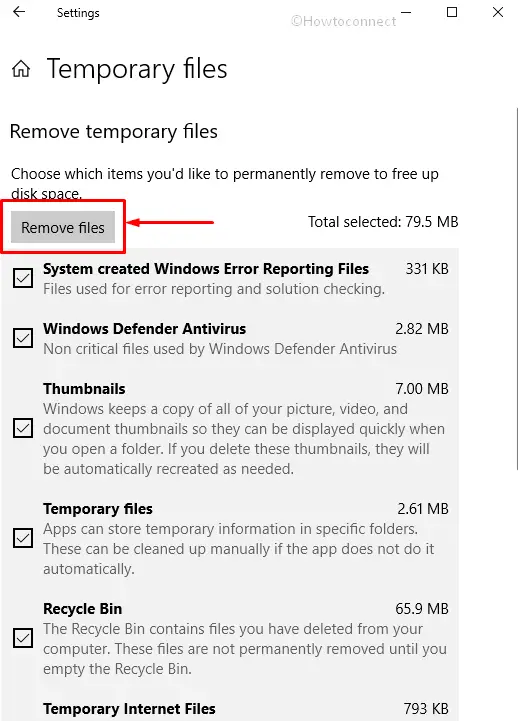
>7.>
Varias ubicaciones están llenas de datos de basura que un usuario ya no necesita tener. La configuración de almacenamiento de Windows 10 permite borrar manualmente los elementos de Búsquedas, Temp, Datos, Enlaces, swsetup, Caché, Registros. Seleccione la unidad C, luego Other y haga clic en los elementos sucesivamente como C:swsetup, C:temp, y la carpeta del usuario. Localice el directorio donde tiene material no esencial. Nunca omita esta entrada -Cómo eliminar archivos temporales en cada inicio en Windows 10.
Paso 1 : Introduzca un solo clic en un Volumen y elija Otro en la página Uso de almacenamiento.
Paso 2 : Encuentra las ubicaciones donde se guarda la mayor cantidad de objetos. La elección de uno abrirá el archivo correspondiente en el Explorador de archivos. Borrar innecesario y cerrar.
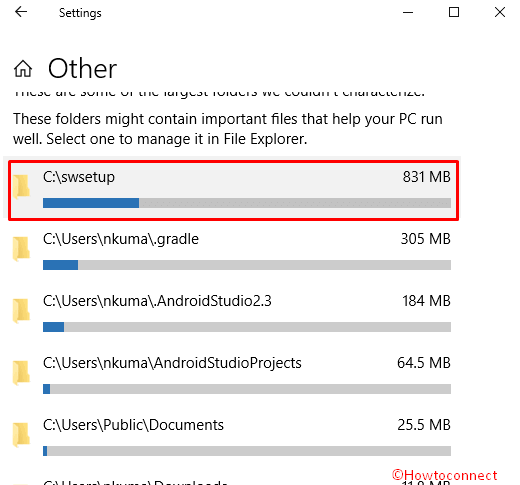
>8.>
Para personalizar la configuración de Obtener el máximo rendimiento del almacenamiento en Windows 10, este segmento es muy importante. Esta configuración ayuda a gestionar la biblioteca y a ordenar los archivos desde allí para su desplazamiento. Navegaciones para Imagen, Música, Vídeo, Documentos se guardan aquí para que pueda saltar a las carpetas y ordenar los elementos innecesarios y restaurar el espacio. Los usuarios suelen tener una gran cantidad de imágenes y vídeos en las ubicaciones y la eliminación de los mismos podría recuperar una gran cantidad de espacio. Vaya a la unidad C y haga clic en cada carpeta una tras otra y organice sus archivos.
9. Monitorear el espacio utilizado por Otras personas
Los administradores que crean una cuenta Otros usuarios tienen la opción de realizar un seguimiento del volumen que ocupan. El que coma más espacio puede ser descartado usando esta sección. Una vez más, vaya a la unidad C y haga clic en Otras personas para echar un vistazo a la zona que poseen en su ordenador. Muévete a través de la opción Administrar a otras personas en la parte inferior, la cual te enviará a la sección de cuentas para asegurarte de que sean eliminadas.
Paso 1 : haga clic en un Volumen en Almacenamiento Local seleccione Otras personas .
Paso-2 : Preste atención al área que rodean y presione Administrar a otras personas para eliminarlas.
10. Eliminar archivos automáticamente a intervalos regulares de tiempo
La siguiente opción, Sentido de almacenamiento, es una herramienta muy inteligente que elimina automáticamente los datos no deseados. Cuando usted enciende esta configuración no necesita preocuparse porque serán eliminados en un intervalo regular de tiempo. Lo único que necesita es personalizar el marco de tiempo y salir ya que el resto se hará por sí mismo. Se presenta una configuración para elegir el período de tiempo como Cada día, Cada semana, Cada mes, y cuando Windows decide liberar espacio de aplicación automáticamente. Usted debe decidir esto teniendo en cuenta los hechos de cuánto tiempo trabaja y el modo de actividades. Los juegos y las descargas de archivos de gran tamaño acumulan residuos, por lo que debe seleccionar un periodo de tiempo corto. Aparte de esto, para los ficheros temporales, elija también el número de días para la eliminación.
Paso-1 : Haga clic en un Cambiar Cómo liberamos espacio automáticamente . Una vez que aparezca el sentido de almacenamiento, tire de su palanca hacia la extrema derecha para encenderlo.
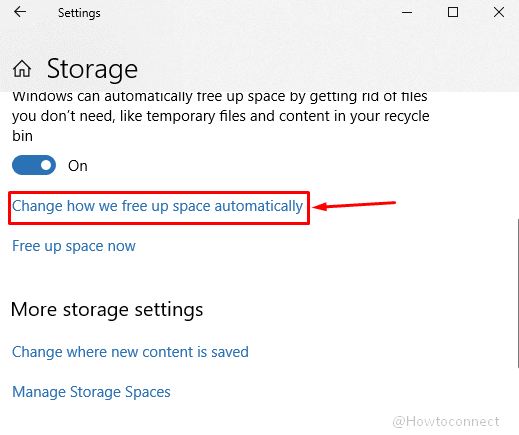
> Paso 2 :>Permite a Windows decidir
y elegir el que mejor se adapte a sus necesidades.
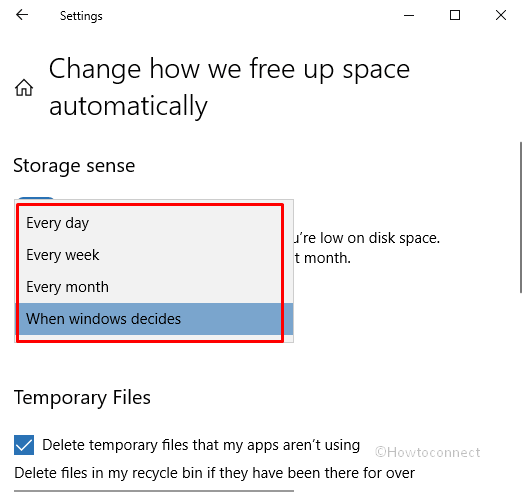
> Paso 3 :>Eliminar los archivos temporales que mis aplicaciones no están utilizando y seleccionar el momento adecuado en el menú desplegable situado debajo.
Paso 4 : Con el mismo proceso, haga clic en el menú desplegable en Eliminar archivos de la carpeta Papelera de reciclaje si han estado allí durante más de y elija el momento adecuado. Haga lo mismo con la carpeta Downloads.
Paso 5 : Utilice la opción Limpiar ahora para eliminar el desorden actual.
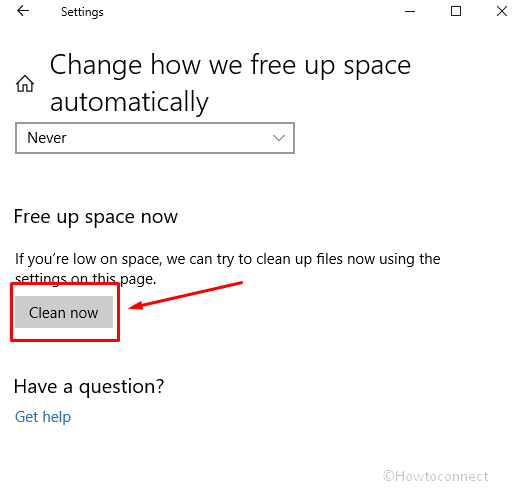
>11.>
En la actualidad es posible la recuperación de un establo porque se encuentra un vínculo en esta preocupación en la parte inferior del almacén. Todo lo que tiene que hacer es hacer clic en Limpiar ahora y los datos que ha elegido a través de las selecciones de los ajustes anteriores serán eliminados.
Paso 1 : Realice un solo clic en Libere espacio ahora para acceder a todas las opciones que obtiene en el Liberador de espacio en disco.
Paso 2: Compruebe los elementos de la preferencia y seleccione Eliminar archivos .
12. Determinar la ubicación para almacenar contenido
La gestión de un almacenamiento depende en gran medida del uso de la ubicación para guardar el contenido. Una unidad de disco particular llena de 90% de datos y otra con 10% no es lo ideal. Una buena práctica sugiere mantener los datos por igual en cada lugar. Para sacar el máximo provecho de la configuración de almacenamiento de Windows 10 le ofrece la oportunidad de determinar el lugar en el que desea guardar el contenido. Para una vista para personalizar y obtener la mayor parte de la configuración de almacenamiento en Windows 10 –
Paso-1 : Haga clic en Cambiar donde se guarda el nuevo contenido .
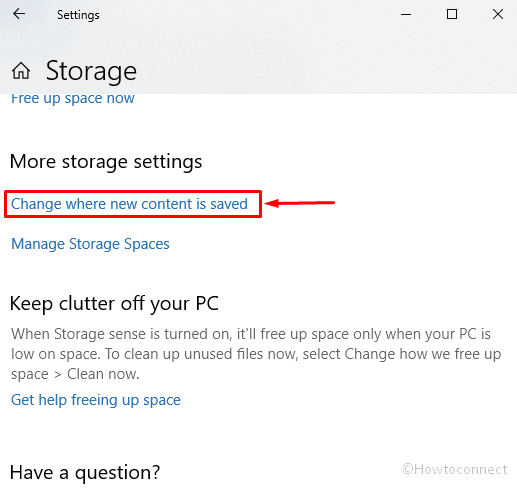
> Paso-2 :>Mapa fuera de línea y asignar volumen uno tras otro.
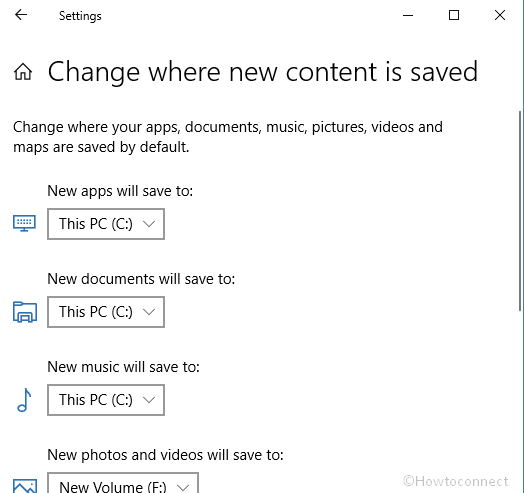
>13.>
Windows 10 permite tomar tipos de equipos externos como memorias flash, pendrive, HDD para colocar archivos. Los dispositivos funcionan como soporte cuando el almacenamiento local falla por ciertas razones.
Paso-1 : Inserte un dispositivo USB en el puerto de su sistema, haga clic en Administrar espacios de almacenamiento desde la parte inferior.
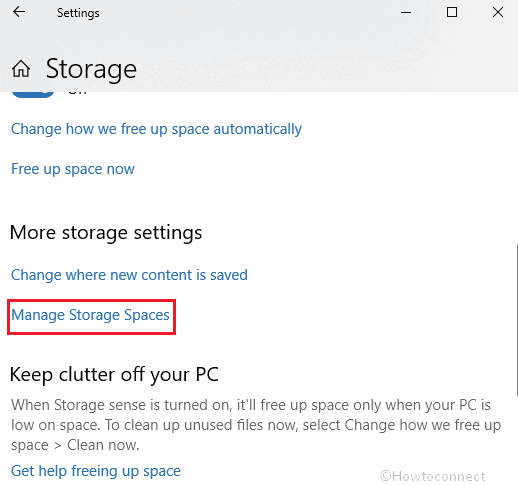
> Paso-2 :>
Paso 3 : Siga las instrucciones en pantalla y configure la unidad.
Nota final
Por lo tanto, cuando desee obtener el máximo rendimiento de la configuración de almacenamiento en Windows 10, estará encantado de ver las opciones aquí. Este es un centro de opciones y herramientas que le permite recuperar espacios para un disco. Abundantes opciones y posibilidades están disponibles aquí, por lo que esperamos que pueda personalizar y aprovechar al máximo la configuración de almacenamiento en Windows 10.





