Home ” Windows 10 ” Prevent UAC Prompt for Certain Programs on Windows 10, 8
Prevenir la solicitud de UAC para ciertos programas en Windows 10, 8
18
RECOMENDADO: Haga clic aquí para corregir errores de Windows y mejorar el rendimiento del PC
El Control de cuentas de usuario (UAC) es una característica de seguridad de Windows que mantiene su sistema seguro. El modo predeterminado en UAC es el Admin Approval Mode, que necesita que los administradores aprueben las funciones. Esta característica de Windows ayuda a bloquear el acceso no certificado al sistema. Siempre que haya la posibilidad de hacer un cambio en su sistema, que podría afectar a la configuración de otros usuarios en el mismo sistema, se le pedirá privilegio de administrador para hacerlo.
Por lo tanto, en términos de seguridad, siempre que intente abrir o ejecutar ciertos programas, el sistema le pedirá UAC; que cuando se confirme, se le permitirá abrir o ejecutar ciertos programas. El UAC siempre debe mantenerse encendido ya que actúa como seguridad para su sistema. Pero hay ciertos programas que se abren con frecuencia y siempre te pide permiso.
A menudo uso el Editor de Registro y me pide permiso cada vez que lo abro. Así que esto es un obstáculo que sigue molestándome. Estoy seguro de que debe haber muchos usuarios como yo que usan ciertos programas y no les gusta que la UAC les pida cada vez.
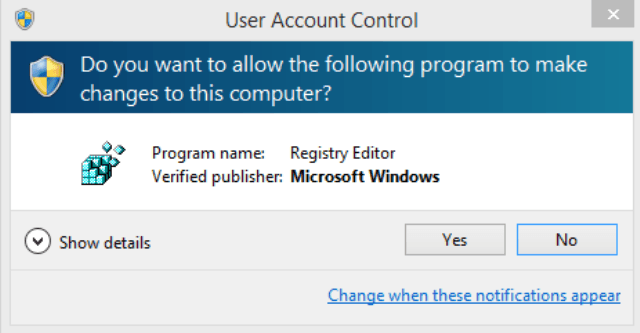
>Aquí>
Cómo prevenir la solicitud de UAC para ciertos programas en Windows 8
- Pulse Windows + R conjuntamente en el teclado.
- Se abrirá una ventana de Ejecutar en la pantalla.
- Escriba taskschd.msc en el espacio proporcionado.
- Haga clic en Ok para continuar.
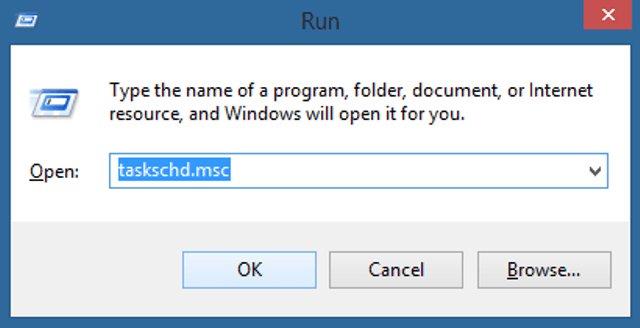
>>Esto abrirá la ventana Programador de tareas .
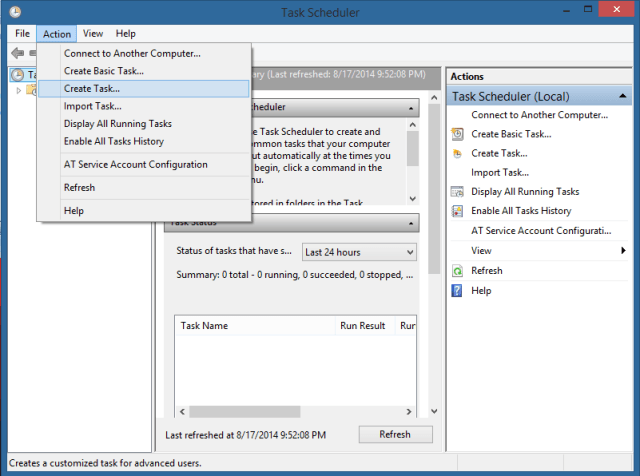
>> La ventana Crear tarea da un nombre y una descripción conveniente.
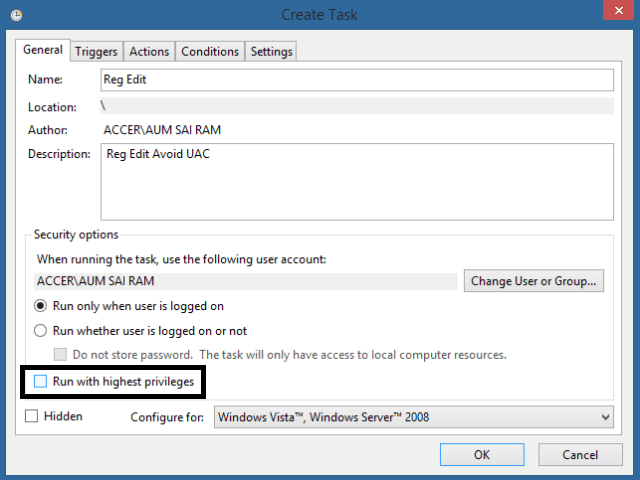
>>Se le llevará a la pestaña Acciones ; allí haga clic en Nuevo .
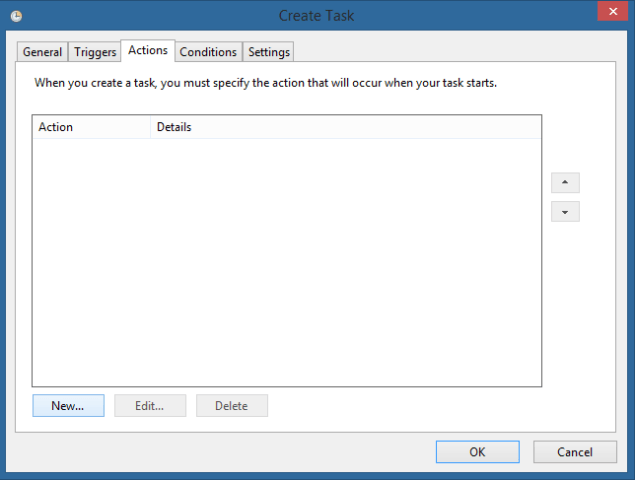
>>Aparece una ventana de nueva acción
en la pantalla.
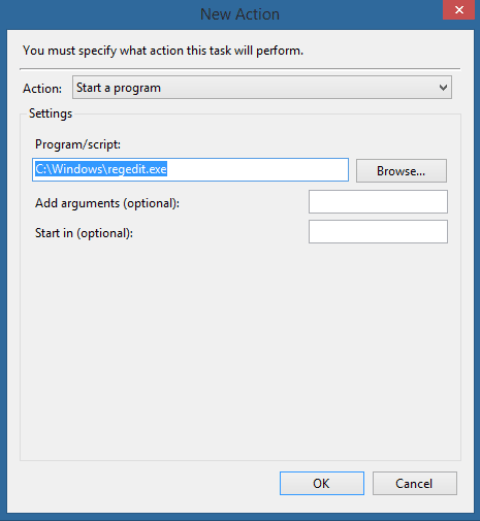
>>Ahora seleccione la pestaña Settings .
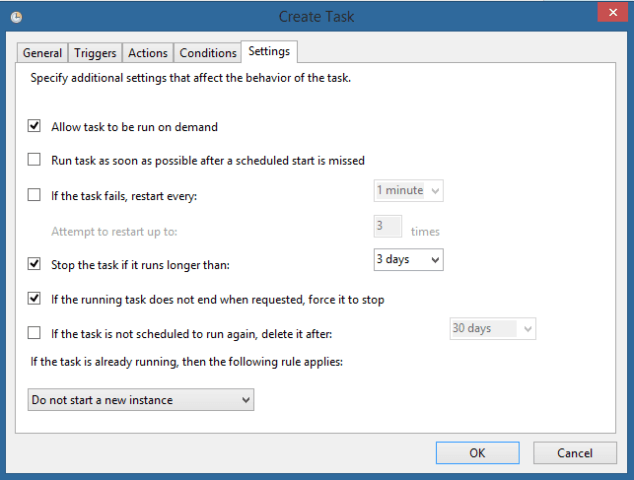
>>Cierre la ventana Programador de tareas ahora.
schtasks /run /tn “taskname”
(reemplace el nombre de la tarea por el nombre de la tarea especificada).
- Haga clic en Siguiente .
- Asigne al acceso directo el nombre que desee.
- Haga clic en Ok.
- Utilice el acceso directo deseado para ejecutar el programa sin UAC en Windows 8.
RECOMENDADO: Haga clic aquí para corregir errores de Windows





