Contenido
Home ” Windows 10 ” Windows 10 Snap Assist, Vertical Snap, 2×2 Snapping – Cómo Aplicar
Windows 10 Snap Assist, Vertical Snap, 2×2 Snapping – Cómo aplicar
2
RECOMENDADO: Haga clic aquí para corregir errores de Windows y mejorar el rendimiento del PC
Windows 10 Snap Assist , 2 × 2 Snapping y Vertical Snap son las funciones avanzadas para organizar archivos y carpetas en pantalla. Aquí leerá los conceptos básicos y cómo aplicar estas herramientas para sacar el máximo partido a su PC.
A medida que Windows 10 reveló su cortina, los usuarios están experimentando muchas características nuevas. La característica Snapping estaba activamente presente en las versiones anteriores de Windows. Pero la característica Snapping de Windows 10 es relativamente atractiva y realiza el trabajo sin problemas. La antigua característica snapping está siendo modificada en Windows 10 y ha lanzado la nueva cara Snapping que se utiliza para el flujo fluido de las ventanas de escritorio. A estas alturas, creo que has entendido lo que quiero decir con el intercambio de conocimientos de hoy. Y así hoy destacaré la importancia de los detalles de una de las características principales de Windows 10 . A continuación se explican las tres características de la función Snapping .
¿Qué es Windows 10 Snap Assist?
Windows 10 tiene la capacidad de abrir muchas aplicaciones y ventanas que se ejecutan activamente en el escritorio. Windows y Flecha son las teclas con las que se pueden aplicar las características de Windows 10 y organizar las aplicaciones y los archivos de una mejor manera. mientras se abren varias aplicaciones en el escritorio se crea la posibilidad de que se desordenen en la pantalla y mientras se necesita trabajar en todas las aplicaciones una por una es un problema de confusión. La función “snap” es la solución a este problema y puedes organizar estas aplicaciones una al lado de la otra, en todas las esquinas, en los bordes de la pantalla con la ayuda de la función “snap”. Todo lo que tienes que hacer es mover el ratón o la ventana y las teclas de flechas para colocar estas aplicaciones donde quieras.
La función Snapping consiste en Snap Assist , 2 × 2 Snapping y Vertical Snap que hacen el trabajo en el escritorio más interesante.
Ayuda de complemento
Me tomé un tiempo para entender esto, pero ahora estoy sintiendo cómo alguien podría tomarse el tiempo para entender una cosa tan simple. Windows 10 Snap Assist es la característica que se aplica con el ratón. Cuando desee ajustar una ventana, mantenga presionada su barra de título y arrástrela a cualquiera de los bordes de la pantalla. Cuando lo haga, observará una capa vidriosa en la pantalla que muestra la posición en la que puede colocar la ventana arrastrada. Bueno, en realidad, la forma más sencilla es arrastrar y soltar en cualquier esquina de la pantalla.
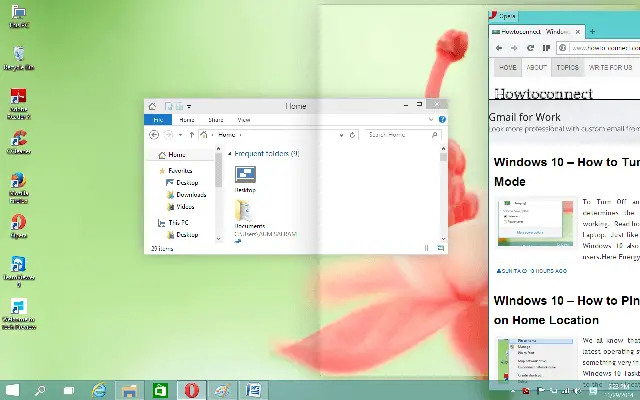
>Tú>>Tú>
Cómo aplicar Windows 10 Snap Assist
Al ajustar una ventana puede ver la lista de miniaturas de sus ventanas activas y le permite hacer clic en la que desee. Haga clic en cualquier miniatura y la ventana se abrirá en un momento. Con el avance de la tecnología, muchas cosas se han vuelto más simples y fáciles de usar. Esta característica hace que el trabajo sea realmente fácil. No es como la versión anterior de Windows donde se le mostrará un espacio vacío.
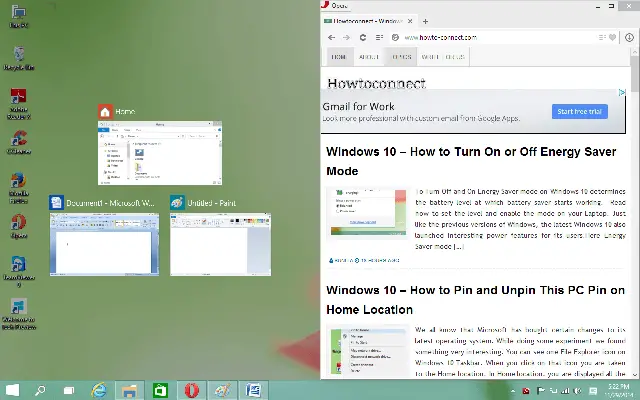
> Vertical>
El Vertical Snap le permitirá abrir las ventanas o aplicaciones una encima de la otra. Necesita utilizar las teclas de acceso directo del teclado para colocar las ventanas una encima de la otra. Este modo de snapping no es posible con el ratón. Veamos cómo se hace en Windows 10 .
Cómo aplicar el ajuste vertical
Haga la combinación de las teclas Windows y Arriba para desplazar una ventana determinada en la mitad superior de la pantalla del ordenador. Para colocar una ventana en la mitad inferior de la pantalla, pulse Ventanas y Abajo claves. Ahora podrá ver fácilmente dos ventanas, una en la mitad superior de la pantalla y la otra en la mitad inferior.
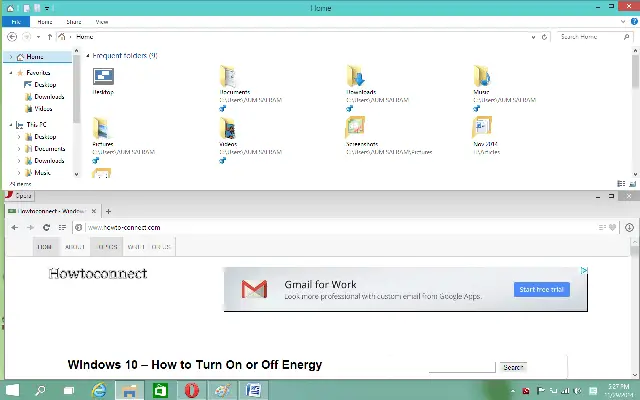
>Si>Windows y Arriba teclas. Y cuando pulse Ventanas y Abajo , la ventana de la mitad inferior se minimizará.
Ten en cuenta que todas las aplicaciones o ventanas no son capaces de estirarse al máximo. No piense que la característica snapping no está funcionando correctamente. Esas ventanas se comportarán de acuerdo a su naturaleza y serán redimensionadas en su propia capacidad.
2 × 2 Snap
La función 2 × 2 Snap habilitará cuatro ventanas encajadas en los cuatro lados de la pantalla. Esto significa que usted puede ver cuatro ventanas diferentes a la vez en su pantalla. Esta característica snapping se puede llevar a cabo con el ratón, así como utilizando los atajos de teclado.
Cómo aplicar 2 x 2 Snap
Cuando utilice el ratón, arrastre y suelte las ventanas en las esquinas de la pantalla. Si está utilizando el método abreviado de teclado, utilice la misma sinergia de teclas – Windows y Arriba o Abajo o Izquierda o Derecha . Permítanme explicarles esto con un ejemplo!
Pulse Ventanas y Teclas derecha , la ventana se alineará a la derecha de la pantalla. Ahora presione Windows y Arriba teclas juntas para mover esa ventana a la esquina superior derecha de la pantalla. De este modo, puede alinear diferentes ventanas a las diferentes esquinas de la pantalla.
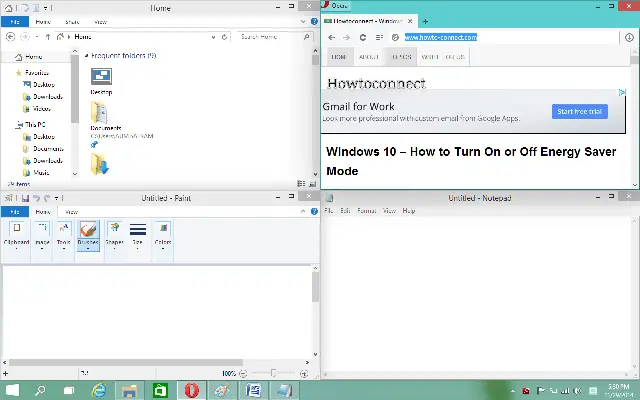
>Pero la función Snap de la función Snap Assist de Windows 10 no siempre consiste en colocar cuatro ventanas en las cuatro esquinas de la pantalla. El número de ventanas y su posición de visualización es de su elección. Una vez más, permítanme tomar la ayuda de una ilustración para explicar este punto.
Si usted ve la imagen de abajo, hay un total de tres ventanas presentes en la pantalla. Una ventana que he colocado en la parte inferior sale volando de la pantalla. Y las otras dos ventanas están situadas en la mitad superior de la pantalla una al lado de la otra. Así que también puede ajustar las ventanas según sus necesidades y conveniencia.
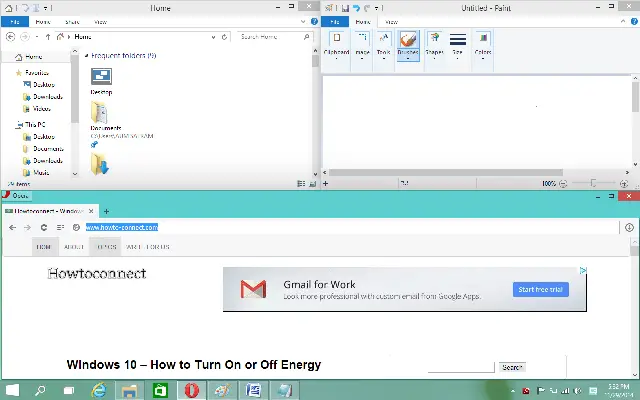
Final>>Final
Esta es la mejor parte de este tema. No, no, ustedes me están malinterpretando. No es que esté contento porque hayamos llegado a la conclusión. Estoy contento porque ahora puedo escribir mis reacciones sobre esta nueva característica de Windows 10 . ¡¿No es esta una característica increíble?! Estoy llevando a cabo pocas tareas a la vez o puedo decir que estoy vigilando las tareas a la vez. Las mujeres siempre son buenas en la multitarea y, por lo tanto, características como esta nos ayudan mucho. Pero realmente esperamos muchas nuevas características, especialmente el desarrollo de estas características en otros dispositivos.
RECOMENDADO: Haga clic aquí para corregir errores de Windows




