Contenido
Inicio ” Windows 10 ” Todo lo que puede hacer en el Centro de seguridad de Windows Defender en Windows 10
Todo lo que puede hacer en el Centro de seguridad de Windows Defender en Windows 10
6
En este artículo, conocerá Todo lo que puede hacer en el Centro de seguridad de Windows Defender, la aplicación de protección integrada en Windows 10. A medida que el sistema operativo se actualiza a las nuevas versiones, hace que esta herramienta de seguridad sea aún más fácil de usar, más fácil de usar y más fácil de usar.
Dado que el Centro de seguridad de Windows Defender funciona continuamente en segundo plano, debe comprobarlo con regularidad. Visitando esta aplicación de protección, puede ver el informe del PC y configurar los ajustes según sus necesidades.
Qué puede hacer en el Centro de seguridad de Windows Defender
Aquí encontrará todo lo que puede hacer en el Centro de seguridad de Windows Defender en Windows 10 –
Para realizar cualquier cambio, deberá iniciar primero el Centro de seguridad de Windows Defender. Así que vea el camino
Cómo abrir el Centro de seguridad de Windows Defender
Windows 10 le ofrece varias formas de acceder al Centro de seguridad de Windows Defender. Sin embargo, la forma más rápida de iniciar la aplicación es a través de la bandeja del sistema.
Paso 1: En primer lugar, vaya al área de notificación de la barra de tareas. Aquí verá el icono de un escudo . Si no lo encuentra allí, haga clic en Mostrar iconos ocultos hacia arriba y localice el icono de la forma del escudo.
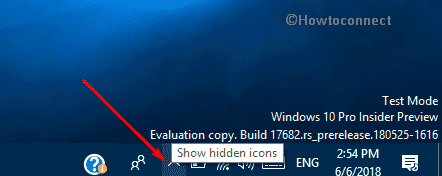
>Paso 2:>Paso 2
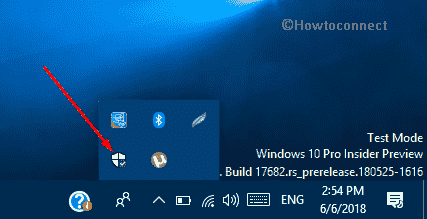
>Una vez>
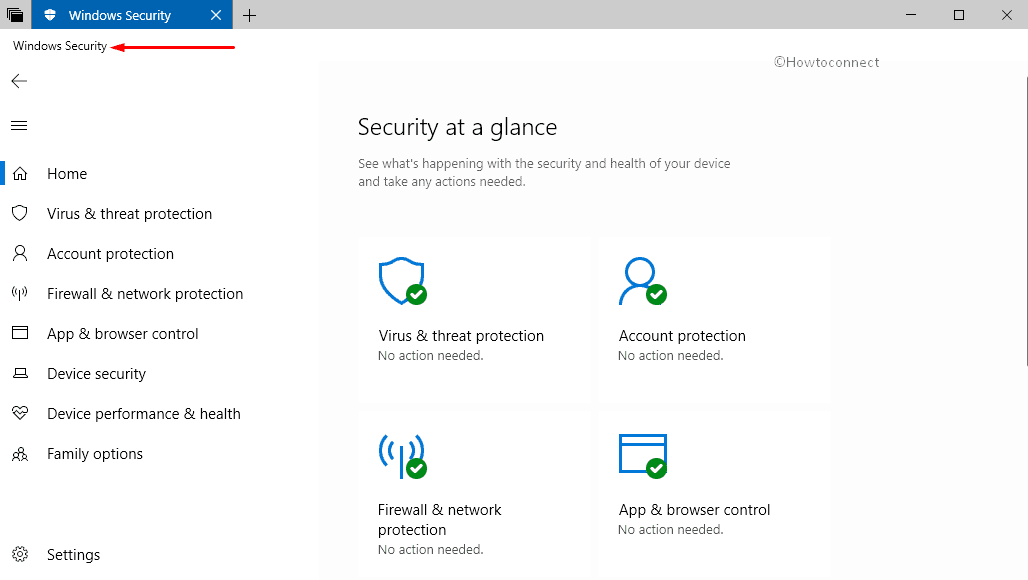
>Nota:>Crear un acceso directo al Centro de seguridad de Windows Defender en Windows 10.
Seguridad de Windows de un vistazo
Existen básicamente siete segmentos del Centro de seguridad de Windows Defender que ayudan a mantener el equipo limpio y seguro. Se describen a continuación:
1. Protección contra virus y amenazas
2. Protección de la cuenta
3. Protección de cortafuegos y redes
4. Control de aplicaciones y navegadores
5. Seguridad del dispositivo
6. Rendimiento y salud del dispositivo
7. Opciones para la familia
1. Protección contra virus y amenazas
Una vez expandidas todas las categorías, ésta es la primera de la lista. También forma parte de Windows Defender Antivirus. Esta herramienta básicamente le proporciona varias opciones de escaneo tales como escaneo rápido, escaneo completo, escaneo personalizado, además de escaneo fuera de línea de Windows Defender. Además, también le permite administrar la configuración de la protección contra virus y amenazas, así como mantener la herramienta actualizada de vez en cuando. Lo mejor de este segmento es que también incluye una sección para la protección de Ransomware.
Cómo escanear Windows 10
En primer lugar, inicie “Windows Defender Security Center” y haga clic en la categoría de protección contra virus y amenazas.
Cambie a su panel derecho y haga clic en el botón Escaneo rápido . Esta herramienta funciona para escanear todos los archivos y carpetas a un ritmo muy rápido. Sólo puede escanear aquellas partes del sistema en las que existe la posibilidad de que el troyano se oculte.
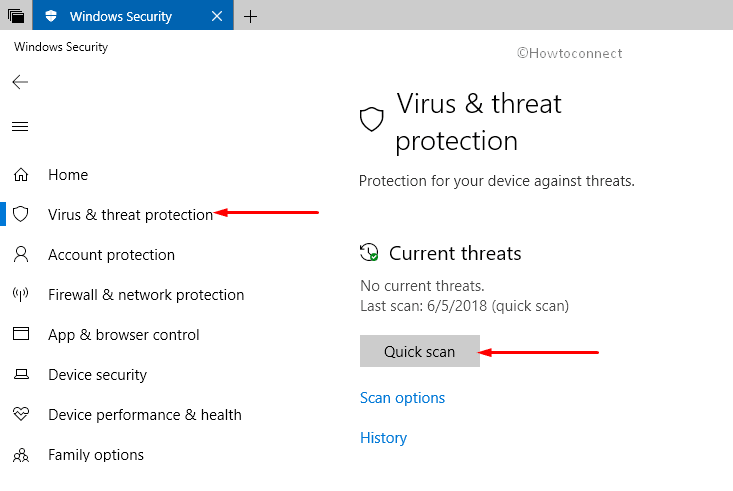
>En>Opciones de escaneo
.Análisis completo : Esta función tarda mucho tiempo en encontrar virus en el equipo; sin embargo, analiza todos los archivos y aplicaciones que existen en el equipo.
Análisis personalizado :Si tiene alguna duda sobre el malware en una ubicación concreta de su PC, puede utilizar esta opción específica para rastrear virus.
Nota : Además, también puede realizar este análisis haciendo clic con el botón derecho en una carpeta, unidad o archivo en particular. En el menú contextual, seleccione la opción “Escanear con Windows Defender”.
Windows Defender Offline Scan :Algunos programas maliciosos son rígidos y difíciles de eliminar. Un cierto programa anti-malware no puede eliminarlos de Windows 10; sin embargo, puede escanear el sistema sin conexión para tratar con ellos más tarde. Para utilizar esta herramienta, debe cerrar todas las aplicaciones activas en el sistema.
Nota : El sistema se reiniciará e iniciará como entorno “Windows Defender Antivirus” durante el modo de análisis sin conexión. Si el sistema tiene una conexión a Internet activa durante este proceso, la última actualización de esta aplicación se instalará en el sistema junto con el proceso de escaneo. Si descubre algún malware durante el escaneado, lo erradicará o bloqueará por sí solo.
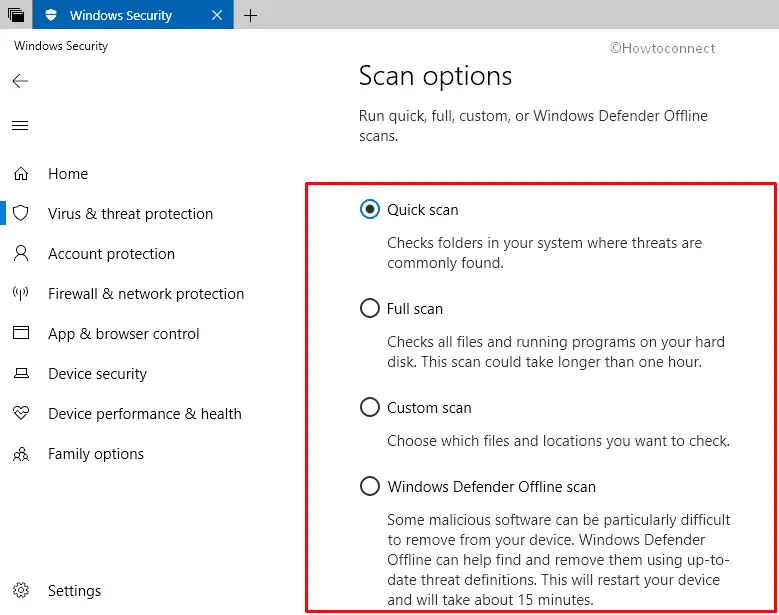
>Consulte Cómo programar un análisis completo o rápido de Windows Defender en Windows 10.
Cómo localizar el historial de archivos escaneados
Cuando realice un análisis en el PC, le proporcionará una lista de diferentes programas maliciosos o “archivos de troyanos” que estaban presentes en el sistema. Para estudiar más sobre estos virus y entender las amenazas que podrían causar en su PC, es bueno echar un vistazo a la lista.
1. En primer lugar, abra el Centro de seguridad de Windows Defender y vaya a la sección “Protección contra virus y amenazas”.
2. En el panel derecho correspondiente, haga clic en la opción Historial . Podrá ver cualquier amenaza que haya sido detectada, eliminada. Además, también mostrará los elementos en cuarentena que no se hayan eliminado del sistema durante el análisis. Los elementos que se mostraron como la amenaza pero que usted permitió también se mostrarán en el historial de análisis.
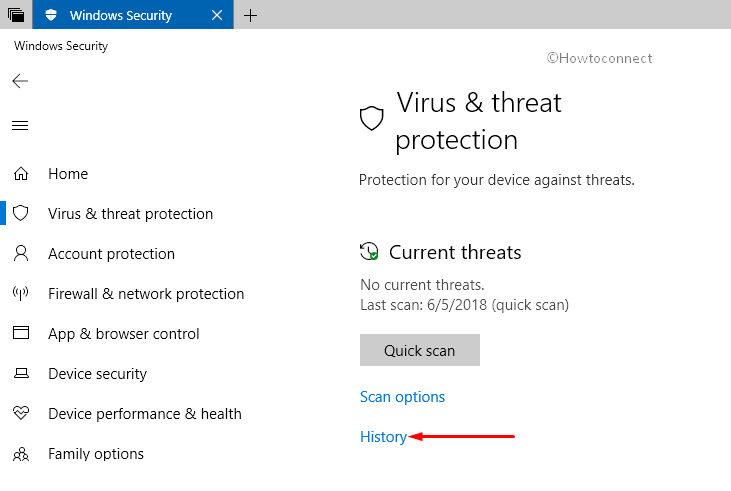
>Cómo>>
Obtenga acceso al Centro de seguridad de Windows Defender y, desde su interfaz principal, navegue hasta la categoría de protección contra virus y amenazas.
En su panel derecho, desplácese hacia abajo y haga clic en Administrar la configuración que aparece debajo de la sección “Configuración de protección contra virus y amenazas”.
La página siguiente le ofrece varias opciones para administrar la configuración de “Windows Defender Antivirus”.
Protección en tiempo real : Si lo desactiva, el sistema lo activará por sí mismo. Cuando está activada, además, evita que el malware se instale y se ejecute en el dispositivo.
Lea cómo deshabilitar / habilitar la protección contra virus y amenazas en Windows 10.
Protección en la nube : Ofrece una seguridad mayor y más rápida con acceso a los datos de protección más recientes en la nube.
Consulte Cómo establecer un nivel de bloqueo alto para la protección de la nube en Windows Defender Windows 10.
Reducción de la superficie de ataque (ASR) : Al activar esta opción se evitan las aplicaciones que puedan infectar su PC.
Envío automático de muestras : Para protegerse de posibles amenazas y ataques, puede elegir enviar archivos de muestra de Microsoft.
Acceso controlado a carpetas :
Exclusiones : La herramienta no escaneará los elementos que ha excluido aquí. Haga clic en Agregar o quitar exclusiones y, a continuación, podrá agregar o quitar manualmente los archivos en consecuencia.
Notificaciones : La herramienta enviará notificaciones con información crítica sobre la salud y seguridad de su dispositivo.
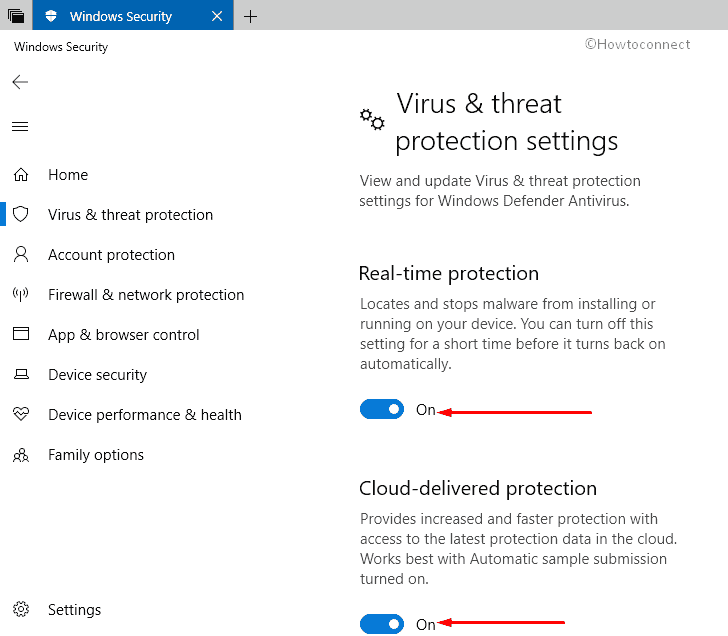
>Cómo>>
Esta aplicación de seguridad integrada le notifica de vez en cuando cada vez que realiza un análisis en su PC.
– Inicie el Centro de seguridad de Windows Defender y navegue hasta la ruta que aparece a continuación.
Virus & threat protection => Virus & threat protection settings => Manage settings => Change notification settings.
– Por lo tanto, después de hacer clic en Cambiar la configuración de notificación , puede especificar individualmente qué notificaciones no críticas desea recibir.
– Obtener notificaciones de información : Activar o desactivar esta opción para recibir banners sobre los resultados del análisis.
– Actividad reciente y resultados del análisis : Al marcar esta opción, la herramienta le notificará sobre el historial de análisis reciente.
– Amenazas encontradas, pero no es necesaria ninguna acción inmediata : Le informará cuando detecte amenazas en su PC.
– Los archivos o actividades están bloqueados : Recibirá una notificación instantánea cuando el Defensor bloquee este tipo de cosas.
– Notifiqueme cuando haya problemas con el Bloqueo Dinámico : Cuando esté usando el Bloqueo Dinámico para la protección de la cuenta, entonces por casualidad puede que tenga algunos problemas. En tales condiciones, habilitar esta opción le notificará sobre lo mismo.
– Notifiqueme cuando el Firewall de Windows Defender bloquee una nueva aplicación : Le informará acerca de las nuevas aplicaciones que el firewall impide que se ejecuten en su PC. Además, verá tres opciones debajo de esto – Cortafuegos de dominio, Cortafuegos privado, Cortafuegos público.
Siga nuestro artículo completo sobre Cómo deshabilitar / Activar las notificaciones de Windows Defender Antivirus en Windows 10.
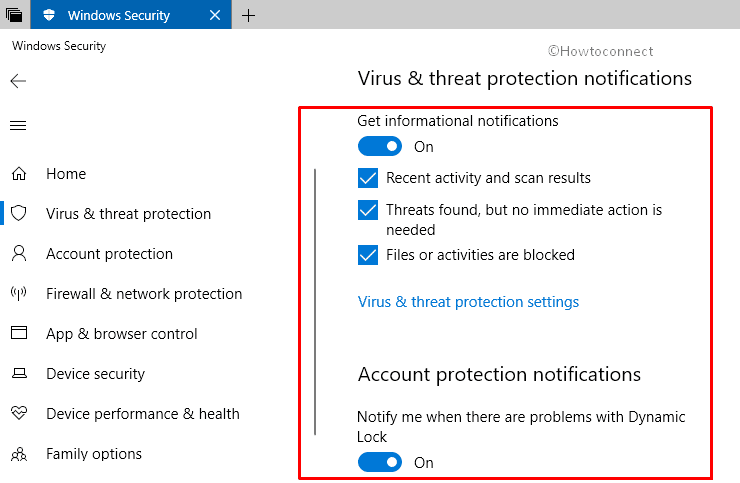
>Cómo>>
Las actualizaciones de protección deben estar siempre actualizadas para que funcionen con precisión. Haga clic en Buscar actualizaciones y la configuración de protección analizará e instalará las actualizaciones si están disponibles.
SigaCómo comprobar las actualizaciones de protección para las definiciones de amenazas en Windows 10.
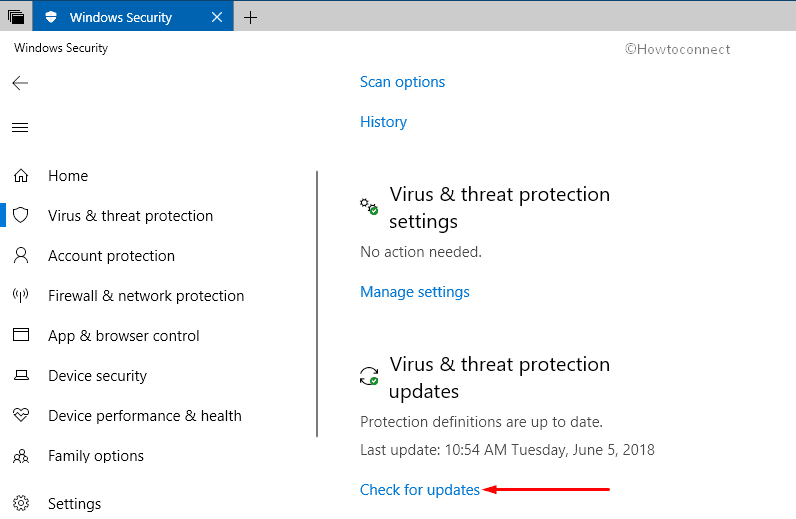
>Cómo>>
Puede proteger sus archivos contra amenazas como el software de rescate. Una vez que esté en la página “Protección contra virus y amenazas”, baje y haga clic en Gestionar la protección de ransomware para seguir con la configuración.
En la página siguiente, puede habilitar la opción ” Acceso controlado a carpetas ” para proteger los archivos, carpetas y áreas de memoria de su dispositivo de cambios no autorizados realizados por aplicaciones no compatibles.
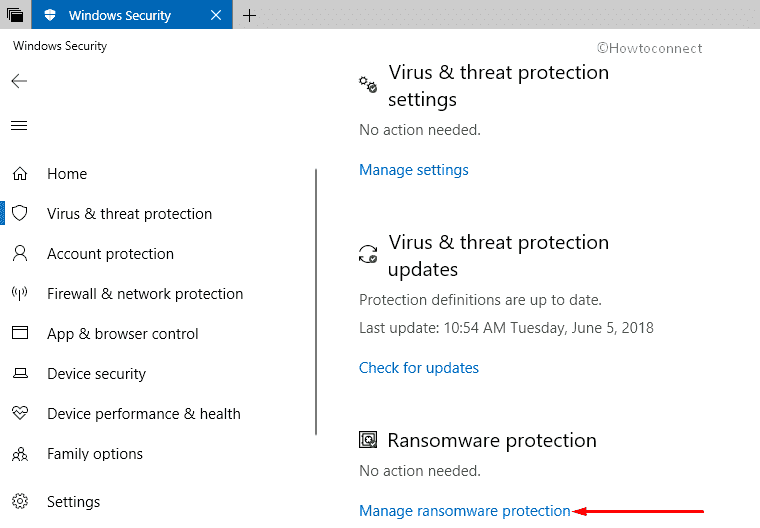
>2.>
La siguiente categoría es la de protección de la cuenta, que proporciona seguridad para su cuenta e inicio de sesión. Cuando cambie al panel derecho, encontrará tres secciones: Iniciar sesión en Microsoft, Windows Hello, Dynamic Lock.
Inicie sesión en Microsoft : Muestra la “información de la cuenta”, que finalmente le da acceso a la seguridad mejorada. Para saber más sobre su cuenta, haga clic en Ver la información de su cuenta .
Windows Hello : Si su dispositivo es compatible con esta función de inicio de sesión, también puede administrarlo desde aquí.
Bloqueo dinámico : Administre este parámetro de inicio de sesión desde aquí. Windows puede bloquearse cuando los dispositivos emparejados con el PC están fuera de alcance.
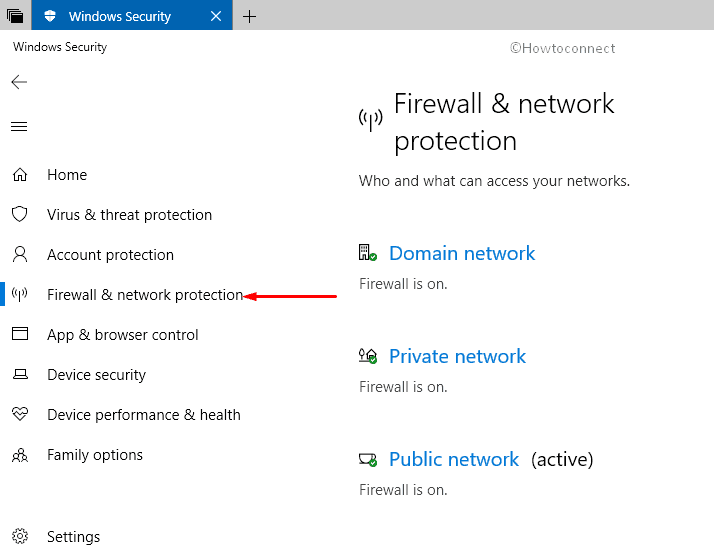
>3.>
Esta categoría ayuda a guiar sobre la conexión de red, la conectividad a Internet y los problemas relacionados con el cortafuegos. También es compatible con el mecanismo de solución de problemas de Windows 10 para hacer frente a la ralentización del sistema.
Cómo habilitar Firewall en Windows Defender en Windows 10
En primer lugar, navegue hasta el centro de seguridad de Windows Defender, la aplicación integrada de Windows 10. Puede utilizar cualquiera de sus métodos preferidos para acceder a la aplicación.
En su interfaz principal, vaya a la categoría Firewall & network protection .
Cambie al panel derecho correspondiente y notará tres secciones: Red de dominio, Red privada, Red pública .
Red de Dominio : Estas son las Redes en el lugar de trabajo que están básicamente unidas a un dominio. Puede ver el estado de su Firewall aquí. Sin embargo, para administrarlo, haga clic en Red de dominio .
En la página siguiente, active On o Off la opción Windows Defender Firewall según sus preferencias. Cuando lo enciende, le ayudará a proteger su dispositivo mientras está en una red de dominio.
Además, también puede marcar la casilla debajo de la sección ” Conexiones entrantes ” si desea bloquear todas las conexiones entrantes a esta red.
Red privada : Se considera que estas redes son `descubribles’, especialmente en el hogar o el trabajo, donde usted conoce y confía en las personas y los dispositivos. Haga clic en Red privada para configurar aún más su configuración de Firewall.
En la página siguiente, para desactivar o habilitar el Firewall de Windows Defender para una red privada, cambie el conmutador en consecuencia. Aquí también, para evitar conexiones entrantes en esta red, puede seleccionar la misma.
Red pública : Mientras se utiliza esta red, los dispositivos se configuran como no `descubribles’. Estos son los lugares comunes como una cafetería o un aeropuerto. Así que para activar o desactivar el cortafuegos, haga clic en Red pública .
En ‘ Windows Defender Firewall ‘, mueva el control deslizante hacia la derecha para activar el firewall o hacia la izquierda para desactivarlo.
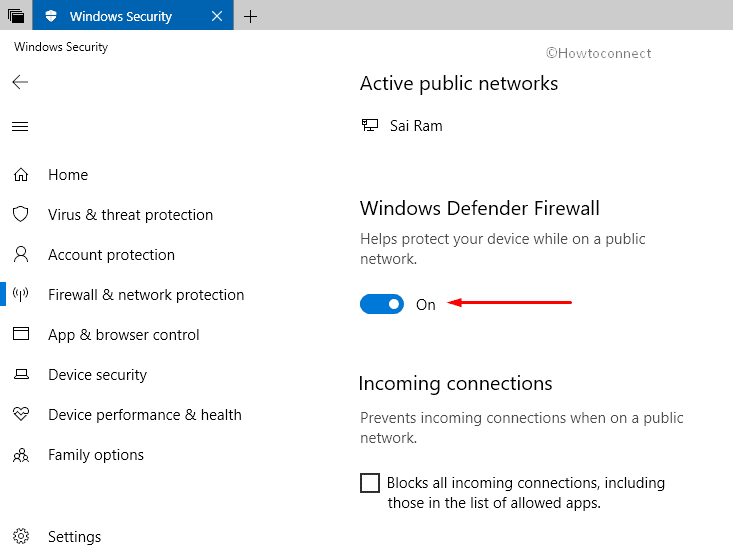
>Para>Cómo habilitar / deshabilitar Firewall de Windows Defender en Windows 10.
Cómo permitir que una aplicación atraviese el firewall en el Centro de seguridad de Windows Defender
Puede permitir en cualquier momento que las aplicaciones, según su elección, se comuniquen a través de’Windows Defender Firewall’.
– Para ello, en primer lugar, vaya al “Centro de seguridad de Windows Defender”.
– Diríjase a la categoría Firewall & Network Protection en la barra lateral izquierda. En su lado derecho adyacente, haga clic en la opción Permitir que una aplicación pase a través del Firewall como se muestra en la imagen de abajo.
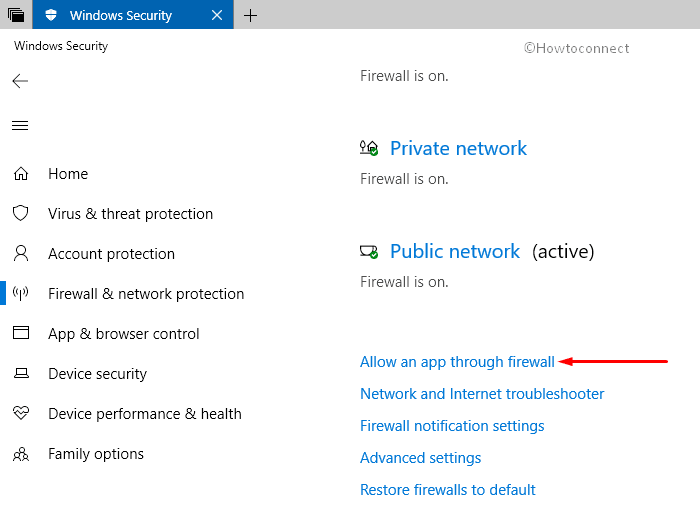
>->Cambiar la configuración .
– Ahora marque los elementos de la lista que desea agregar.
– Finalmente, después de hacer las modificaciones necesarias, asegúrese de hacer clic en el botón ” OK ” para permitir que una aplicación pase a través del Firewall.
Cómo restaurar el firewall a los valores predeterminados
Por si acaso, si alguna vez desea volver al estado predeterminado de la configuración del Firewall, el “Centro de seguridad de Windows Defender” le permite hacerlo.
Vaya al Centro de seguridad de Windows Defender utilizando cualquiera de las formas disponibles.
Navegue hasta Firewall & network protection en el lado izquierdo de la interfaz. Muévase a su lado derecho adyacente y haga clic en Restaurar Firewalls a su valor predeterminado .
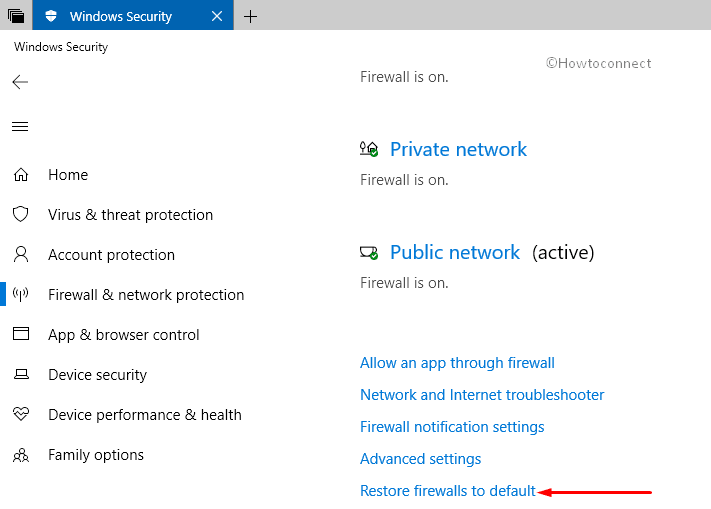
>Este botón permite restaurar los valores predeterminados
.Cómo cambiar la configuración de notificación de Firewall a través de Windows Defender
El Centro de seguridad de Windows Defender ofrece una opción para administrar los proveedores de seguridad junto con la configuración de las notificaciones. Por lo tanto, puede elegir las notificaciones que desea recibir de la seguridad de Windows.
Para modificar la configuración de notificación del Firewall, navegue hasta la ruta que se indica a continuación.
Abra el Centro de seguridad de Windows Defender => Firewall y protección de red => configuración de notificación de Firewall => haga clic en Administrar notificaciones.
No, vaya a través de las opciones y modifique las notificaciones en consecuencia.
Existe la posibilidad de que haya código corrupto y malicioso oculto en las aplicaciones, los archivos o el sitio web durante la navegación. Esta sección ayuda a pro-activar el sistema contra ellos.
En el ” App & Browser control ” incluya la configuración de Smart Screen, donde puede reconfigurar la configuración para proteger su PC de códigos maliciosos ocultos en archivos, aplicaciones, sitios web, etc.
De forma predeterminada, proporciona las parametrizaciones estándar que se deben utilizar. Sin embargo, si lo desea, siempre puede ajustar la configuración manualmente en su PC. Esta sección tiene 4 configuraciones: comprobar aplicaciones y archivos, SmartScreen para Microsoft Edge, SmartScreen para aplicaciones de Microsoft Store y Protección contra vulnerabilidades. Veamos uno por uno –
Cómo habilitar SmartScreen en Windows Defender
SmartScreen protege su dispositivo identificando y deteniendo las aplicaciones y archivos no reconocidos de la Web. Puede habilitarlo fácilmente
Abra el Centro de seguridad de Windows Defender y vaya a las categorías que se encuentran en la pantalla de inicio.
Haga clic en App & Browser control y deje que aparezca la página siguiente.
En Comprobar aplicaciones y archivos encontrarás 3 opciones: Bloquear, Avisar y Desactivar.
El bloqueo en SmartScreen restringirá automáticamente el software de terceros que suele instalar en el sistema.
Warn es la configuración incorporada y le pedirá que confirme antes de iniciar la instalación. Esta configuración le resultará muy familiar, ya que al abrir un archivo de configuración aparece un control de cuentas de usuario en la pantalla.
Off es un estado peligroso porque no previene ningún programa ni le da una advertencia.
Por lo tanto, haga clic en una opción adecuada teniendo en cuenta el nivel de amenaza en su PC.
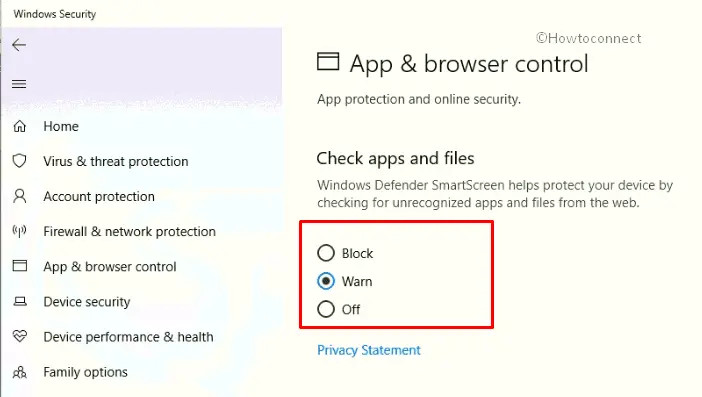
>Cómo>>
Se trata de una mejora de SmartScreen y ahora el filtro acompaña al navegador web integrado de Windows 10 Microsoft Edge. Similar a las aplicaciones y archivos, la configuración del navegador tiene 3 opciones: Bloquear, Avisar y Desactivar.
Una vez que haya llegado al “Centro de seguridad de Windows Defender”, navegue hasta la aplicación y el control del navegador.
Vaya a la sección SmartScreen for Microsoft Edge y elija la opción que prefiera.
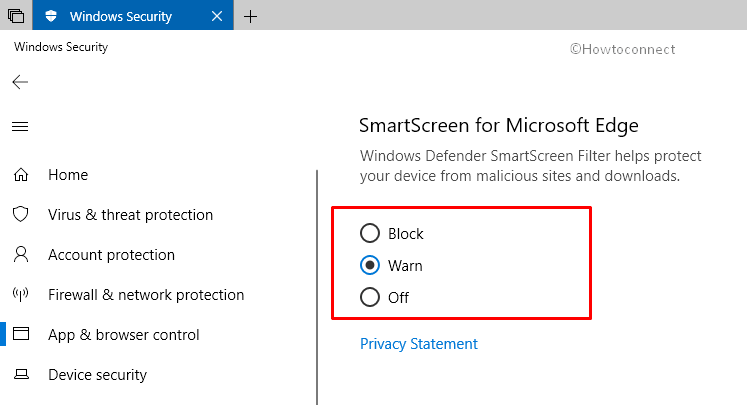
>Cómo>>
Windows 10 tiene la disposición para introducir el filtro SmartScreen en las aplicaciones de Microsoft Store. La configuración es efectiva como en Microsoft Edge, Apps y Browser.
Una vez más, ejecute el Centro de seguridad de Windows Defender y pase al control de aplicaciones y navegadores.
Desplácese hacia abajo hasta el campo SmartScreen for Microsoft Store apps y marque cualquiera de las 2 opciones Warn y Off.
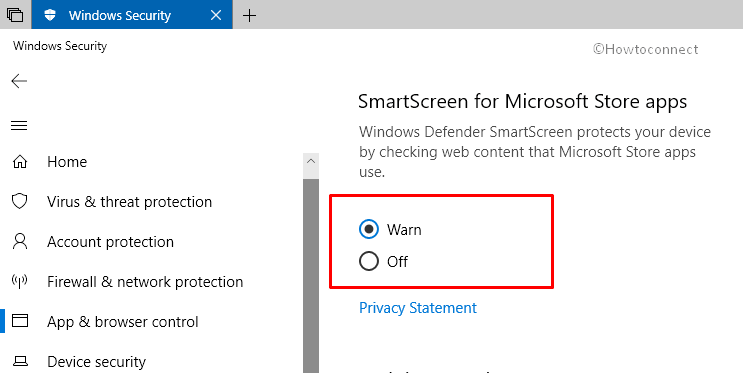
>Cómo>>
La “protección contra ataques” de Windows 10 le permite proteger su dispositivo contra amenazas y ataques. Desde el primer momento, su dispositivo ya está configurado con los ajustes de protección que mejor funcionan para la mayoría de las personas.
Acceda al Centro de seguridad de Windows Defender y elija la categoría “Control de aplicaciones y navegadores” del grupo de iconos existentes en la casa.
En la página siguiente, desplácese hacia abajo hasta el área inferior y haga clic en el enlace . Sin embargo, puede ver un resumen sobre cada una de las opciones en la siguiente parte –
Aquí tiene dos secciones: Configuración del sistema y Configuración del programa. La configuración del sistema incluye desplegables para la protección de flujo de control (CFG), prevención de ejecución de datos (DEP), aleatorización de fuerza para imágenes, asignación aleatoria de memoria, ASLR de alta entropía, Validación de cadenas de excepción (SEHOP) y Validación de la integridad del montón.
Configuración del sistema
En primer lugar, Windows 10 mantiene las opciones predeterminadas según los requisitos de su sistema, por lo que le sugerimos que no cambie nada en Protección contra vulnerabilidades para la configuración del sistema.
Control Flow Guard es una función de seguridad de plataforma extremadamente mejorada para combatir las vulnerabilidades de corrupción de memoria. A través de la tecnología CFG, Windows 10 hace mucho más fuerte para que los exploits ejecuten código arbitrario.
La prevención de la ejecución de datos es una disposición de tecnologías de hardware y software que manifiestan comprobaciones adicionales de la RAM para bloquear el código malicioso.
Aleatorización forzada para imágenes – Este ajuste de protección contra explotación reubica por la fuerza las imágenes no compiladas con /DYNAMICBASE. La función puede fallar opcionalmente al cargar imágenes que no tienen información de reubicación.
Asignaciones aleatorias de memoria – Esta protección de explotaciónAleatoriza las ubicaciones para las asignaciones de memoria virtual.
ASLR de alta entropía: aumente la variabilidad cuando utilice asignaciones de memoria aleatorias.
Validar cadenas de excepción: garantiza la integridad de una cadena de excepción durante la planificación.
Validar la integridad de la pila – Termina un proceso cuando se detecta corrupción en la pila.
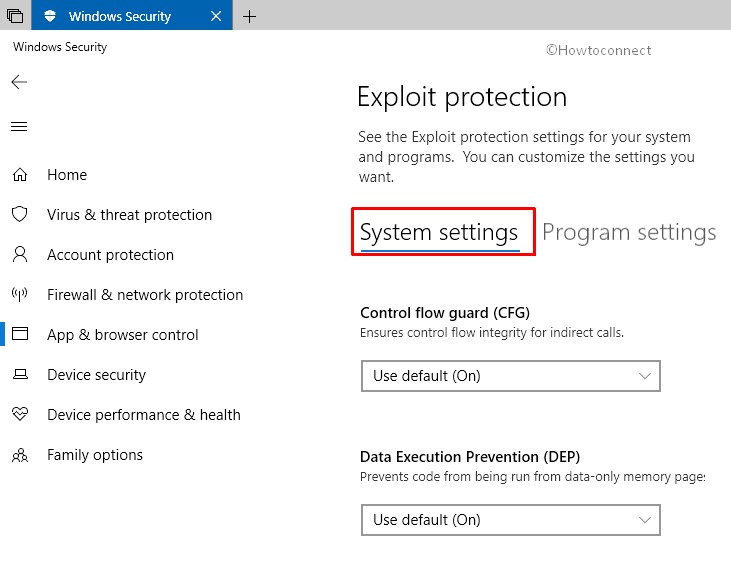
>Cómo>>
Puede agregar y personalizar un programa a la configuración de protección de Exploit en Windows 10, por ejemplo, anular y bloquear una imagen del sistema.
Para añadir, haga clic en el signo + (+) antes de Añadir un programa para personalizarlo.
Seleccione un método de Agregar por nombre de programa y elija la ruta exacta del archivo según su conveniencia.
Elija el programa o escriba el nombre y haga clic en Abrir o Agregar.
Una vez que agregue un cuadro de diálogo de Configuración del programa, aparecerá. Seleccione las opciones de acuerdo con sus preferencias y seleccione Aplicar.
Leer – Cómo exportar la configuración de la protección contra vulnerabilidades en Windows 10.
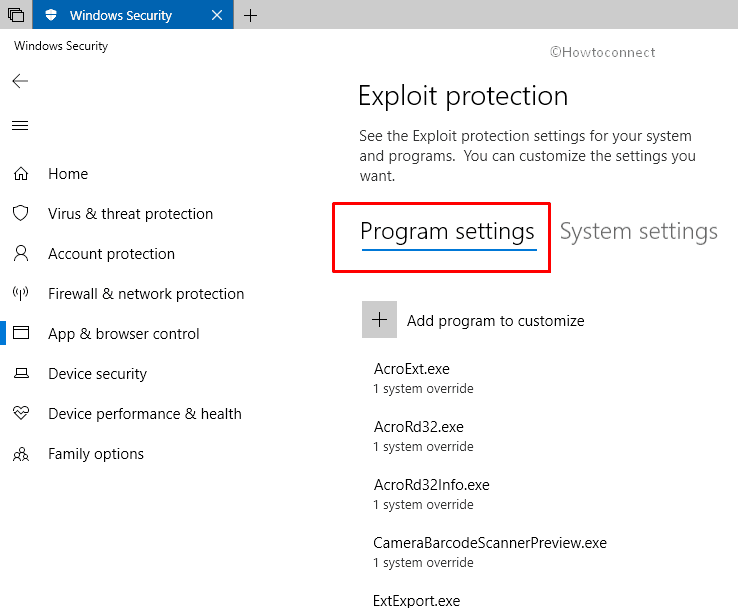
>5.>
Este ajuste depende y varía de dispositivo a dispositivo según el fabricante. Si su PC no es compatible verá -Seguridad que viene incorporada en su dispositivo Seguridad de hardware estándar no soportada.
Puede ocultar o mostrar la sección “Seguridad del dispositivo” de los usuarios del sistema utilizando el Editor de directivas de grupo (gpedit).
Para cambiar la apariencia, busque Configuración del equipo => Plantillas administrativas => Componentes de Windows => Centro de seguridad de Windows Defender => Seguridad del dispositivo.
Haga clic con el botón derecho en Ocultar el área de seguridad del dispositivo y seleccione Activado para mantenerlo oculto.
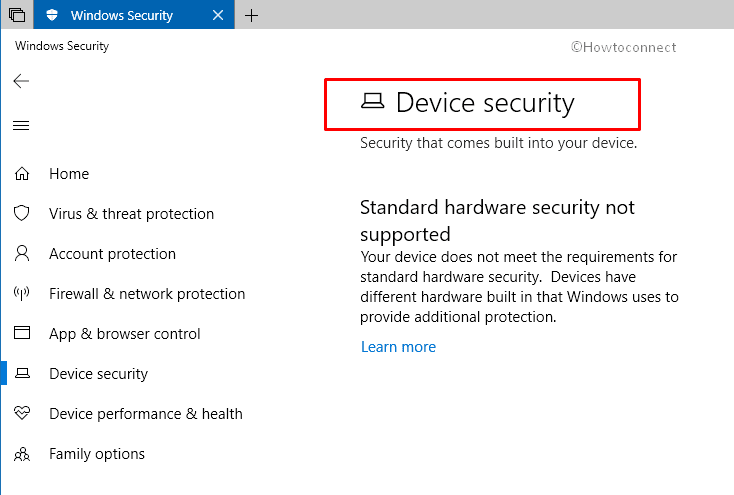
>6.>
Esta sección muestra el informe de salud de su dispositivo basado en la información recopilada durante el último escaneo. El informe incluye la capacidad de almacenamiento, el controlador del dispositivo, la duración de la batería y las aplicaciones y el software, cada uno con una marca verde en caso de buena salud. Si algo va mal, encontrará una marca de advertencia roja en su lugar pidiéndole que tome medidas.
Nuevo comienzo
Si algo no está bien en el informe de estado de su dispositivo, puede elegir Actualizar inicio para restaurar una instalación limpia y actualizada de Windows. El inicio de TheFresh recuperará tus cosas personales, ciertas configuraciones, pero eliminará algunas de las aplicaciones que se pueden





