Home ” Windows 10 ” Windows 10 – Ponga la alarma de advertencia en un nivel bajo o crítico de la batería
Windows 10 – Ajuste la alarma de advertencia a un nivel bajo o crítico de la batería
18
RECOMENDADO: Haga clic aquí para corregir errores de Windows y mejorar el rendimiento del PC
En Windows 10, cómo configurar la alarma de advertencia en un nivel bajo o crítico de la batería es una pregunta muy común de los usuarios que a menudo me preguntan. Aquí estamos dando respuesta a la pregunta.
Siempre guardo cosas para descargar en mi portátil Windows 10 y me ocupo de los recados de mi casa. Y más tarde me doy cuenta de que la batería de mi portátil alcanzó su nivel más bajo y el sistema se apagó. ¿No es eso algo doloroso cuando tu trabajo se atasca por pequeños problemas? Más tarde, pensé que no sería tan bueno que Windows pusiera una alarma cuando la batería de mi portátil está en su estado crítico. Encontré un método a través del cual puedo poner la alarma de advertencia en el nivel bajo o crítico de la batería en Windows 10.
Aquí leerá Cómo configurar la alarma de advertencia a un nivel bajo o crítico de la batería en Windows 10 siempre que esté caminando al aire libre y se esté ejecutando en el ordenador.
Esta actividad se llevará a cabo con los esquemas de sonido y estaba bastante disponible en las últimas versiones del sistema operativo Windows. Bueno, no pierdas mucho tiempo déjame decirte el proceso para poner la Alarma de Advertencia en Niveles Bajos o Críticos de la Batería en Windows 10 siempre que su batería esté a punto de agotarse.
Cómo configurar la alarma de advertencia a un nivel de batería bajo o crítico en Windows 10
- Llegar al Escritorio de Windows .
- Haga clic con el botón derecho en Escritorio y elija la opción Personalización .
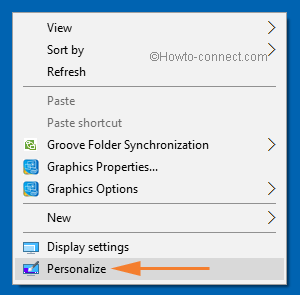
>>En caso de que surja la categoría Personalización , haga clic en Temas en el tabulador de la barra lateral izquierda.
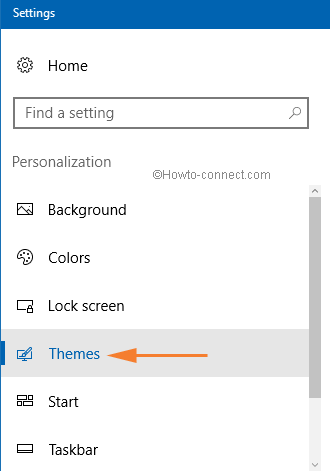
>>Muévase a su panel derecho y haga clic en el enlace que dice Ajustes avanzados de sonido .
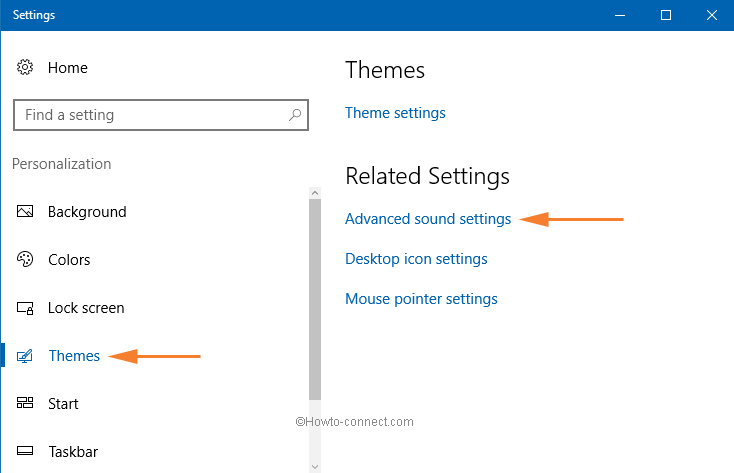
>>Aparecerá una nueva ventana Sonido en su pantalla.
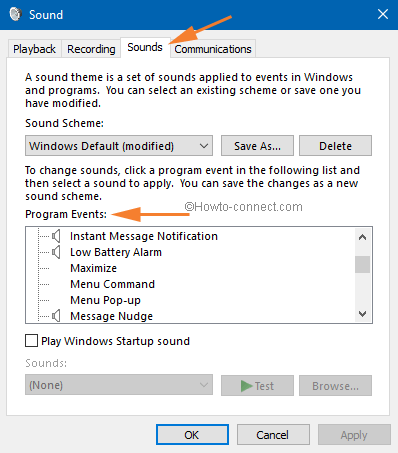
>>En la sección Programas Evento obtendrá la alarma de batería crítica o Evento de batería baja que desee.
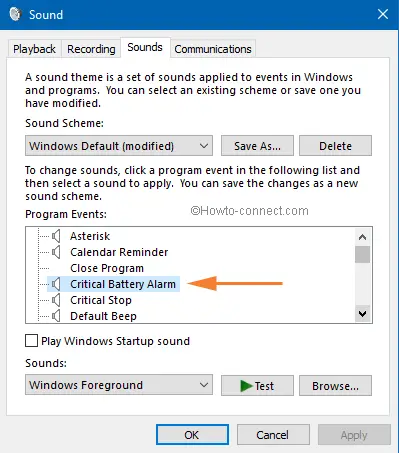
>>Desplácese hacia abajo y seleccione la opción Alarma de batería crítica .
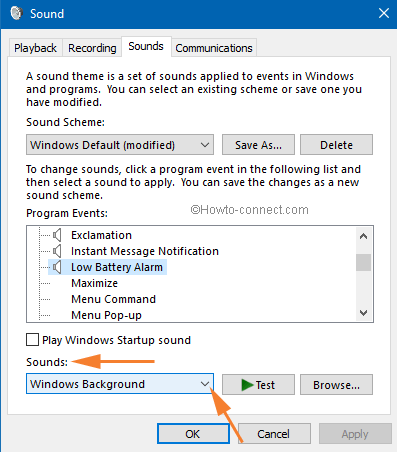
>>Si desea establecer su propio tono de alarma, haga clic en Examinar y establezca su propio tono de alarma.
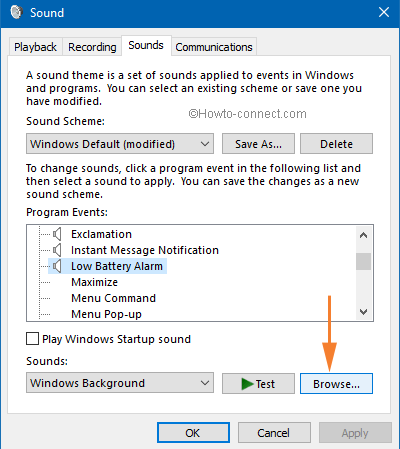
>>Puede escuchar el tono de alarma seleccionado haciendo clic en el botón Test .
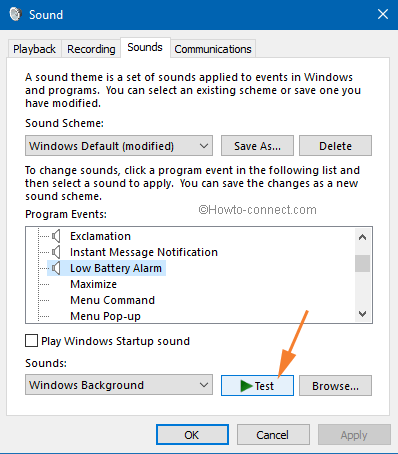
>>Haga clic en Aplicar y en Ok para guardar los cambios.
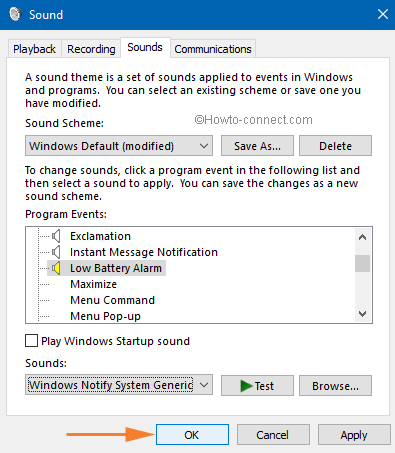
> RECOMENDADO:>Haga clic aquí para corregir errores de Windows




