Contenido
Inicio ” Windows 10 ” Windows 10 – Cómo acceder a la administración del disco, manejar la partición
Windows 10 – Cómo acceder a la administración del disco, manejar la partición
Le traemos otra interesante utilidad de Windows 10: Administración de discos. Hablar sobre el nuevo Windows 10 es un debate en curso, ya que hay muchas cosas que explorar. Para dar un resumen sobre la Gestión de Disco, es la herramienta que le permite realizar los trabajos básicos de la utilidad de disco incluso sin comprar ningún software adicional. Puede realizar tareas como crear una partición de disco duro o redimensionarla o incluso eliminarla si es necesario. En resumen, puede administrar todas las actividades relacionadas con las particiones del disco en Administración de discos. Bueno, en este artículo le mostraremos todos los detalles de la Gestión de Disco para que pueda tener una idea clara sobre esta utilidad y también podrá averiguar las cosas que puede realizar.
Por lo tanto, para comenzar el tutorial, veremos cómo acceder a la Administración de discos en Windows 10.
Cómo acceder a la administración de discos en Windows 10
Primera Vía: Menú de energía
- La forma más fácil de acceder a la Administración de discos en Windows 10 es Menú de usuario avanzado . Todo lo que tiene que hacer es hacer clic con el botón derecho del ratón en el icono del Menú Inicio y en la lista de comandos llegados, verá Administración del disco . Haga clic en él para abrirlo.
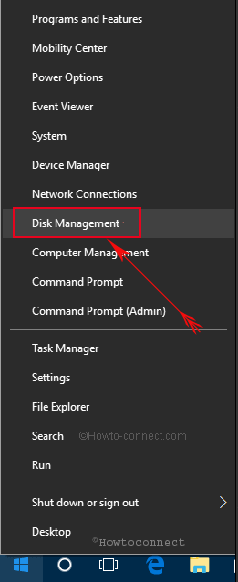
> Segundo>
- Otra forma de acceder a la Administración de discos en Windows 10 será desde el campo de búsqueda Cortana. Allí, necesita escribir gestión de disco y la lista de resultados tendrá una opción llamada Crear y formatear particiones de disco duro. Haga clic en eso y llegará la ventana de Administración de disco .
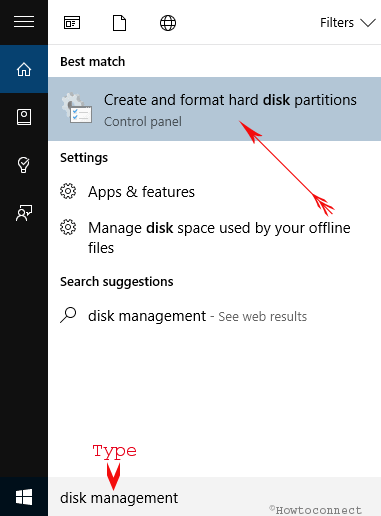
> Tercero>
Le presentamos otra forma de acceder a la Administración de discos en Windows 10. Si no sabes cómo entrar en la Gestión Informática, te recomendamos que eches un vistazo a nuestro artículo de Gestión Informática.
- Por lo tanto, cuando usted está en la gestión de equipos, la columna izquierda de la ventana le muestra una lista de elementos. Haga clic en Storage y verá la lista de Disk Management debajo de él. El panel central de la Gestión de equipos le mostrará los detalles de la Gestión de discos .
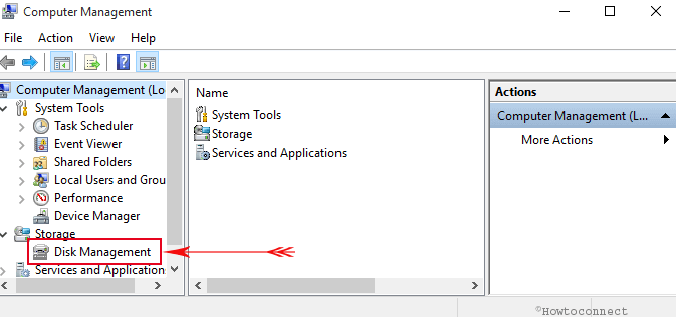
> Rápido>
Aplique cualquiera de las opciones mencionadas anteriormente y obtendrá acceso a la ventana de Administración de discos. Bien, después de su llegada a su pantalla verá la lista de particiones de disco con detalles como su nombre, tamaño y estado. Tenga en cuenta que la utilidad de administración de discos sólo podrá controlar sistemas de archivos que se adapten al sistema operativo de Windows como NTFS o FAT16/FAT32. Pero por supuesto, puede ver las particiones de otros tipos, como las creadas por Linux o por otro sistema operativo.
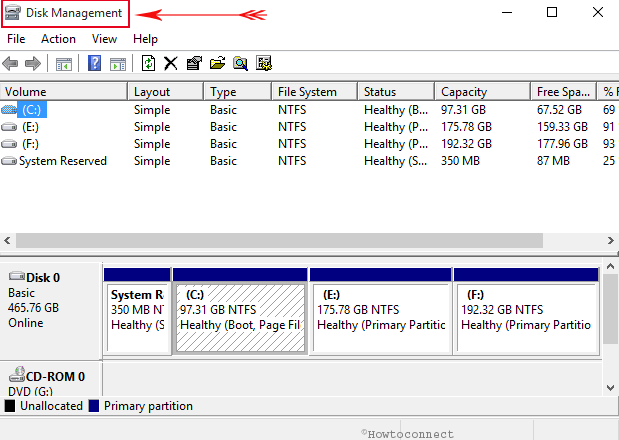
> Cómo>
- Por razones definitivas, es posible que desee eliminar una determinada partición de su disco duro. Puede crear algún espacio para expandir una partición actual o incluso renovar la partición con un tamaño o sistema de archivos separado. Por lo tanto, mire la partición que desea eliminar. Ejecute el botón derecho del ratón y elija el comando Eliminar volumen .
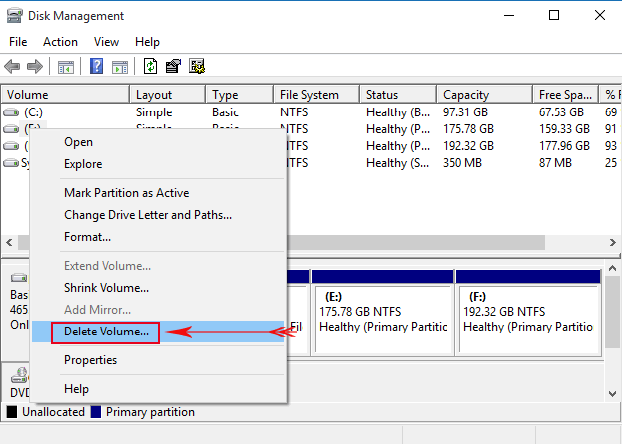
>>Un asistente para eliminar volumen simple aparecerá y esperará su confirmación antes de preceder el proceso de eliminación, ya que debe saber que el proceso de eliminación puede eliminar todos los datos. Otorgue el permiso haciendo clic en el botón Sí .
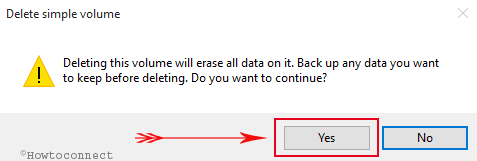
>>Después de su eliminación, en la utilidad Administración de discos, verá la partición eliminada como No asignado o Espacio libre.
Cómo crear una partición de disco con Administración de discos en Windows 10
- Si encuentra un espacio libre en sus discos duros, puede utilizarlo creando otra partición. Ahora verá el espacio sin usar o sin particionar como No asignado o Espacio libre como ya se mencionó anteriormente. Ahora, para crear una partición allí, haga clic derecho sobre ella y elija Nuevo Volumen Simple .
- Esta acción llevará a la aparición de Asistente para nuevo volumen simple donde deberá hacer clic en el botón Siguiente . En la siguiente acción, debe mencionar el tamaño de la partición. Usted puede desear fijar el tamaño libre entero o puede incluso utilizar una parte de él como la partición. Haga clic en Siguiente .
- Ahora, en el siguiente paso, verá tres opciones para elegir. Incluso puede asignar una letra de unidad a su partición o elegir montarla en una carpeta NTFS vacía u omitir cualquier letra de unidad o ruta de unidad. Elija la opción que prefiera y haga clic en el botón Siguiente .
- Aquí se le pedirá información sobre la forma en que se formateará la partición. Asegúrese de que si desea utilizar esta partición, tiene que estar formateada. El preferido y por defecto es usar el NTFS y en la mayoría de los casos, se usa.
Pero en caso de que no desee formatear la partición, tiene la opción de elegir No formatear este volumen . Ahora, si ha decidido que la partición será formateada, elija la opción que dice Formatee este volumen con los siguientes ajustes Seleccione NTFS para el Sistema de archivos y configure Tamaño de la unidad de asignación a su Predeterminado y, a continuación, etiquete el volumen en el campo Etiqueta de volumen . La etiqueta que proporcione se mostrará después de la letra de la unidad cuando la vea en el Explorador de archivos. Por lo tanto, decida la opción que desee elegir, selecciónela y haga clic en el botón Siguiente .
Se mostrará un resumen detallado de la configuración de la partición en la siguiente pantalla del Asistente para nuevo volumen simple . Eche un vistazo a los detalles y, cuando esté satisfecho, haga clic en el botón Finalizar .
Una vez hecho esto, vuelva a la ventana de Administración de discos y verá que la nueva partición está en formato. Dependiendo del tamaño de la partición y del rendimiento del equipo, tardará unos minutos.
Después de completar la formación, verá la partición en la lista junto con las otras.
Cómo formatear una partición con Administración de discos en Windows 10
- Puede realizar un formato en la partición ya creada, pero debe saber que borrará todos los datos de esa partición en particular. Haga clic con el botón derecho en esa partición y seleccione la opción Formato para realizar el formateo.
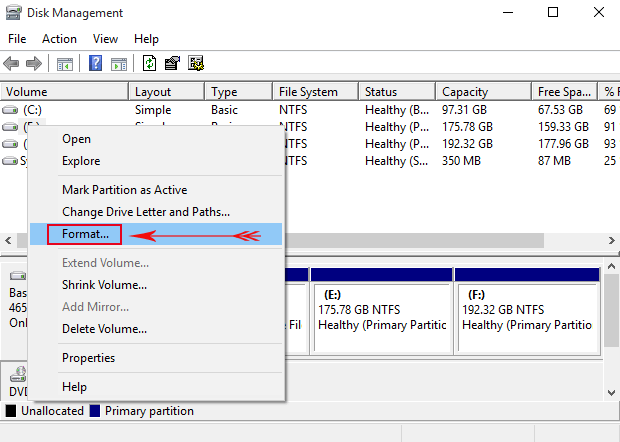
>>Como se ha indicado anteriormente, proporcione la Etiqueta de volumen, el Sistema de archivos y el tamaño de la unidad de asignación en la ventana Formato de la unidad seleccionada. Aquí, también, la etiqueta de volumen se mostrará después de la letra de la unidad cuando la vea en el Explorador de archivos. Haga clic en Ok .
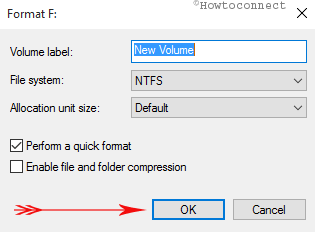
>>De nuevo Botón Ok , cuando se le pida que confirme el procedimiento ya que los datos almacenados en la unidad serán borrados.
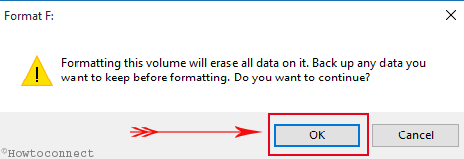
>>Aquí también, dependiendo del tamaño de la partición y el ritmo de su PC, se completará el formateo.
Cómo redimensionar una partición: Expansión y contratación con la administración del equipo en Windows 10
Teniendo en cuenta el espacio libre o sin particionar justo antes o después de la partición, también puede expandir y contraer las particiones FAT16/FAT32 y NTFS con la Administración de discos. No tiene que formatear la partición cuando vaya a realizar la expansión, ya que no es necesario.
- Por lo tanto, haga clic con el botón derecho y elija Extender Volume Wizard .
- El Extend Volume Wizard aparecerá donde necesita hacer clic en el botón Next. Le mostrará el espacio libre que puede añadir a su partición actual. Seleccione la cantidad de tamaño que desea agregar y haga clic en Siguiente.
- Verá el breve resumen de los cambios. Haga clic en Finalizar .
- Vea el nuevo tamaño ampliado de la partición seleccionada en la Administración de discos.
- Muchos usuarios pueden necesitar contratar una partición. Habrá algunos archivos presentes en el disco que le restringirán la contratación del volumen cuando intente para el que tiene el sistema operativo Windows. Si quieres contactar con la partición que contiene el sistema operativo Windows, lo verás en otro artículo que cubriremos próximamente. Ahora, busque una partición, haga clic con el botón derecho del ratón sobre ella y elija Reducir volumen .
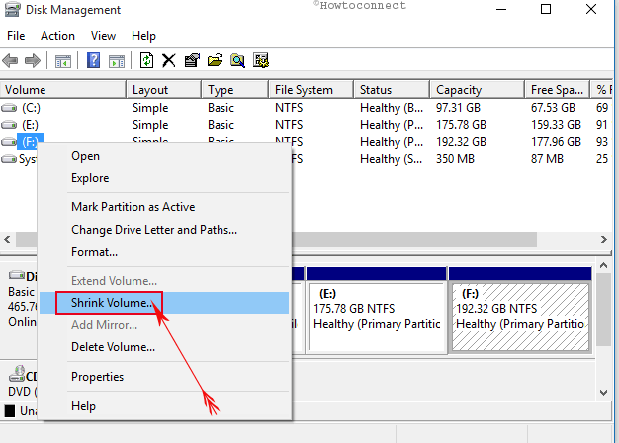
>>La ventana Querying Shrink Space tardará bastante tiempo en analizar si el volumen es capaz de reducirse o no y también cuánto espacio de disco puede conservarse.
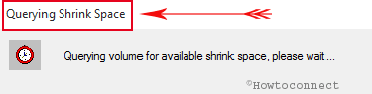
>>Después de esto, le preguntará cuánto espacio desea sacar de la partición. Ponga la cantidad deseada de espacio en los campos respectivos y haga clic en el botón Encoger .
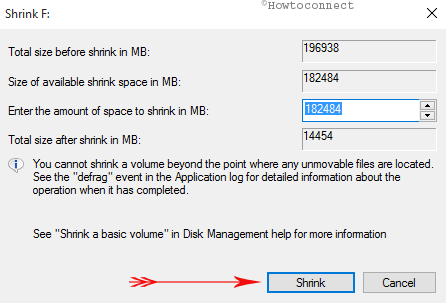
>>Vuelva a la ventana de Administración de discos y vea su partición en el tamaño más pequeño con un espacio adicional.
Cómo cambiar una letra y una etiqueta de unidad con la administración del disco en Windows 10
- Haga clic con el botón derecho en la unidad cuya letra de unidad y su etiqueta desea cambiar. Entre la lista de opciones llegadas, haga clic en la opción Cambiar letra de unidad y rutas .
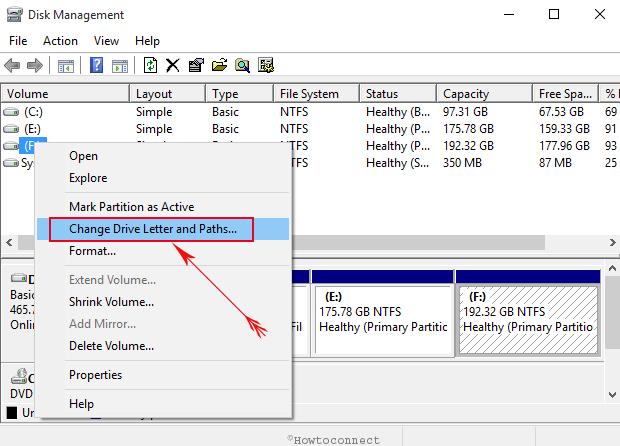
>>Aparecerá otra ventana con la partición y la letra de unidad correspondiente que desea cambiar. Haga clic en el botón Cambiar .
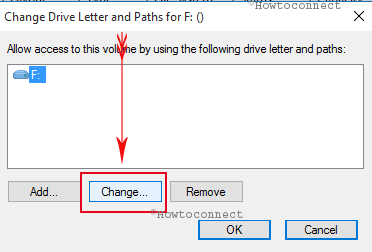
>>En el siguiente paso, utilice el menú desplegable y elija la letra de unidad preferida y haga clic en el botón Ok .
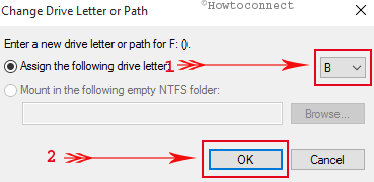
>>La Administración de discos esperará su confirmación para llevar a cabo los cambios. Haga clic en Sí .
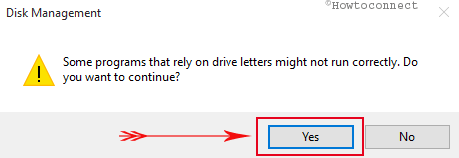
>>Eche un vistazo a la Administración de discos y verá que la letra de la unidad ha cambiado.
- Ahora veremos cómo cambiar la etiqueta de la partición. Y para que esto suceda, haga clic con el botón derecho en la partición y elija sus Propiedades .
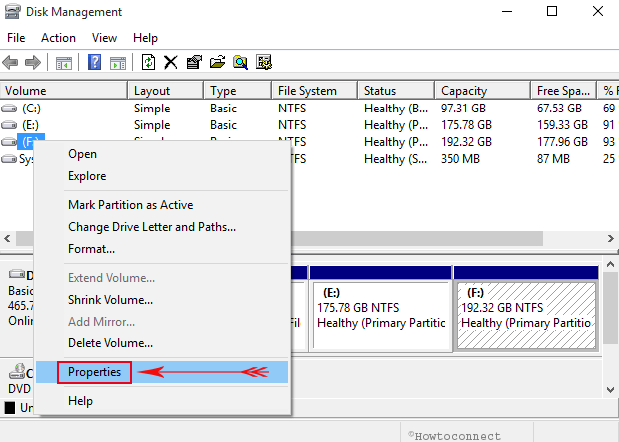
>>Se abrirá la ventana Propiedades de la partición seleccionada. Preste atención a la pestaña General . Verá un icono de disco en la pestaña General y un campo junto a él donde proporcionará una nueva etiqueta a la partición. Haga clic en Ok .
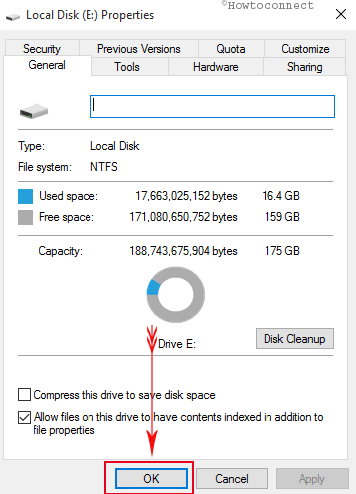
Así que hemos aprendido que la Administración de discos en Windows 10 hará que nuestro trabajo sea más fácil mientras manejamos las particiones del disco. Comparta la configuración o los secretos de administración con sus amigos y ayúdelos a administrar sus particiones de disco. Muchas cosas más avanzadas están ahí para ver y la mayoría son puestas en uso por los usuarios avanzados. Pronto te traeremos más de Windows 10 hasta que disfrutes de los experimentos!
RECOMENDADO: Haga clic aquí para corregir errores de Windows




