Home ” Windows 10 ” Windows 10 – Cómo dar descanso al disco duro después de cierto tiempo
Windows 10 – Cómo dar descanso al disco duro después de cierto tiempo
29
RECOMENDADO: Haga clic aquí para corregir errores de Windows y mejorar el rendimiento del PC
El disco duro de su ordenador es el disco magnético donde se almacenan sus datos del sistema informático. Tiene una gran capacidad de almacenamiento y retiene los datos incluso después de apagar el sistema. Cuando usted ejecuta su ordenador sus funciones de disco duro implacablemente e incluso funciona cuando su PC está en espera y en situación de hibernación, pero ¿alguna vez ha pensado en dar descanso al disco duro para que el ordenador pueda funcionar mejor y vivir una larga vida? Si es así, entonces estamos escribiendo consejos de Windows 10 para apagar su disco duro después de un cierto período de tiempo. Siga los pasos que se indican a continuación.
Dar descanso al disco duro después de cierto tiempo en Windows 10
- El primer paso es abrir el Panel de control en la pantalla.
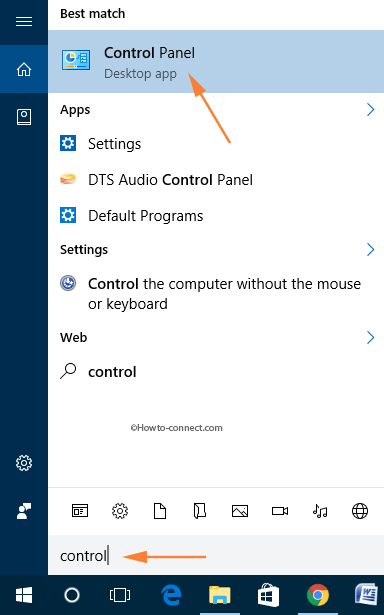
>>A continuación, haga clic en la opción Power donde realizará el cambio.
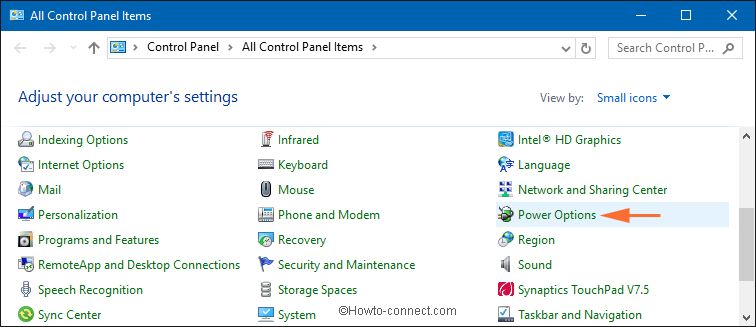
>>Ahora, haga clic en Cambie la opción de configuración del plan del plan seleccionado.
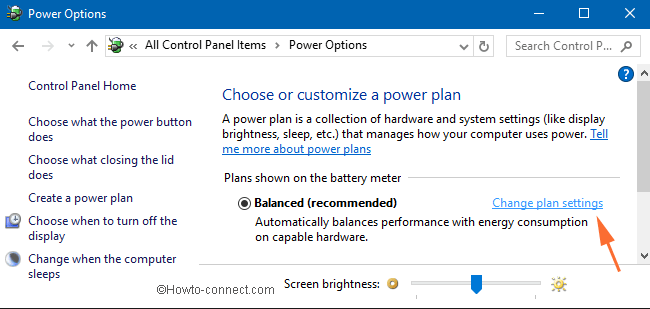
>>Una ventana Editar Ajustes de Plan llegará ahora a su pantalla. Haga clic en el enlace Cambiar la configuración avanzada de energía .
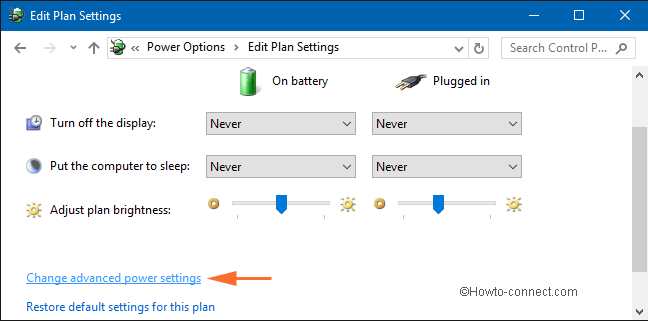
>>Esto traerá la ventana Opciones de energía donde encontrará la opción Disco duro en la lista.
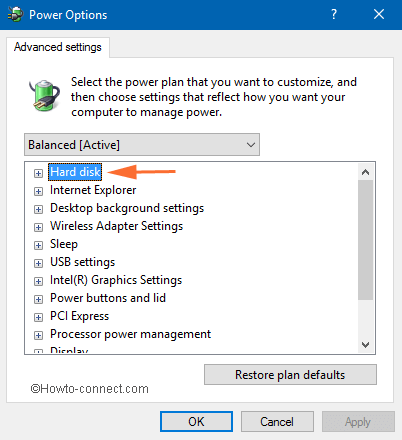
>>Al hacer clic en la opción Disco duro , aparecerá otra subopción Apagar el disco duro después de .
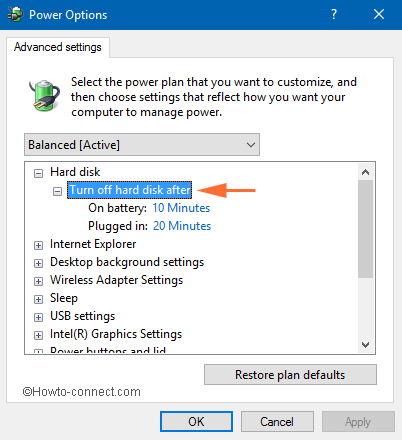
>>Ahora tendrá opciones: En batería y enchufado . Para dar descanso al disco duro después de cierto tiempo en Windows 10, establezca la hora deseada para las opciones. Finalmente, haga clic en los botones Aplicar y Ok para implementar los cambios.
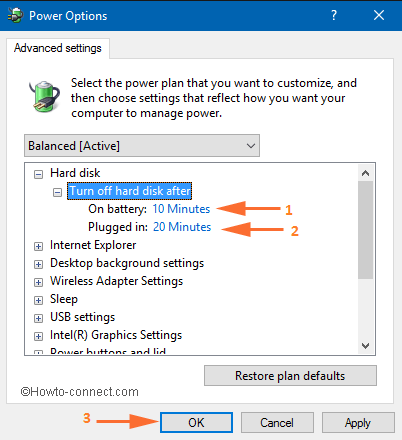
> Conclusión
>Por lo tanto, siga estos sencillos pasos y deje que su ordenador descanse un poco después de un cierto período de tiempo cuando esté funcionando con batería o enchufado. Si tiene alguna pregunta relacionada con este artículo, le invitamos a que nos la haga a través del siguiente formulario de comentarios.
RECOMENDADO: Haga clic aquí para corregir errores de Windows





