Contenido
Inicio ” Windows 10 ” Windows 10 – Cómo fijar y desacoplar esta clavija de la PC para acceder rápidamente a la ubicación
Windows 10 – Cómo fijar y desacoplar esta clavija de PC para acceder rápidamente a la ubicación
29
RECOMENDADO: Haga clic aquí para corregir errores de Windows y mejorar el rendimiento del PC
Todos sabemos que Microsoft ha comprado ciertos cambios en su último sistema operativo. Mientras hacíamos algún experimento encontramos algo muy interesante. Puede ver un icono del Explorador de archivos en la barra de tareas de Windows 10. Cuando hace clic en ese icono, se le lleva a la ubicación Acceso rápido . En la ubicación Acceso rápido , se muestran todos los archivos y carpetas recientes y de uso frecuente. Así que Windows 10 trae una nueva opción, Pin toQuick access y Unpin from Quick access para sus usuarios. Ahora puede anclar carpetas de red y locales, Papelera de reciclaje, OneDrive, Bibliotecas, Este PC, unidades, etc. a la ubicación de acceso rápido . Este artículo le guiará a través de los pasos para que pueda Fijar al acceso rápido o Desenganchar del lugar de acceso rápido . Vayamos por los escalones.
Cómo fijar esta clavija de PC para acceder rápidamente Ubicación en Windows 10
- Por ejemplo, fijaremos Esta PC .
- Por lo tanto, haga clic con el botón derecho del ratón en Esta PC .
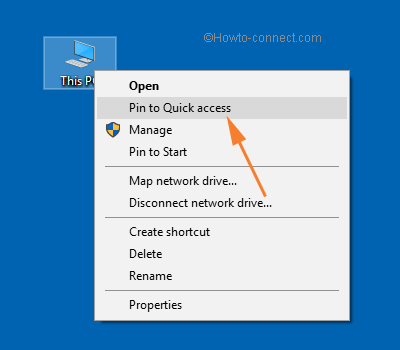
>>Seleccione Pin to Quick access en el menú contextual.
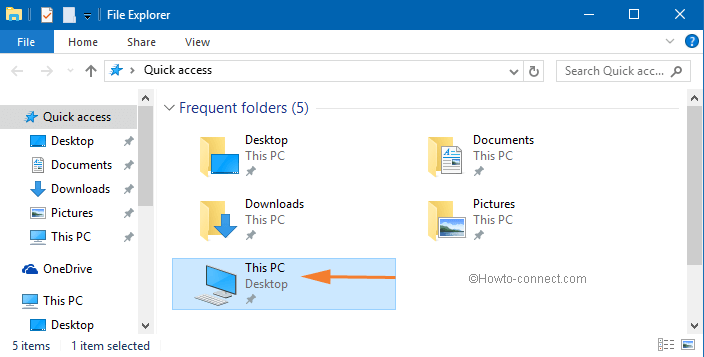
>>Eso es tan simple!
Cómo desenganchar esta PC de la ubicación de acceso rápido en Windows 10
- Abrir Acceso rápido.
- Haga clic con el botón derecho en el elemento (ex – Este PC).
- Seleccione Desenganchar de Acceso rápido .
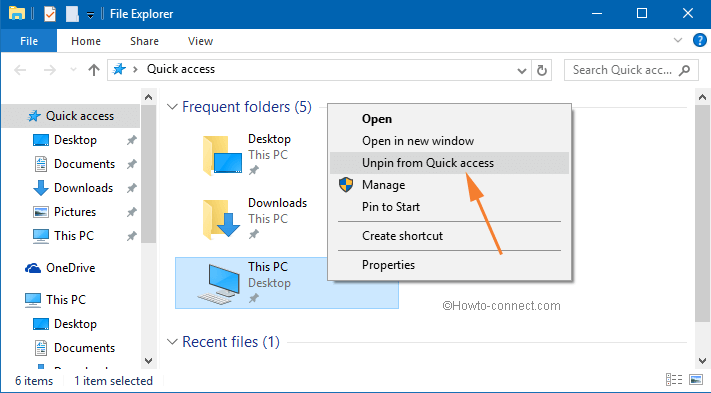
>>Los botones de alfiler que se ven junto a las ubicaciones en el panel de navegación de la lista Acceso rápido están todos anclados en Acceso rápido .
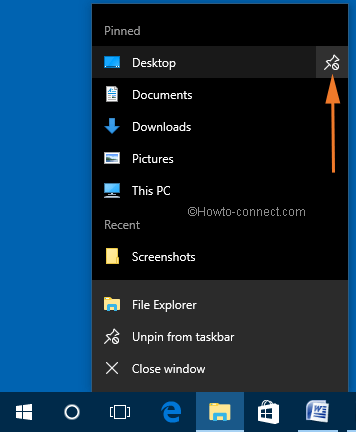
>>Haga clic con el botón derecho en la opción Escritorio y seleccione Desenganchar de esta lista .
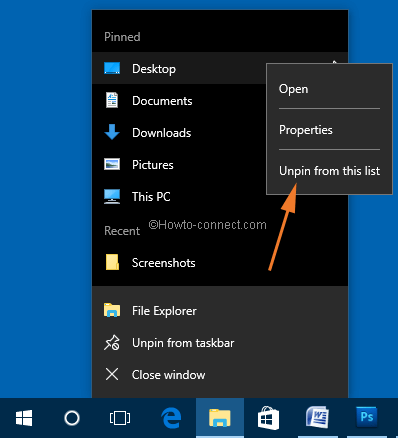
> RECOMENDADO:>Haga clic aquí para corregir errores de Windows





