Inicio ” Windows 10 ” Windows 10 – Cómo grabar la pantalla con el grabador de pasos del problema
Windows 10 – Cómo grabar la pantalla con el grabador de pasos de problema
29
RECOMENDADO: Haga clic aquí para corregir errores de Windows y mejorar el rendimiento del PC
Problem Steps Recorder es una herramienta que puede usar para registrar problemas en su PC con Windows 10 y enviar a su amigo para que le ayude a resolverlos. De hecho, esta herramienta registra las interacciones en la pantalla que usted realiza. Por lo tanto, si tiene algún problema en su sistema Windows 10, el Grabador de pasos de problema puede ser de gran ayuda.
Hoy en día la mayoría de nuestras dificultades se resuelven a través de teléfonos celulares y correos electrónicos. En estas circunstancias, el Problem Steps Recorder puede funcionar mejor que esos recursos.
Siempre sigo molestando a mis hermanos y amigos cada vez que tengo algún problema en mi sistema. Y cada vez que tratan la solución con calma. El método existe desde Windows 7, que registra la acción que se realiza con una aplicación. Registra cada paso y almacena la pantalla a través de la interacción con la pantalla. Esta herramienta se llama Problem Steps Recorder . Suponga que tiene algunos problemas en su sistema Windows 10 y desea rectificar los errores a través de un proceso determinado. Y quieres que otros también sepan sobre el proceso. Si permite esta herramienta, registrará todas y cada una de las acciones que realice para completar la tarea. La grabación se guardará como un archivo ZIP. Obtendrás las capturas de pantalla de cada acción junto con los detalles.
Usted puede querer leer
- Los 5 mejores sitios web de grabación de pantalla en línea
- Screenbird – Mejor grabador de pantalla en línea con función de compartir la nube
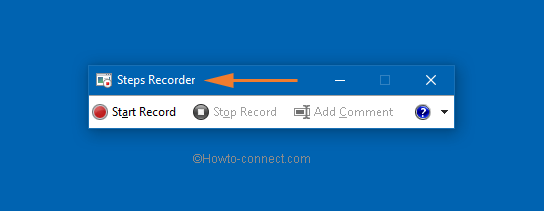
> Cómo>
- Vaya al campo Buscar de Menú Inicio de Windows 10 .
- Escriba psr en el campo Buscar y haga clic en Entrar en el teclado.
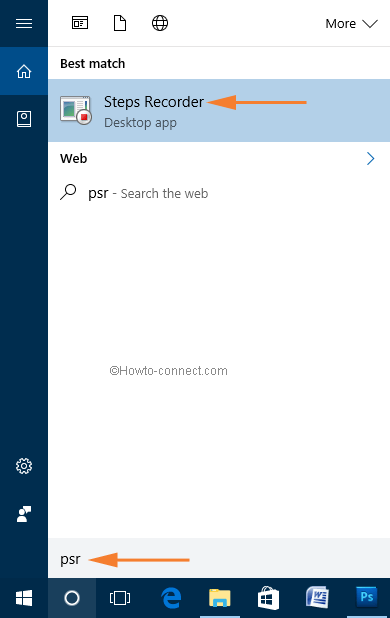
>>Ahora seleccione Registrador de pasos de las opciones llegadas.
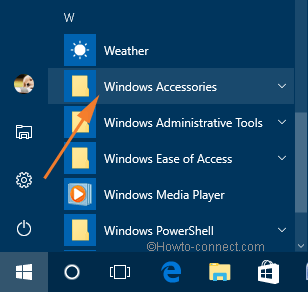
>>Encontrará Steps Recorder bajo Windows Accessories.
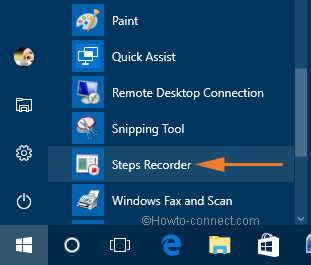
>>Aparecerá en la pantalla un pequeño cuadro de diálogo Registrador de pasos .
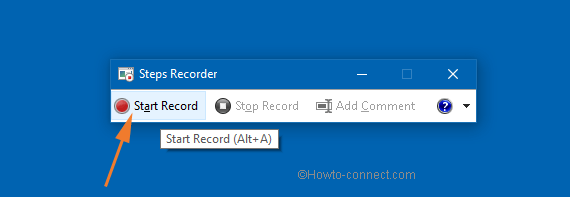
>>Tomará capturas de pantalla de todas y cada una de las acciones que estés realizando.
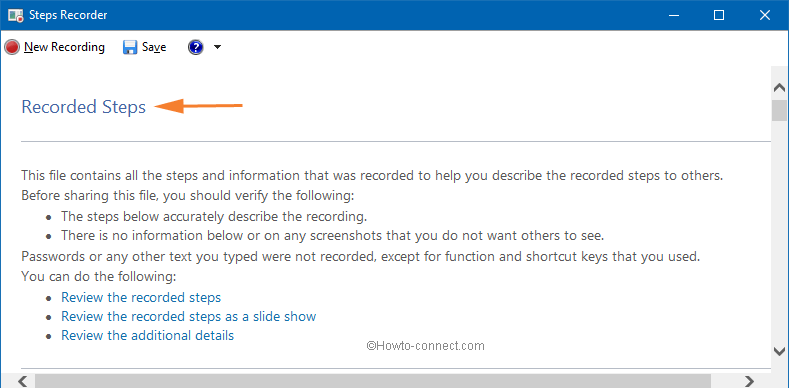
>>Aquí puedes ver todas y cada una de las acciones que has realizado en capturas de pantalla.
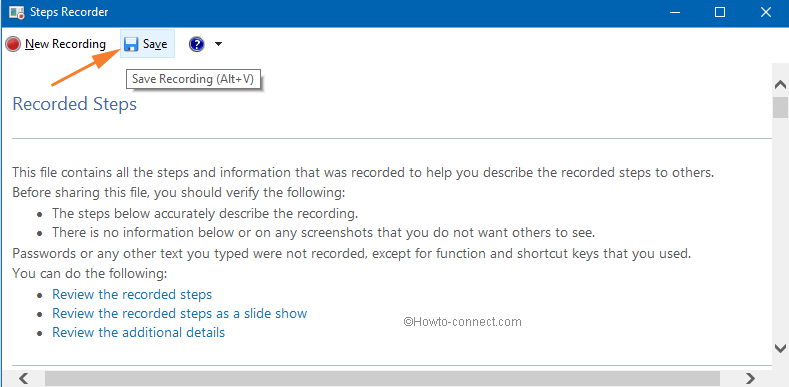
>>La grabación se guardará como un ZIP
RECOMENDADO: Haga clic aquí para corregir errores de Windows





