Contenido
Inicio ” Windows 10 ” Windows 10 – Cómo iniciar y usar Performance Monitor
Windows 10 – Cómo iniciar y usar Performance Monitor
29
En Windows 10, al igual que en las versiones anteriores de Windows, encontrará una aplicación denominada Performance Monitor que analiza, ensambla, supervisa y controla el estado o la salud total de nuestro sistema operativo. Con la ayuda de esta aplicación, puede organizar el funcionamiento de su sistema.
Cuando revisé Performance Monitor experimenté algo interesante. La aplicación había representado las estadísticas basadas en hechos junto con una representación gráfica del rendimiento del sistema. Así que también compartiré esta información con todos mis lectores para que también puedan obtener un informe general del funcionamiento de su sistema.
Puede que te guste leer:
Monitorizar la temperatura de la PC, la memoria y el uso de la red para mejorar el rendimiento
Cómo iniciar y usar Performance Monitor en Windows 10
Entrar en Performance Monitor en Windows 10
Para comenzar el proceso, tendrá que saber la forma en que puede obtener la entrada a la aplicación Performance Monitor . Hay dos maneras de explorar la aplicación Performance Monitor .
El primer método que te mostraré es entrando en el Panel de Control . En la vista Categoría de Panel de control seleccione Herramientas administrativas.
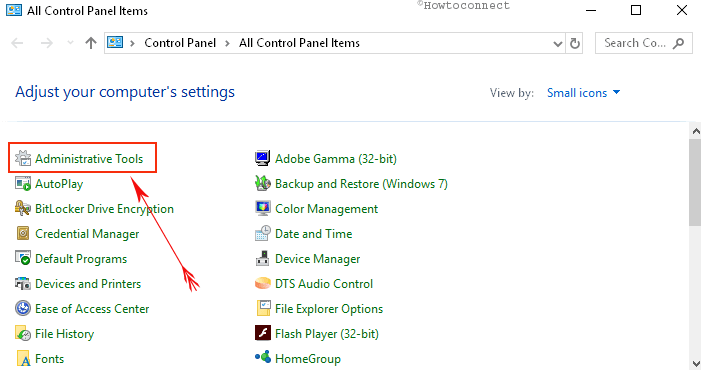
>A>Herramientas administrativas aparecerá en la pantalla. Entre las herramientas listadas, busque la herramienta Performance Monitor y haga doble clic sobre ella para abrirla.
![]()
>Otra>Ejecutar
ventana de comandos. Cuando pulse Windows y R claves Ejecutar la caja de comandos aparecerá en la pantalla. Escriba perfmon.msc en el campo de comandos proporcionado y haga clic en Ok .
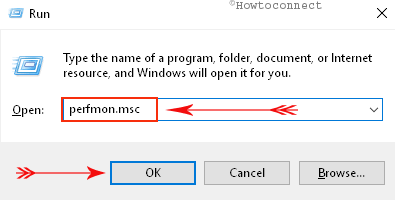
>Usar>Monitor de rendimiento . Echa un vistazo a la siguiente captura de pantalla para su primera vista.
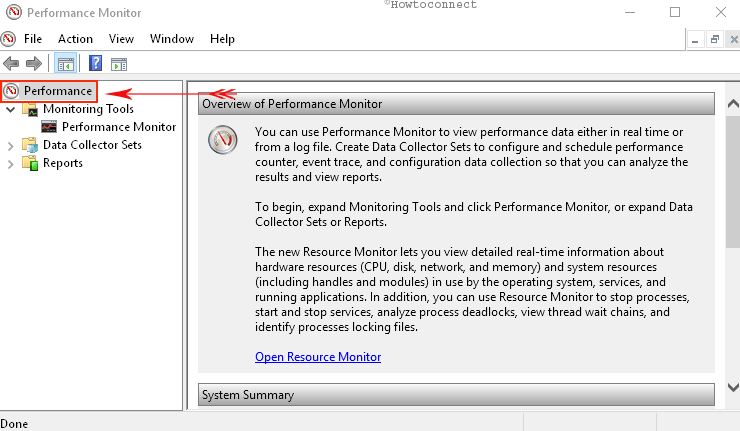
> Analizar>
Navegue por la siguiente ruta en el panel izquierdo de la ventana Performance Monitor – Monitoring Tools -> Performance Monitor .
Abra algunos programas en su sistema para que pueda ver el rendimiento de su sistema cuando los programas estén activos. El gráfico le representará los efectos de los programas en el mecanismo de su sistema. Al abrir el Performance Monitor en Windows 10 por primera vez, verá un gráfico. Este gráfico representa el Tiempo de procesador . La cantidad de tiempo que se muestra en el gráfico es en términos de porcentaje. Muestra la cantidad de tiempo que consume el procesador cuando los programas están activos en su sistema. La línea horizontal representa el tiempo y la línea vertical el porcentaje utilizado.
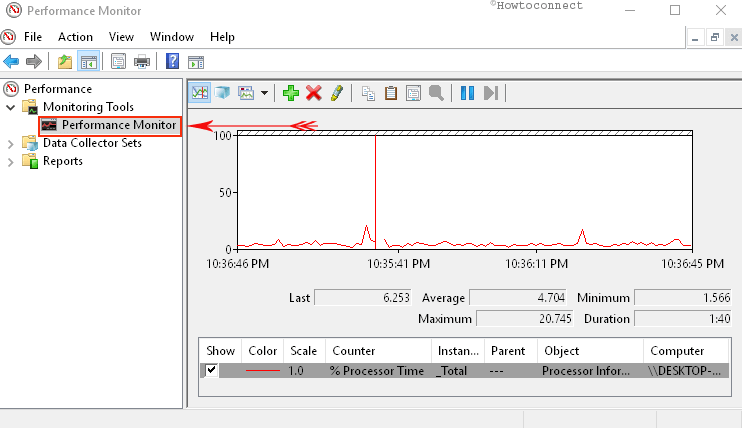
> Performance> le permite añadir los contadores necesarios para que pueda analizar su rendimiento en su sistema. Por lo tanto, haga clic en el signo de color verde más en la parte superior de la ventana.
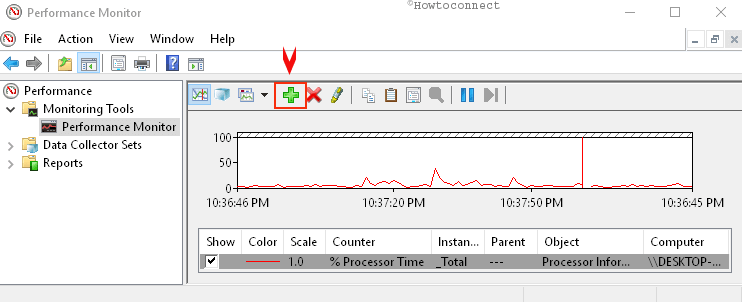
> Ahora aparecerá la ventana Agregar>. En el panel izquierdo de la ventana, se muestra una lista de los contadores disponibles. Desplácese hacia arriba y hacia abajo para encontrar el contador que necesita (Por ejemplo, he seleccionado el contador Memoria ). A continuación, haga clic en el botón Añadir seguido de la opción Ok .
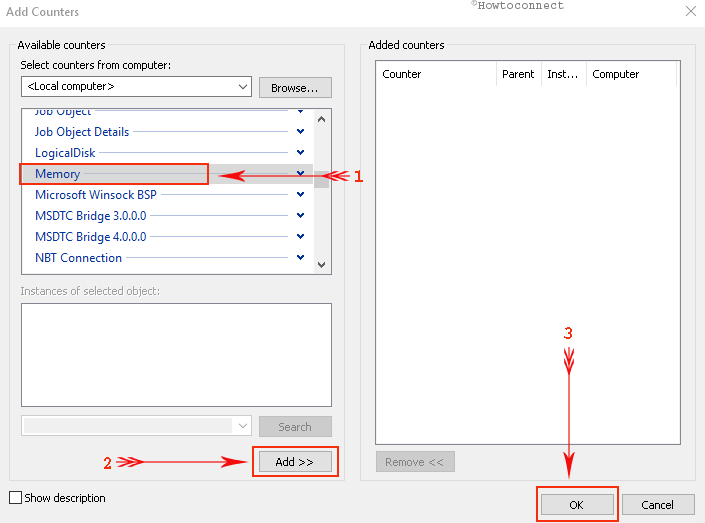
>Usted>Monitor de rendimiento
en Windows 10 No se asuste con el gráfico. Si se mira con atención, se puede comprender su profundidad. En la mitad inferior del gráfico, notará muchos parámetros cuyo rendimiento se muestra en el gráfico anterior. Los colores correspondientes a cada parámetro son los que se muestran en el gráfico anterior con los mismos colores.Si deselecciona cualquier parámetro, su rendimiento no se mostrará en el gráfico anterior. Se muestran muchos parámetros importantes como los bytes disponibles o los bytes confirmados.
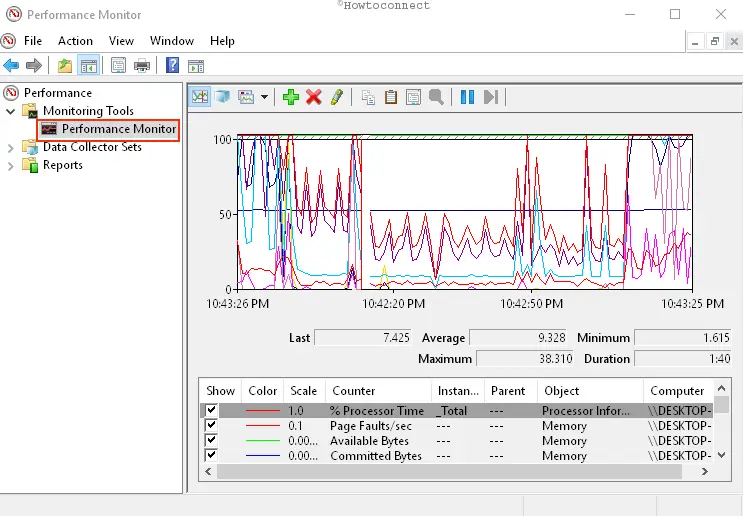
>Para la flecha hacia abajo
ubicada al lado del signo más verde, notará tres opciones: Línea, Barra de histograma y Reporte .
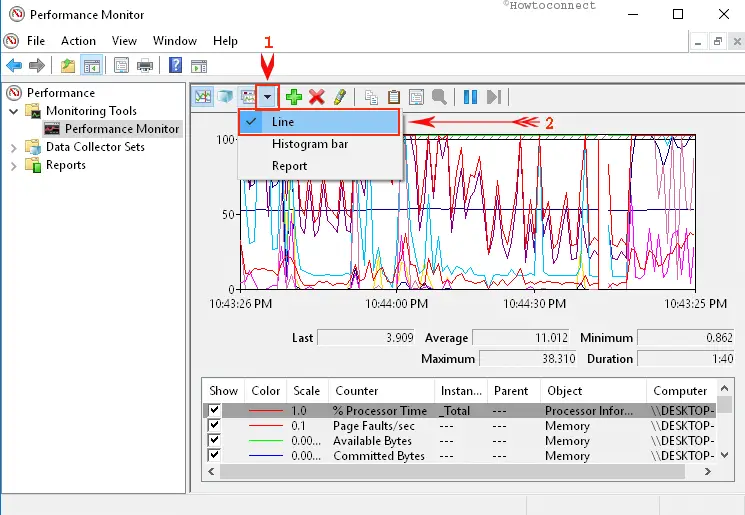
>A>Barra de histograma seleccione Opción de barra de histograma .
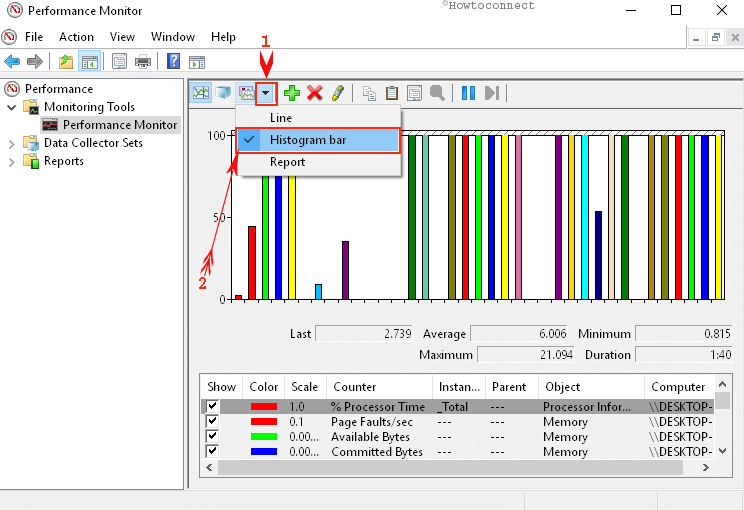
>Para>Informe haga clic en la opción Informe .
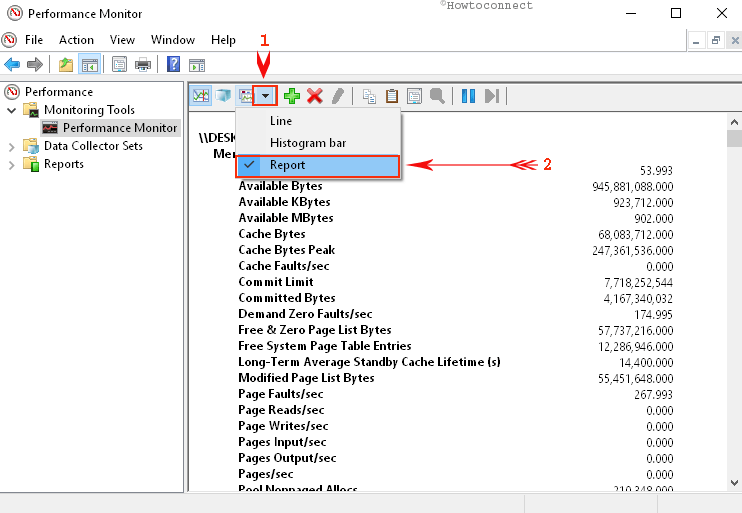
> CONCLUSIÓN
>Sé que entenderlo no es una tarea fácil y por eso les pido a todos ustedes que sólo conozcan los informes casuales. Por lo menos podrá hacer un seguimiento del rendimiento de su sistema. Aunque es un trabajo duro, pero si lo intentas, será de gran ayuda.
RECOMENDADO: Haga clic aquí para corregir errores de Windows y mejorar el rendimiento del PC





