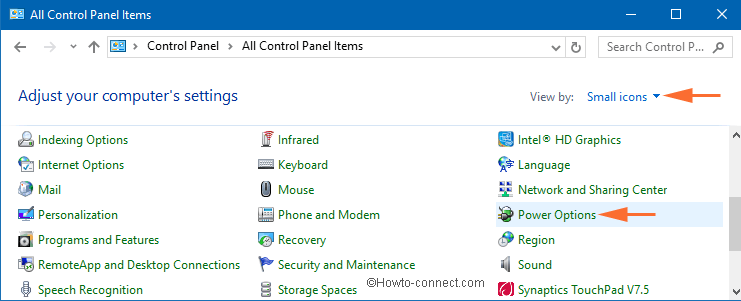Contenido
Inicio ” Windows 10 ” Windows 10 – Cómo instalar, quitar, mostrar y ocultar fuentes
Windows 10 – Cómo instalar, quitar, mostrar y ocultar fuentes
18
RECOMENDADO: Haga clic aquí para corregir errores de Windows y mejorar el rendimiento del PC
En un equipo con Windows 10, es una pregunta importante cómo instalar una nueva fuente, quitar una existente, mostrar y ocultar las fuentes para obtener un mejor aspecto de la presentación y un acceso sin problemas a una página web. Aquí se muestra un tutorial sobre todas las actividades que se pueden aplicar a las fuentes en Windows 10.
No hay duda de que Windows 10 le proporciona numerosas fuentes de buena calidad, pero todavía puede comprar las nuevas o simplemente descargarlas si habla de instalar una fuente. De todos modos, nos concentraremos en el tema aquí.
Cómo instalar, quitar, mostrar y ocultar fuentes en Windows 10
A veces no se puede acceder a una página web porque su sistema operativo no tiene la fuente que ofrece el sitio web. En este caso, necesita instalar la fuente particular .
Puede que te guste leer:
Windows 10 – Cómo usar el Editor de caracteres privados
Ahora, aquí surge la pregunta en muchos usuarios de la mente que cómo instalarlos. Y puede haber ocasiones en las que la fuente instalada ya no sea necesaria, por lo que es posible que desee saber cómo eliminarla u ocultarla. Teniendo en cuenta todos estos puntos, describiré todos los pasos que le ayudarán a instalar las nuevas fuentes. Y también, cubriré los pasos para borrar u ocultar fuentes en Windows 10 . Permítanme explicar todas las cosas en diferentes secciones.
1. Cómo instalar fuentes en Windows 10
Inicie sesión en Windows 10 con todas las autoridades administrativas. Ahora, antes de aprender el proceso de instalación, asegúrese de que ha descargado la fuente en un archivo zip o.rar, es decir, en un formato de extracción. Después de descargar el archivo, sepárelo y guárdelo en la dirección que pueda localizar fácil y rápidamente.
Desde aquí, te mostraré los pasos junto con sus respectivas capturas de pantalla. Usted tiene cuatro métodos para instalar las fuentes y todos ellos son absolutamente simples.
Desde Microsoft Store
Paso 1: En primer lugar, abra Configuración de Windows, la aplicación incorporada, pulsando las teclas de acceso directo del teclado “Win + I”.
Paso 2: Vaya a la categoría Personalización.
Paso 3: Seleccione Fuentes en la barra lateral izquierda de la página siguiente. Cambie al panel derecho y haga clic en Obtenga más fuentes en Microsoft Store (ver instantánea).

>Paso 4: Obtener para descargar la fuente.
Paso 5: Una vez descargada la fuente, haga clic en el botón Instalar en Store. La configuración de fuentes aparecerá con la fuente descargada.
Arrastrar y soltar
La página Configuración de fuentes de Windows 10 también incluye una nueva opción que le permite arrastrar y soltar la fuente.
- Navegar a Ajustes => Personalización => Fuentes.
- Ahora, arrastre la fuente desde el Explorador de archivos y suéltela en el panel derecho de la página Fuentes.

>Haga doble clic en
- Haga doble clic en la fuente adquirida y verá una ventana abierta en su pantalla. Haga clic en el botón Instalar que se puede ver en la cinta superior.

>Haga clic con el botón derecho del ratón
- El segundo método es generar un clic derecho en la fuente extraída seguido de un clic en la opción Instalar .

>>Su fuente descargada ha sido instalada! Abra el documento de texto para ver cuál será listado con los otros que se pueden obtener.
2. Cómo quitar fuentes en Windows 10
A través de Settings App
- Vaya al menú Inicio y haga clic en el icono de cambio para acceder a la aplicación Configuración.
- Seleccione Personalización.
- Seleccione Fuentes y, en el lado derecho adyacente, haga clic en la fuente que desea eliminar.
- Haga clic en Desinstalar en la página siguiente.

>Usando
- La administración de las fuentes instaladas se lleva a cabo desde la ventana Fuentes . Puede acceder a la ventana Fuentes desde la sección Apariencia y personalización en el Panel de control.

>>En la ventana Fuentes se puede recuperar directamente si los iconos Pequeño Vista previa están seleccionados en Panel de control .
![]()
>>La otra manera de entrar en la ventana Fuentes es haciendo una búsqueda en el campo de búsqueda de Cortana debajo de Menú Inicio de Windows 10 . Sólo tiene que escribir fuentes en el campo Buscar . La opción apropiada llegará en los resultados.

>>Elija el método que más le convenga para entrar en la ventana Fuentes . Una vez que esté en esta ventana, escanee las fuentes listadas y cuando obtenga la que desea eliminar, simplemente opte y haga clic en el botón Eliminar .

>>Ahora, para eliminar la fuente, haga clic en el botón Sí en la ventana emergente.

> 3.>
- En algunos casos, es posible que tenga que ocultar las fuentes por alguna razón. Y para hacerlo, es muy obvio que necesita estar en la ventana Fuentes . Elija la fuente que desea ocultar y haga clic en el botón Ocultar .

>>Ahora, en el futuro, para terminar cualquier documento puede que necesite la fuente que ha ocultado anteriormente. Para desvelar la fuente oculta, selecciónela y pulse el botón Mostrar que le devolverá la Fuente oculta.

>>Todos sabemos que nuestro ordenador está configurado para un idioma de teclado en particular y por lo tanto sólo sigue el patrón de ese teclado. Así, Windows 10 no lleva las fuentes de los otros lenguajes de teclado y las pone en secreto para que no puedan ser vistas. Por ejemplo, la computadora que tiene el idioma chino como configuración de teclado, no podrá ayudar a las fuentes del alemán o francés o de cualquier otro idioma y por lo tanto sus fuentes no se muestran. Para utilizarlos o verlos, debe hacer clic en el enlace Configuración de fuentes disponible en la parte izquierda de la ventana Fuentes.

>>La siguiente ventana Configuración de fuentes tendrá una opción llamada Ocultar fuente según la configuración del idioma en la sección Configuración de fuentes. Necesita deseleccionar su caja respectiva para poder ver también las fuentes de otros idiomas. Ahora, para guardar los cambios, haga clic en el botón Aceptar.

> Conclusión
>Esto es muy fácil de llevar a cabo. Los padres pueden ayudar a sus hijos proporcionando estas nuevas fuentes en Windows 10 a sus proyectos. Después de reunir una buena calidad de conocimiento sobre las fuentes, espero que todos ustedes lo pongan en práctica. Mira lo bien que te sientes cuando te pones de pie diferente a los demás. He decidido lo que voy a hacer.
Descargaré algunas fuentes divertidas e interesantes para mis estudiantes y veré qué tan buenas son al ponerlas en el documento. Tenga en cuenta que cuando utilice fuentes recién descargadas en Windows 10 para su documento y desee compartirlas con otros, asegúrese de que el lector del otro lado tenga la misma fuente instalada en su sistema. Hasta entonces, todos ustedes crean buenos documentos y me hacen saber cómo resultó.
RECOMENDADO: Haga clic aquí para corregir errores de Windows