Contenido
Inicio ” Windows 10 ” Windows 10 – Cómo mover la ubicación de la captura de pantalla, restaurar a su valor predeterminado
Windows 10 – Cómo mover la ubicación de la captura de pantalla, restaurar a la predeterminada
25
RECOMENDADO: Haga clic aquí para corregir errores de Windows y mejorar el rendimiento del PC
Mover la ubicación de la captura de pantalla en Windows 10 – Capturar un momento a partir de un vídeo o de sucesos importantes de la pantalla es el mejor método que todos hacemos que llamamos capturas de pantalla y realmente hace que el trabajo sea más fácil. Y la captura de pantalla es la característica más antigua de capturar los acontecimientos en la pantalla. Al capturar una captura de pantalla, Windows 10 los guarda de forma predeterminada en la carpeta Capturas de pantalla de la biblioteca Imágenes . En la mayoría de las situaciones, estas ubicaciones funcionan perfectamente en el sentido de que el usuario se siente cómodo con la ubicación predeterminada. Pero hay ciertos usuarios que desean mover la ubicación predeterminada de la carpeta de capturas de pantalla en Windows 10 .
Cómo y dónde encontrar la ubicación de las capturas de pantalla en Windows 10
Las capturas de pantalla que se capturan sin ayuda de terceros se almacenan en la carpeta Capturas de pantalla de la biblioteca Imágenes. No podrá ver la carpeta Capturas de pantalla en la biblioteca Imágenes hasta que y a menos que capture la primera captura de pantalla. La ruta exacta de la ubicación de la captura de pantalla es ” C:NUsuarios{Su{nombre_de{usuario}Imágenes{Screenshots} “.
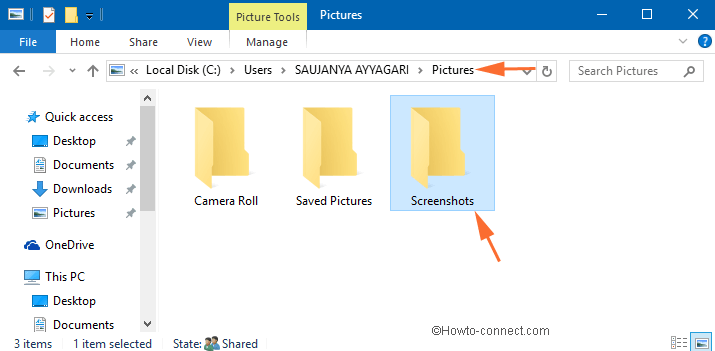
>En la carpeta ScreenShots , puede navegar por la ruta antes mencionada o incluso hacer clic en la carpeta Pictures de la carpeta Navigation Pane .
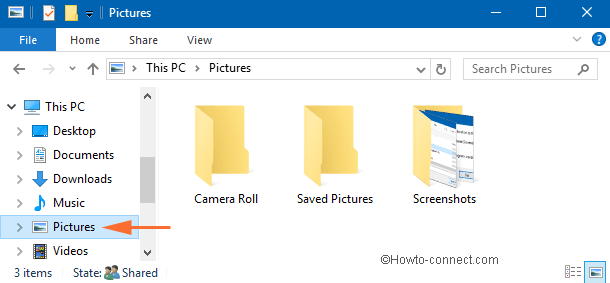
>Otro icono del Explorador de archivos
en Windows 10 Barra de tareas . Haga clic en el icono y el Explorador de archivos abrirá la ubicación Acceso rápido donde encontrará la carpeta Capturas de pantalla .
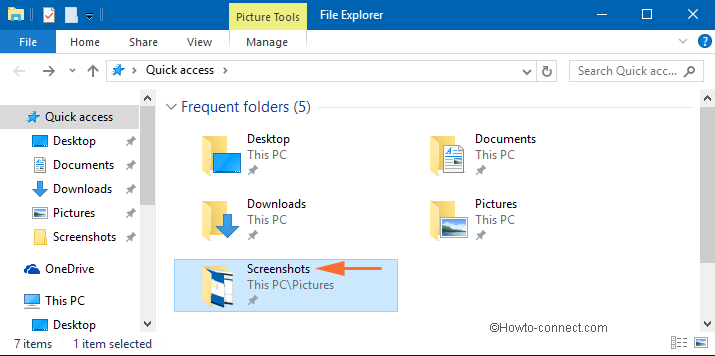
> Cómo>
El primer paso es ir a la carpeta Capturas de pantalla . Haga un clic derecho en la carpeta y elija su opción Propiedades .
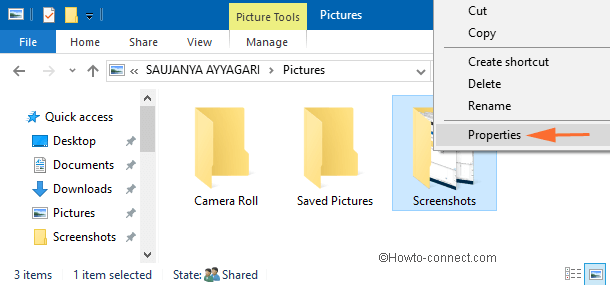
>Aparecerá la ventana>Propiedades . Para cambiar la ubicación, debe estar en la pestaña Ubicación . Puede ver la ruta actual de la carpeta Capturas de pantalla aquí.
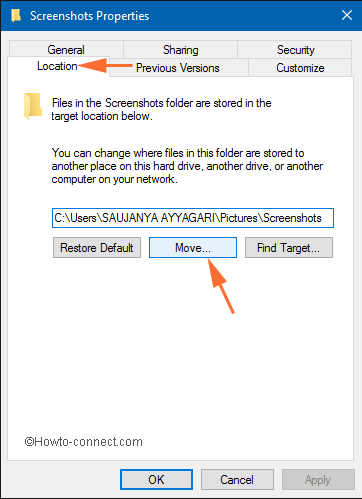
>Ahora>Mover .
Luego Seleccione un Destino la ventana llegará donde usted ahora buscará la carpeta apropiada que desea establecer como ubicación predeterminada para las capturas de pantalla. Una vez que tenga la carpeta deseada, haga clic en el botón Seleccionar carpeta .
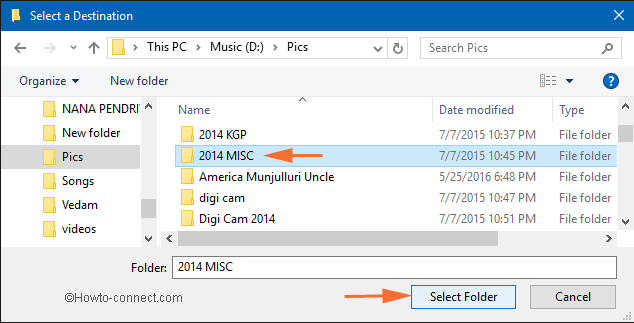
>Otra vez>Propiedades de las capturas de pantalla y verá la nueva ruta de su carpeta de capturas de pantalla que había configurado como predeterminada. Para guardar y aplicar la nueva ubicación predeterminada, haga clic en los botones Aplicar y Ok .
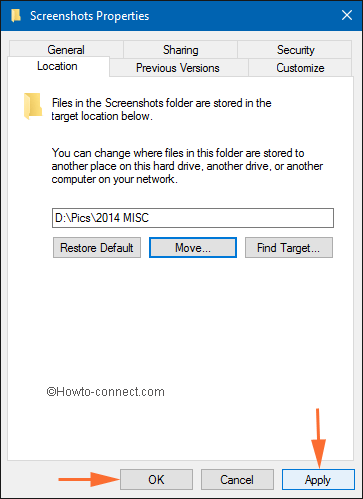
>A>Mover Carpeta
le pedirá permiso para mover todas las capturas de pantalla antiguas de la ubicación antigua a la nueva ubicación. Le recomendamos que haga clic en Sí para que todas las capturas de pantalla almacenadas en la ubicación anterior se muevan a la nueva. Si hace clic en No , sólo se guardarán en la nueva ubicación las capturas de pantalla capturadas después del cambio de ubicación. Los antiguos se dejarán sólo en la antigua ubicación.
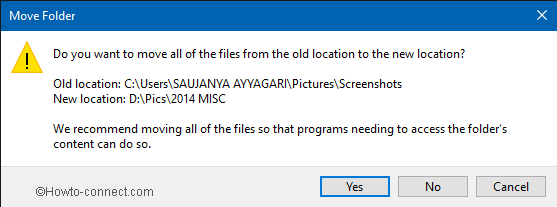
>El
Nota: La ubicación de la carpeta Capturas de pantalla cambiará a la cuenta concreta en la que ha iniciado sesión. Esto no es aplicable a otros usuarios del sistema. Para cambiar la ubicación de otros usuarios, se aplican los mismos pasos.
Cómo restaurar la ubicación predeterminada de la carpeta Capturas de pantalla en Windows 10
En el futuro, si desea restaurar la ubicación predeterminada de la carpeta Capturas de pantalla , vaya a esa ubicación y haga clic con el botón derecho en la nueva carpeta Capturas de pantalla . Haga clic en su opción Propiedades .
De nuevo, vaya a la pestaña Ubicación de la ventana Propiedades de las capturas de pantalla y haga clic en el botón Restaurar predeterminado . El sistema operativo le preguntará si desea crear una carpeta porque puede ocurrir que la carpeta original Capturas de pantalla no exista. Haga clic en el botón Sí .
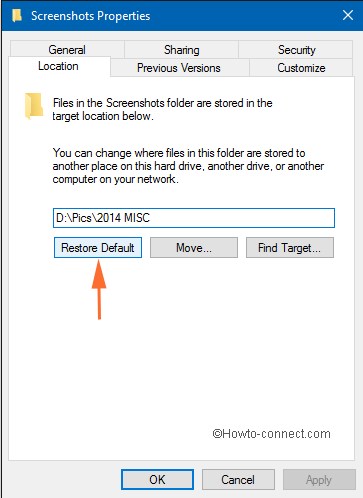
>Aquí>Carpeta de capturas de pantalla , haga clic en Sí Y en la ventana Propiedades de las capturas de pantalla haga clic en Ok para guardar la que ha cambiado.
Conclusión
¿No es tan fácil mover la ubicación de la captura de pantalla en Windows 10? Siga algunos pasos y podrá mover la ubicación de las capturas de pantalla en Windows 10. Esperamos sus respuestas en el campo de comentarios a continuación.
RECOMENDADO: Haga clic aquí para corregir errores de Windows





