Contenido
Inicio ” Utilidades ” Windows 10 – Cómo personalizar la configuración del servidor proxy en los navegadores
25
DEBE INTENTAR: Haga clic aquí para corregir errores de Windows y mejorar el rendimiento del equipo
Todos sabemos que los servidores proxy son los servidores de agentes entre usted y el servidor para recopilar información de otros servidores. Un artículo detallado en el servidor proxy ha sido escrito anteriormente. Le pido que haga una visita guiada para ver los detalles básicos.
En este tutorial, le mostraré cómo personalizar la configuración del servidor proxy en los navegadores de Windows 10 . Si tiene que viajar mucho por su trabajo, es obvio que debe llevar su portátil consigo. Es posible que se enfrente a algunas redes corporativas que utilizan los servidores proxy. En ese caso, debe configurar un servidor proxy para que pueda utilizar Internet. Por lo tanto, hoy les presentaré los navegadores más importantes y ampliamente utilizados de Windows 10 donde pueden configurar un servidor proxy. Siga los pasos para configurar un servidor proxy para Internet Explorer , , Google Chrome , Mozilla Firefox y Opera .
Repasemos cada uno de ellos uno por uno!
1. Cómo personalizar el servidor proxy en Internet Explorer de Windows 10
El Internet Explorer o el Microsoft Internet Explorer se trata como el navegador web de uso universal. Este navegador viene con el sistema operativo Windows y se ve cuando instala Windows 10 en su ordenador. Así que comencemos ahora el proceso de creación!
- En primer lugar, abra su Windows 10 Internet Explorer . En el extremo superior derecho del Internet Explorer , verá el icono Herramientas en el que encontrará Herramienta al pasar el puntero del ratón.
- O utilice los atajos de teclado Alt y X para abrir las opciones Herramientas.
- Haga clic en opción Internet s en el menú.
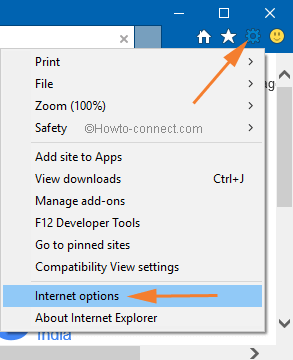
>>En la ventana Opciones de Internet , introduzca una entrada en la pestaña Conexiones . Consulte la opción Configuración de LAN en la mitad inferior de la página. Haga clic en la opción Configuración de LAN .
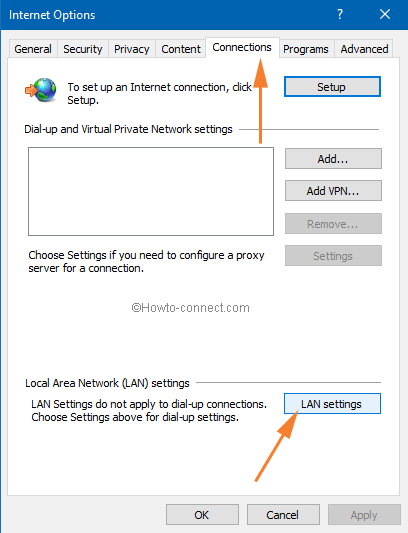
>>En otra ventana, Configuración de red de área local (LAN) aparecerá en la pantalla. Si tiene una URL del servidor proxy, seleccione Usar script de configuración automática en la mitad superior de la ventana. Y escriba la dirección en el campo dado Dirección .
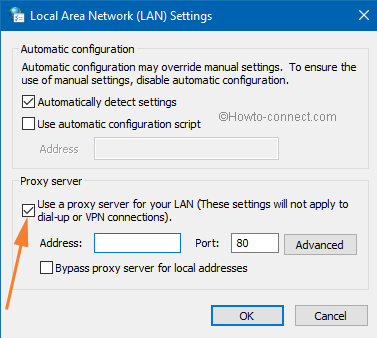
>>Puede seleccionar el servidor proxy Bypass para la dirección local si está en una red corporativa. No olvide hacer clic en OK para guardar su configuración.
2. Cómo personalizar el servidor proxy en Mozilla Firefox de Windows 10
- Aquí también, la primera tarea es lanzar el navegador Firefox en su pantalla. El navegador Firefox se abre con su Página de inicio . En la Página de inicio, notará pocas opciones en la mitad inferior de la página. Haga clic en el botón Optionsmenu .
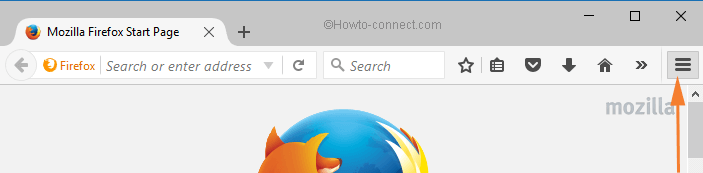
>>O hay otro método para obtener el botón Options , en la esquina superior derecha del navegador Firefox uno Open Menu está allí con tres líneas horizontales como símbolo. Al hacer clic en él, usted tendrá muchas opciones. La opción Opciones también estará allí, así que haga clic en ella para abrirla.
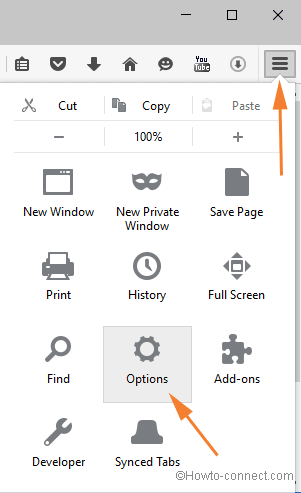
>>La ventana Opciones llegará ahora. Vaya a la pestaña Avanzado ahora. De forma predeterminada en Windows 10 , la ventana Opciones aparece sólo con la ficha Avanzado .
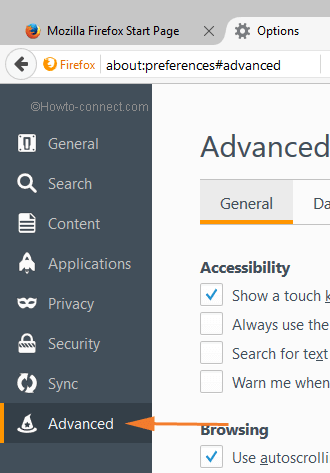
>>Debajo de la pestaña Avanzado , hay cinco pestañas más en la lista. Haga clic en Red y luego en Configuración del enlace Conexión de la sección Red .
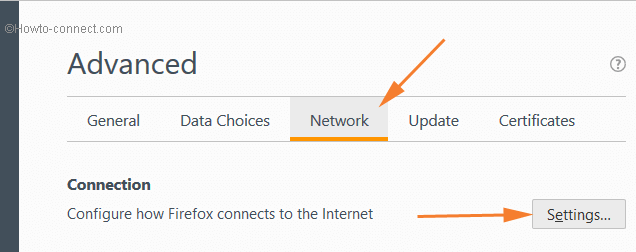
>>La ventana Ajustes de conexión llegará ahora. Verá que Firefox proporciona muchas opciones de servidor proxy. Revisa todas las opciones y elige la que más te convenga.
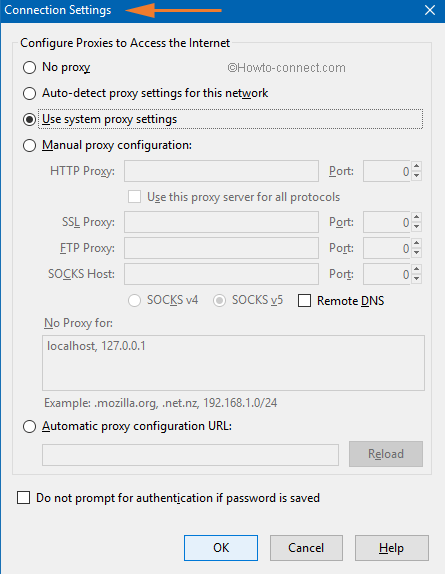
>> Sin proxy : Si elige esta opción, Firefox no se conectará a Internet utilizando un servidor proxy.
Haga clic en la opción Ok al final.
3. Cómo personalizar el servidor proxy en Google Chrome de Windows 10
La configuración del proxy de Internet Explorer también es utilizada por Google Chrome y, por lo tanto, no ofrece ninguna opción de personalización para configurar un servidor proxy. Aunque puede empezar a explorar el proceso desde Google Chrome , éste terminará por emerger Opciones de Internet del Internet Explorer . Veamos esto también.
- Cuando abra el navegador Google Chrome , haga clic en el botón Personalizar y controlar Google Chrome que se encuentra en la esquina superior derecha de la ventana. Luego baje y haga clic en Settings .
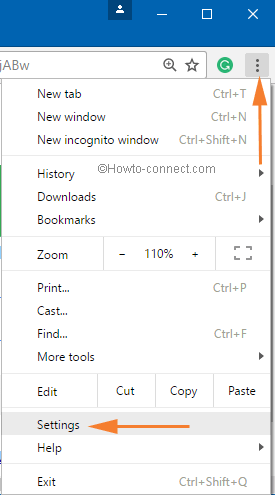
>>Haga clic en Mostrar configuración avanzada en la parte inferior de la página Configuración para ver más configuraciones.
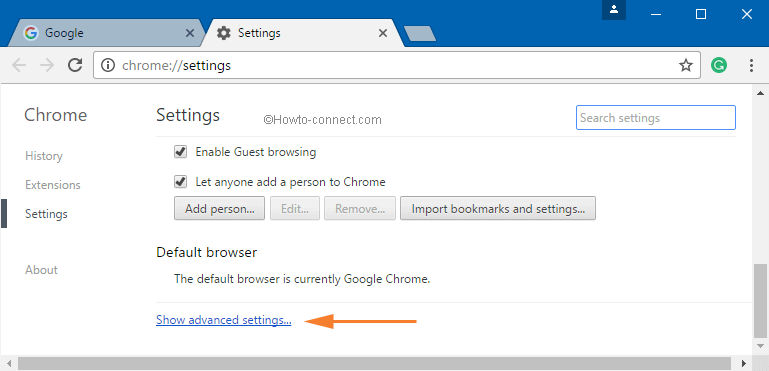
>>Verá que la lista de ajustes se ha ampliado. Ahora vaya a la sección Red y haga clic en Cambiar la configuración del proxy.
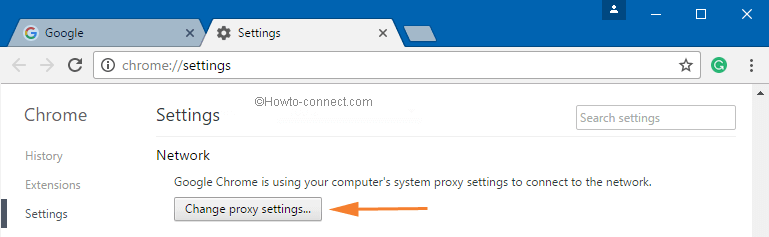
>>Esto abrirá la ventana Opciones de Internet de Internet Explorer . Y la configuración de proxy en Internet Explorer ya se había tratado anteriormente.
4. Cómo personalizar el servidor proxy en Opera de Windows 10
El navegador Opera tampoco tiene su propia configuración de proxy como Google Chrome . También utiliza la configuración del proxy de Internet Explorer .
- La esquina superior izquierda del navegador Opera tiene un botón Opera . Haga clic en él y seleccione Configuración .
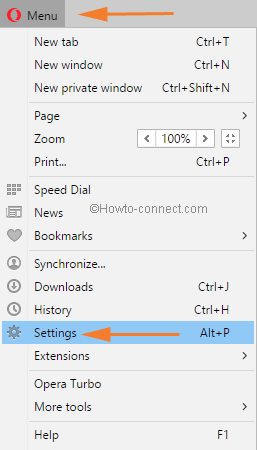
>>En la interfaz siguiente, haga clic en la pestaña Examinar .
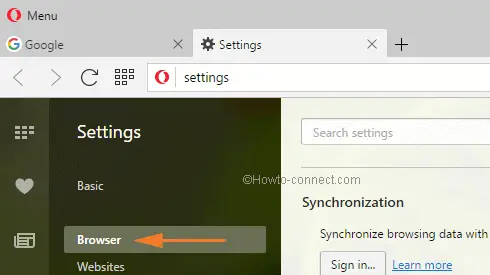
>>Moverse a la derecha, bajar hasta encontrar la sección Redes en la lista de ajustes de Opera . Haga clic en el botón Cambiar la configuración del proxy de la sección Red .
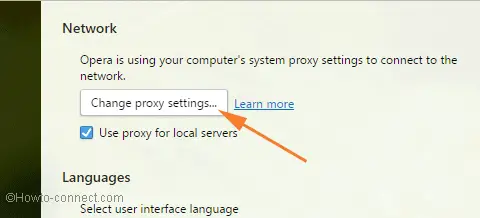
>> Opciones de Internet de Internet Explorer llegará a su pantalla.
El navegador Opera le ofrece la opción de Usar proxy para servidores locales . Si está habilitado, mientras que sólo se conecta a los servidores y sitios web, Opera utilizará el servidor proxy.
5. Cómo desactivar el uso de un servidor proxy en Windows 10
Puede haber diferentes razones para desactivar el servidor proxy. Por algunas razones, sus conexiones de red han sido cambiadas y por lo tanto no necesita un servidor proxy, entonces podría estar pensando en deshabilitarlo.
Como se mencionó anteriormente, la Google Chrome y Opera utiliza la configuración del proxy de Internet Explorer , así que para desactivar la configuración del proxy en estos tres navegadores, abra la ventana Opciones de Internet (el proceso se menciona en la primera parte de este artículo). A continuación, abra la pestaña Conexiones y, a continuación, la opción Configuración de LAN . Deseleccione la opción Usar el script de configuración automática o Usar un servidor proxy para su LAN , cualquiera que haya seleccionado para configurar el servidor proxy. Por último, haga clic en Ok para confirmar la desactivación del servidor proxy.
Ahora, para Firefox, abra la misma ventana Connection Settings y compruebe la opción No proxy y para guardar el cambio, haga clic en Ok .
Mi nota
Espero que ahora pueda configurar un servidor proxy en cualquiera de los principales navegadores de la red de su empresa. Los métodos son muy simples y fáciles de configurar. En caso de que se haya quedado atascado en algún momento del proceso de montaje, por favor, no dude en compartirlo con nosotros.
Fuertemente sugerido: Haga clic aquí para corregir errores de Windows




