Contenido
Inicio ” Windows 10 ” Windows 10 – Cómo usar el Editor de caracteres privados
Windows 10 – Cómo usar el Editor de caracteres privados
29
RECOMENDADO: Haga clic aquí para corregir errores de Windows y mejorar el rendimiento del PC
¿Alguna vez has pensado en generar tu propio personaje imaginativo en Windows 10 ? De hecho, hasta ahora también era bastante indefinido sobre la generación de un personaje. Bueno, bromas aparte; este artículo o post te guiará para generar un nuevo personaje en Windows 10 . Además de diseñar tu propio personaje, hay muchas otras facilidades con las que puedes seguir adelante, como modificar los personajes existentes o guardar los personajes. El Private Character Editor es un programa de accesorios que le permite hacer las cosas mencionadas anteriormente.
Cuando estaba discutiendo sobre esta herramienta de Windows 10 , me quedé atónito ya que hay mucha gente que no conoce esta herramienta. Estaba muy presente en las versiones anteriores de Windows, pero siempre se ha dejado de lado. Al igual que otras herramientas o programas, no recibió mucha atención por parte de Windows o incluso de quienes lo conocen.
Puede que te guste leer:
- Tutorial de la pestaña Menús y procesos del Administrador de tareas de Windows 10
- Windows 10 – Cómo grabar la pantalla con el grabador de pasos de problema
De todos modos, volvamos a nuestro tema original. Le mostraré los detalles del funcionamiento del Editor de caracteres privados . Pero antes de eso, tenemos que aprender cómo obtener acceso a este programa.
Cómo obtener el Editor de caracteres privados en Windows 10
Hay dos maneras de entrar en la herramienta Private Character Editor . Una opción es navegar por el Explorador de archivos y la segunda es desde la opción Buscar .
- Abrir Explorador de archivos y navegar por esta ruta –
C:NWindowsSystem 32eudcedit.exe .
- En la mayoría de los casos, Windows se instala en la unidad C. Si su Windows está instalado en cualquier otra unidad que no sea navegar por la misma ruta en esa unidad.
- Doble clic en eudcedit.exe y ahí viene el Private Character Editor en su pantalla. Es un proceso bastante largo y, por lo tanto, para ahorrar tiempo, puede anclarlo a la barra de tareas o a la pantalla de inicio para volver a entrenar fácilmente.
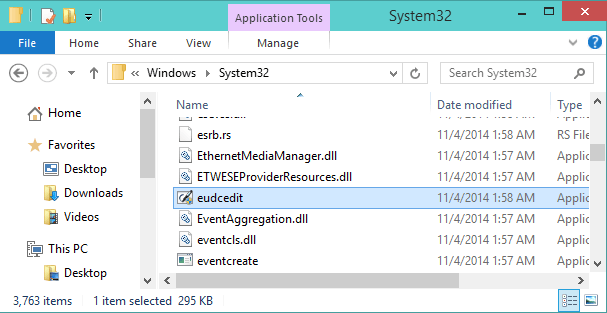
>Ahora,>Menú Inicio de Windows .
- Escriba Editor de caracteres privados en el área de búsqueda y elija la opción adecuada cuando los resultados lleguen a la pantalla. Esto también llevará a la aparición de la ventana Private Character Editor en la pantalla de su ordenador.
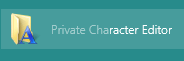
>Este>Editor de caracteres privados busca por primera vez.
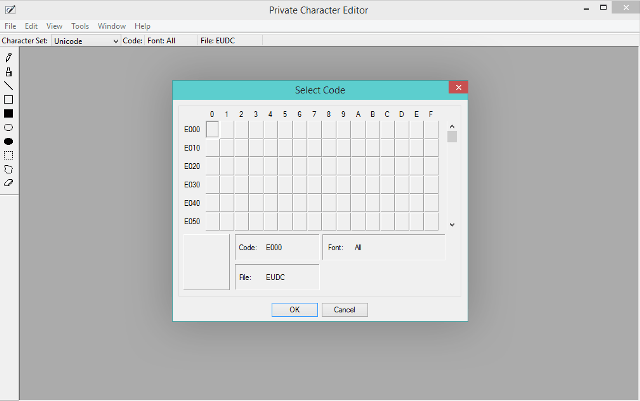
> Surtido>
Después de entrar en Private Character Editor, el primer trabajo es recoger un código hexadecimal para el carácter que está a punto de generar. Cada personaje percibe su propio código hexadecimal como su identificación, por lo que ahora también generará un nuevo código.
Para crear un código, debe seleccionar las casillas. Por ejemplo, si opta por la primera casilla, es decir, la primera, el código será E000. O si opta por la primera casilla de la segunda fila, el código será E010 y el código de la segunda casilla de la segunda fila será E011 y, por lo tanto, el flujo de los códigos seguirá ese patrón. Usted puede optar por cualquier código para el próximo personaje según su elección.
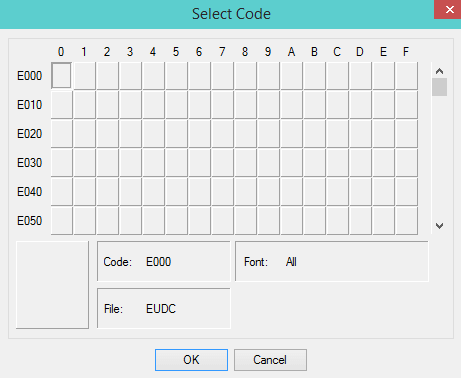
>Si>Private Character Editor es un principiante, entonces encontrará toda la cuadrícula de forma desierta. Ahora la tarea principal es crear un código hexadecimal. Y para hacerlo, simplemente seleccione una casilla que desee establecer como código seguida de un clic en el botón Ok . Por ejemplo, he seleccionado la segunda casilla de la segunda fila que hace que el código sea E011 . Puede ver el número de código mencionado en el campo denominado código. Echa un vistazo a la captura de pantalla de abajo para una mejor comprensión.
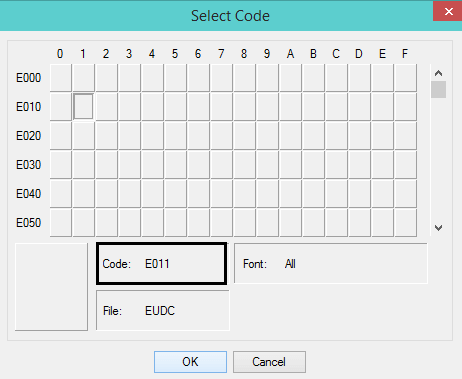
> Negociar>
Ahora verás la cuadrícula donde puedes producir tu propio personaje imaginativo. Es una cuadrícula de 50 × 50 . ¿No parece un programa de Paint? Si permito a mis estudiantes, estoy seguro de que terminarán creando algo nuevo y exclusivo. Bueno, manteniendo la creatividad de mis estudiantes aparte, déjame guiarte con más detalles.
Este programa te ofrece 10 herramientas diferentes que te ayudarán a realizar tu creatividad. Las herramientas se observan en el borde izquierdo de la ventana. También puede obtener las herramientas haciendo clic en Tools seguido de Item en la barra Menu . Vamos a sumergirnos en las características de todas las herramientas para que puedas decidir cuál usar y también cómo usarla.
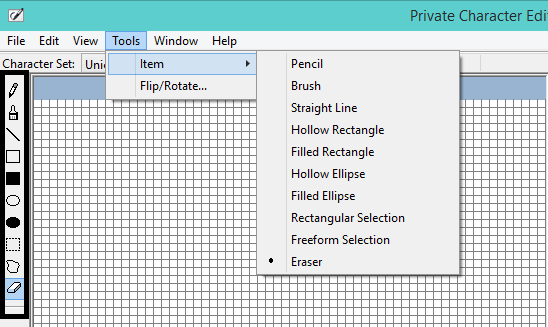
> Lápiz
>Como en el caso de Paint, aquí también se selecciona por defecto la herramienta lápiz. Sólo se selecciona un cuadrado con la herramienta lápiz.
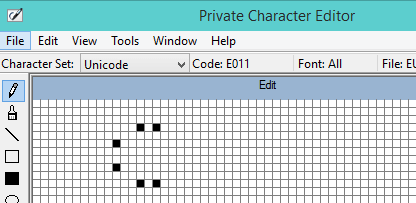
> Cepillo
>La herramienta de cepillado selecciona 4 cuadrados a la vez, es decir, de una forma 2 × 2.
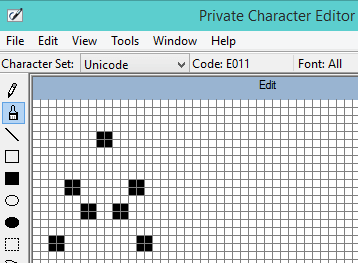
> Recto>
Aplique esta herramienta de línea recta para crear cualquier línea recta. Apunte con el ratón a la casilla desde la que desea comenzar la línea. Mantenga pulsado el botón izquierdo del ratón en esa casilla y tire de ella hasta que aparezca el cuadro en el que desea terminar la línea.
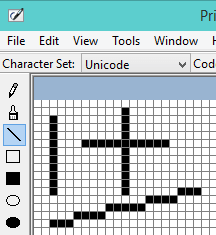
> Hueco>
Implementar esta herramienta para dibujar cualquier variedad o tipo de rectángulo. Cuando se genera un rectángulo, la parte interior del mismo estará vacía.
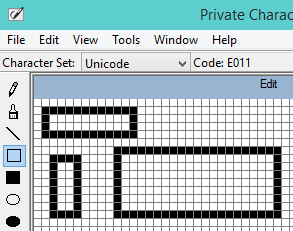
> Llenado>
El nombre en sí mismo le limpiará sus propiedades de uso. Si desea crear un rectángulo ocupado, esta es la herramienta perfecta. El rectángulo creado se rellenará por completo.
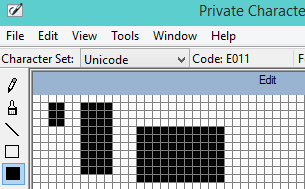
> Hueco>
Al igual que el rectángulo hueco, esta herramienta también cumple la misma función pero de forma circular. Crear cualquier diseño circular vacío. El tamaño y la variedad dependen de su creatividad.
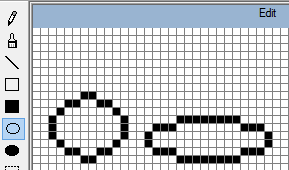
> Llenado>
Cuando usted crea cualquier diseño circular, entonces será completamente empaquetado desde el interior.
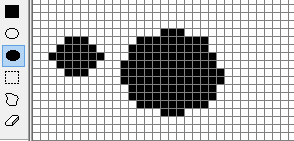
> Rectangular>
Selección libre de formularios –
Borrador – Aquí viene la mejor herramienta, borrador. Esta herramienta le ayudará a eliminar cuatro cuadrados, es decir, un área de 2 × 2 a la vez.
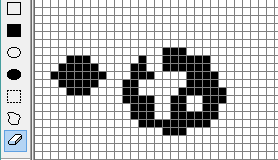
>¿Qué>herramientas de cortar, copiar o pegar ? No hay nada de qué preocuparse. El Editor de caracteres privados también le ofrece estas opciones. Todo lo que tiene que hacer es hacer clic en la opción Editar de la barra de menú y obtendrá todo lo que allí se indica.
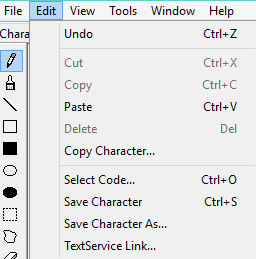
> Get>
Los caracteres de referencia son los que ya están allí y puedes tomar ayuda o referencia de esos caracteres para construir tu propio personaje. Ahora veremos cómo obtener ayuda de los personajes existentes.
- Vaya a la Barra de menús de Editor de caracteres privados haga clic en Windows seguido de Referencia .
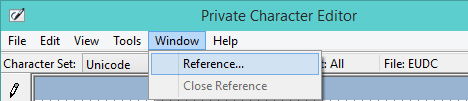
>>Una ventana de referencia con todos los caracteres existentes llegará a su pantalla.
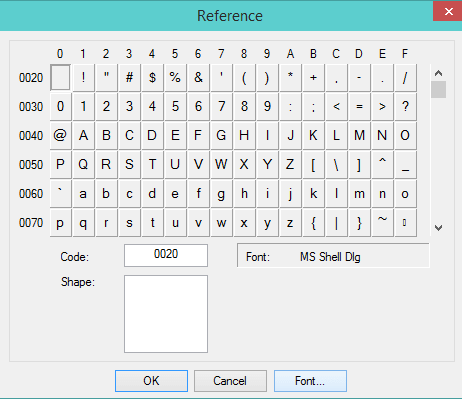
>>La primera tarea es seleccionar el tipo de fuente. Por lo tanto, haga clic en el botón Fuente y vaya al siguiente paso.
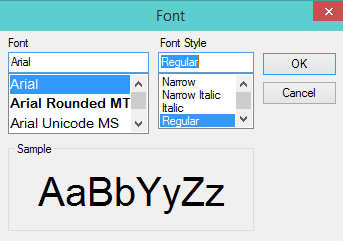
>>Ahora de nuevo en la ventana Reference seleccione el carácter cuya referencia desea tomar y haga clic en Ok .
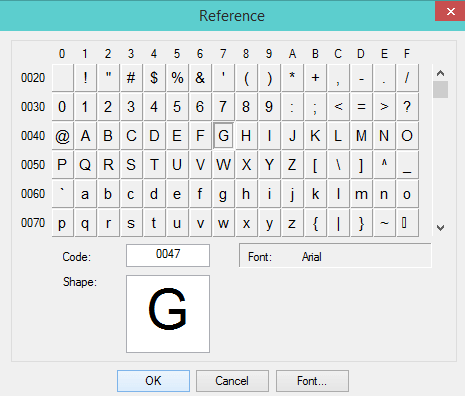
>>Esta acción conducirá a la aparición de la letra de referencia en otra nueva cuadrícula 50 × 50 a la derecha del Editor de caracteres privados .
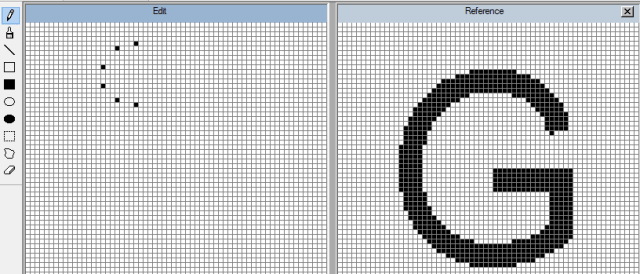
>>Si está interesado en alguna parte en particular de la referencia, entonces seleccione esa área y arrástrela en su cuadrícula. Ahora bien, aquí debe tener en cuenta una cosa que no puede cambiar el estilo de nuevo o reformar el carácter de referencia.
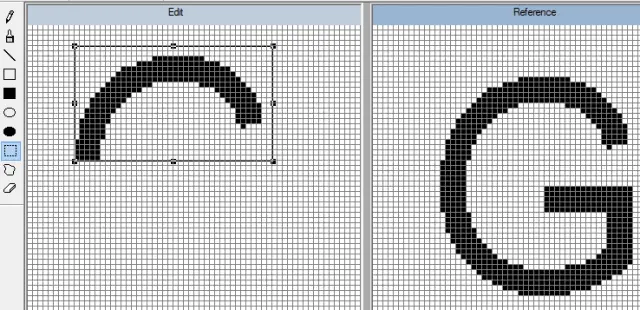
>>Una vez que haya terminado con el carácter de referencia, deberá cerrarlo. Así que haga clic en Windows t gallina Cerrar referencia.
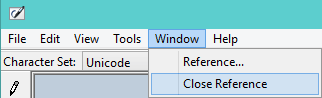
>>Si desea que su nuevo diseño se establezca sobre el carácter existente, tiene la oportunidad de copiarlo y colocarlo en su cuadrícula. Cuando realice esta acción, recuerde que toda la creatividad realizada anteriormente en la cuadrícula se eliminará y se reemplazará con el carácter existente seleccionado. Por lo tanto, haga clic en la opción Editar seguido de Copiar carácter .
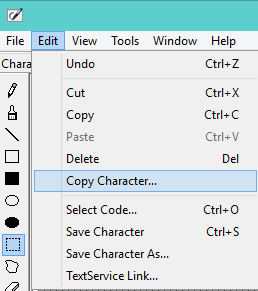
>>Se le preguntará si desea guardar el personaje o no. Haga clic en Sí .
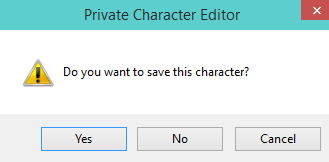
>>En la ventana Copiar carácter , pulse el botón Fuente y elija la fuente deseada y el estilo de fuente adecuado . A continuación, seleccione de nuevo el carácter deseado que desea copiar y haga clic en la opción Ok .
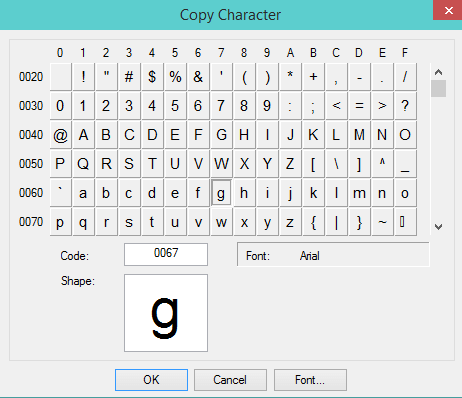
>>Ahora será visible en su red.
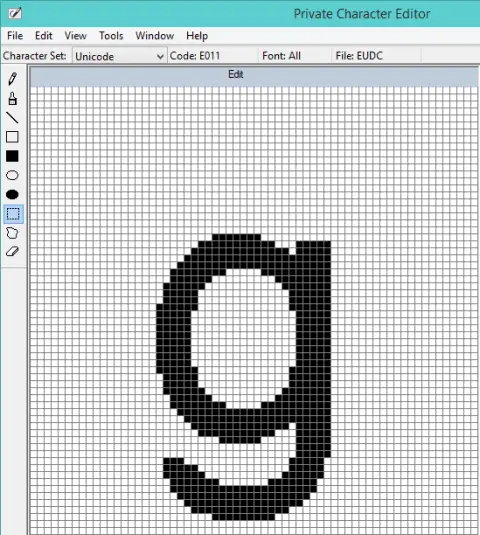
>>Editar el carácter utilizando las herramientas mencionadas anteriormente.
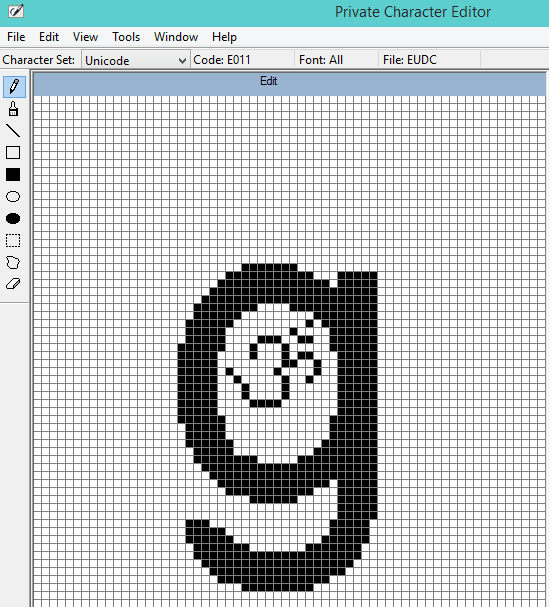
> Guardar>
Puede adjuntar su carácter de nuevo diseño a todas las fuentes o a la fuente específica. El Editor de caracteres privados le ofrece esta función para que pueda adjuntar su carácter a la fuente o fuentes elegidas.
- Para crear un enlace con las fuentes, haga clic en Archivo y luego Enlaces de fuentes .
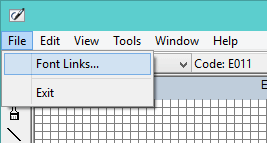
>>Un cuadro de diálogo de confirmación le pedirá su aprobación para guardar el carácter. Haga clic en Sí para continuar.
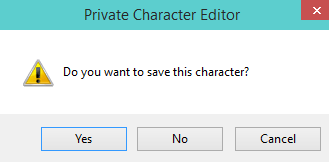
>>En la ventana Enlaces de fuentes , verá dos secciones listadas allí. Una es Tipo de fuente de carácter privado y la segunda es Seleccionar fuentes .
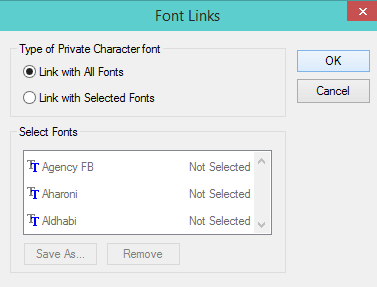
>>Pero si desea vincularlo con pocas fuentes seleccionadas, seleccione la opción Vincular con fuentes seleccionadas . A continuación, vaya a la segunda sección, que es Seleccionar fuentes . Elige las fuentes que deseas vincular con tu personaje. Una vez finalizada la selección, haga clic en el botón Guardar como . A continuación, proporcione un nombre para el carácter de nuevo diseño.
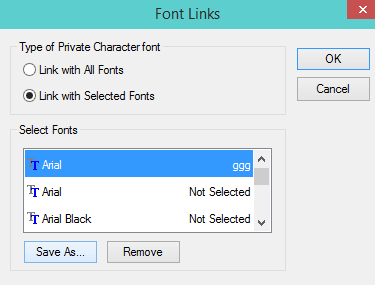
>>Verá el nombre que se muestra como un carácter con las fuentes seleccionadas. Pulse el botón Ok por fin.
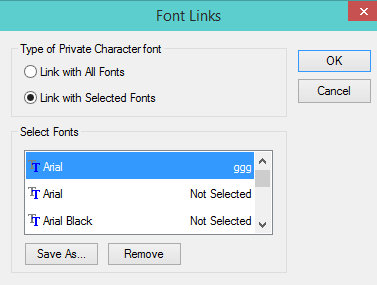
>>Después de vincular el carácter que ha elegido con la fuente, lo guardará ahora. Y para guardarlo, teclearás Editar y luego Guardar Carácter .
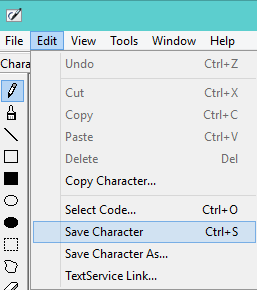
>>Pero si cree que debería guardarlo con un código hexadecimal diferente, haga clic en Editar después Guardar carácter como .
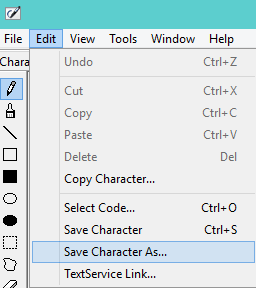
>>Seleccione código hexadecimal fresco como identificador del carácter creado y haga clic en Ok .
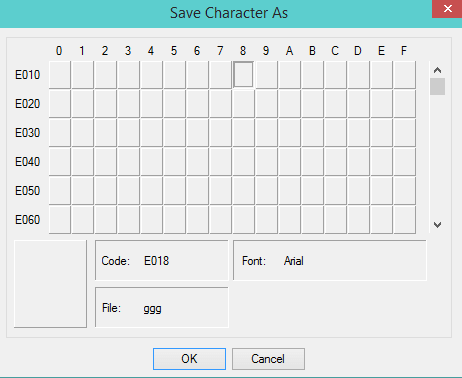
> Editar>
Esta sección de la entrada te ayudará a editar el personaje previamente creado.
- Y para hacerlo, haga clic en Editar y luego Seleccionar código .
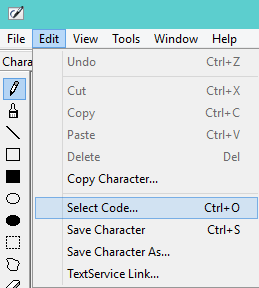
>El>Ok .
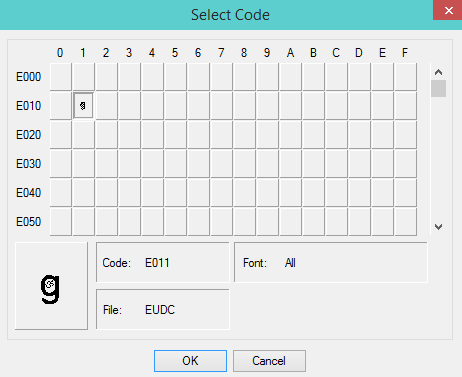
>>El personaje llegará. Utilice las herramientas mencionadas anteriormente y edítelas según sus preferencias.
Ver y usar su carácter personalizado
- En primer lugar, salga de Private Character Editor cerrándolo.
- Inicie Mapa de caracteres para copiar el carácter recién creado en un documento. Utilice el menú desplegable donde encontrará diferentes tipos de Fuente y elija Todas las fuentes categorizadas bajo Caracteres privados .
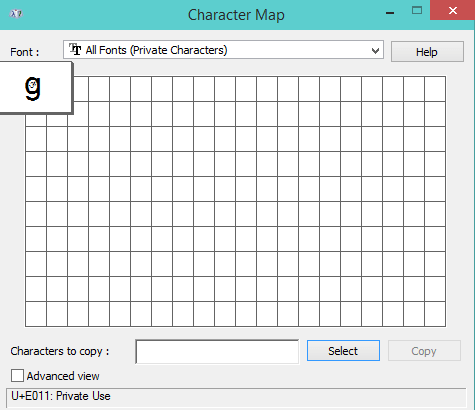
>>Podrás ver el personaje diseñado en la cuadrícula. Copiarlo y pegarlo en su documento.
Nota final
¡Ah! Aprendiste algo tan bueno hoy. Este programa es realmente muy útil para aquellos que requieren nuevos símbolos o caracteres en su proyecto o algún otro trabajo. Me sentiría muy feliz si ustedes pudieran dejar sus comentarios sobre cómo se desempeñaron con este programa de Windows 10 . Estoy seguro de que va a crear algo excepcional. Así que date prisa y empieza a diseñar tus personajes imaginativos. Iré a descansar un poco, ya que puedo ver muchas herramientas y símbolos girando frente a mis ojos. Sólo bromeaba!!!!
RECOMENDADO: Haga clic aquí para corregir errores de Windows





