Contenido
Inicio ” Windows 10 ” Windows 10 – Crear una cuenta de usuario local, grupo de usuarios, ver y cambiar propiedades
Windows 10 – Crear una cuenta de usuario local, un grupo de usuarios, ver y cambiar las propiedades
La herramienta de Gestión Informática de Windows 10 tiene Usuarios y Grupos Locales listados bajo sus Herramientas de Sistema. En nuestra reciente charla sobre la Gestión Informática, hemos descrito brevemente los Usuarios y Grupos Locales. Así que hoy os traemos un tema completo sobre Usuarios y Grupos Locales. Aquí, en este artículo, compartiremos con usted los pasos para crear una cuenta de usuario local en Windows 10 a través de Administración de equipos. Y también discutiremos cómo ver y modificar las propiedades de una cuenta de usuario. Junto con esto, también aprenderá el procedimiento para crear un Grupo de Usuarios.
Cómo crear una cuenta de usuario local en Windows 10
Antes de comenzar con el procedimiento, es necesario anotar algunas cosas sencillas para crear una cuenta de usuario local:
- Para terminar el procedimiento de abajo, la membresía mínima de grupo requerida es de Administradores.
- En el equipo local, debe ser miembro del grupo de administradores.
- O para llevar a cabo todo el proceso, si se le solicita, debe proporcionar sus datos para la cuenta de Administrador en el equipo local.
- El nombre de usuario que usted proveerá, no debe ser similar a otro nombre de usuario existente o grupo de usuarios de la computadora.
- El nombre de usuario que nos proporcione puede contener hasta veinte caracteres en mayúsculas o minúsculas.
- Sólo estos caracteres no están permitidos: ” DIFUNDE LA PALABRA-
- Puede utilizar hasta 127 caracteres para la contraseña.
Para llevar a cabo el procedimiento, es necesario entrar en la sección Gestión informática . Y la forma más fácil es obtenerlo desde el Menú de energía. Cuando haga clic con el botón derecho del ratón en el menú Inicio, aparecerá el menú Encendido. Por lo tanto, haga clic en Computer Management .
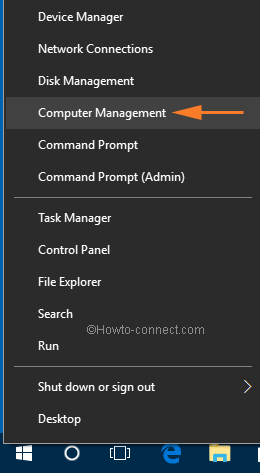
>Ahora,> Usuarios y Grupos Locales -> Carpeta Usuarios.
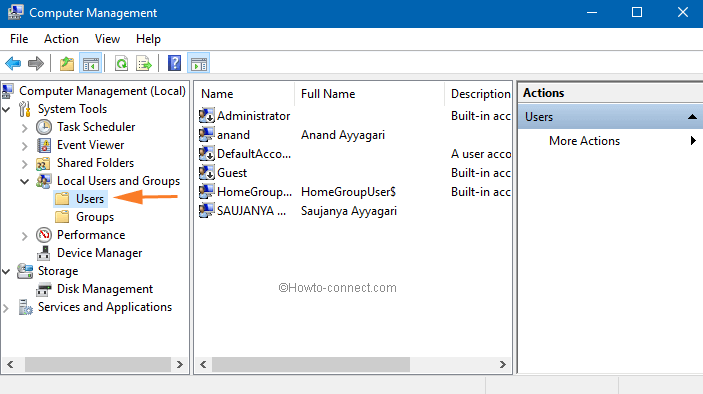
>Obtener>clic derecho en el espacio vacío y elegir Nuevo usuario para crear una cuenta de usuario local.
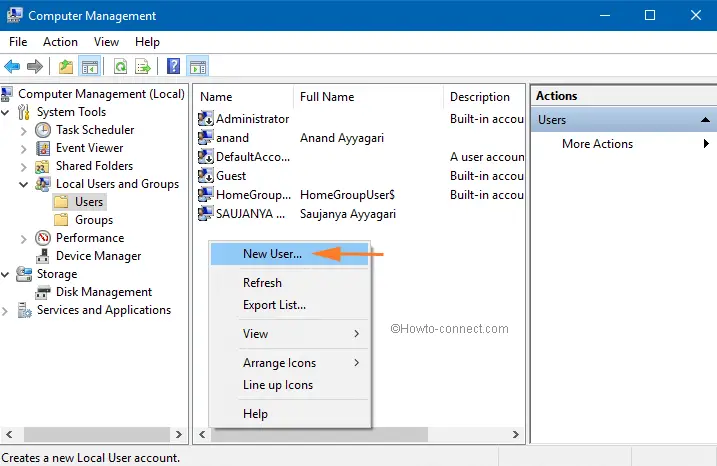
>Su ventana>Nuevo usuario . Aquí tiene que introducir los datos de los nuevos usuarios. Proporcione un nombre de usuario en el campo Nombre de usuario seguido de una descripción en el cuadro Descripción (opcional).
A continuación, introduzca una contraseña en su casilla respectiva y para confirmarla vuelva a introducirla en el campo Confirmar contraseña . Verá algunas opciones con una casilla de verificación para cada una en la mitad inferior de la ventana de Nuevo Usuario. Veamos qué significan:
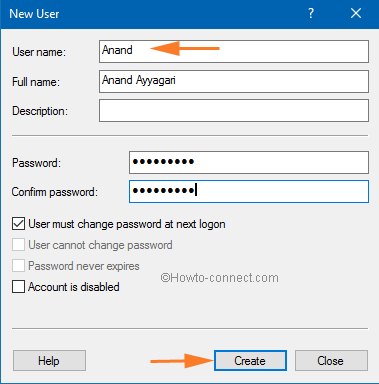
> User>: Si no desea utilizar una contraseña ahora, puede marcar la casilla de verificación que dice Use must change password at next logon. De esta manera, cuando el usuario utiliza por primera vez esta cuenta de usuario, debe establecer su propia contraseña.
El usuario no puede cambiar la contraseña : Aquí, sólo el administrador podrá hacer cambios en la contraseña para esa cuenta de usuario en particular.
La contraseña nunca expira : Normalmente, esta opción es elegida por los entornos corporativos. Utilizan ciertas contraseñas para la cuenta de usuario que caducan al cabo de cierto tiempo.
La cuenta está deshabilitada : La cuenta de usuario se deshabilitará y no podrá ponerse en uso si se selecciona esta opción.
Después de realizar la configuración según sus necesidades, haga clic en el botón Crear para crear la cuenta de usuario. Ahora, la cuenta de usuario recién creada está lista para ser utilizada. Una vez finalizado el procedimiento, haga clic en el botón Cerrar de la ventana Nuevo usuario.
Las cuentas de usuario que se hayan creado mediante este procedimiento no tendrán ninguna autoridad administrativa y, por lo tanto, se registrarán como miembros del grupo de usuarios. Y tendrá las autoridades sólo para utilizar los recursos y aplicaciones actuales.
Cómo ver y cambiar las propiedades de una cuenta de usuario en Windows 10
Después de crear una cuenta de usuario local, también hay una disposición para modificar o editar las propiedades de los usuarios predominantes. Como se mencionó anteriormente, vaya a la carpeta Users y luego vaya al área central de la ventana donde verá la lista de usuarios predominantes. Ahora, busque la cuenta de usuario cuyas Propiedades desea cambiar y haga clic con el botón derecho en ella para elegir su opción Propiedades .
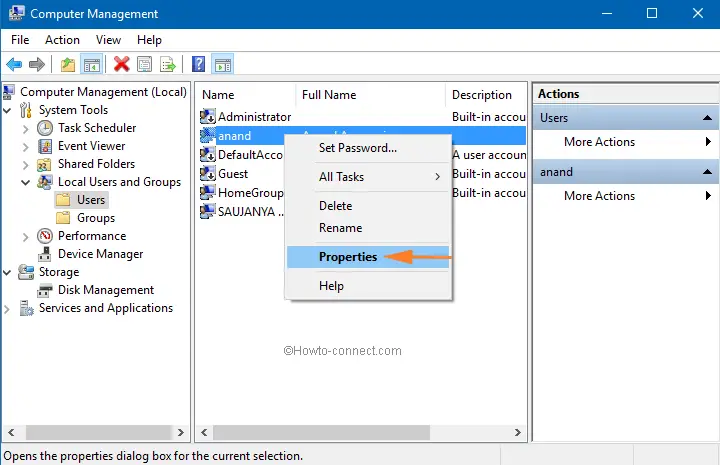
>La pestaña>General . Puede modificar los cambios si es necesario.
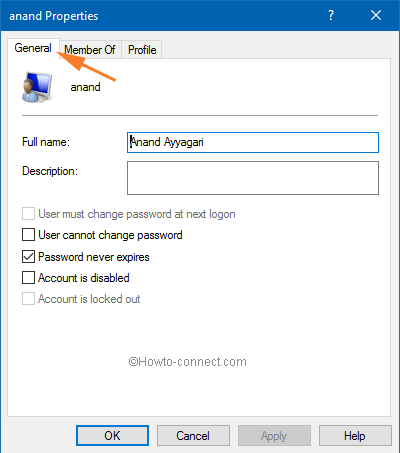
>El>Miembro de . En esta pestaña se muestra la lista de los grupos a los que pertenece el usuario. Para ser miembro de otro grupo, haga clic en el botón Añadir y seleccione el grupo de usuarios deseado. Si desea eliminar su membresía de cualquiera de los grupos predominantes, elija ese grupo de usuarios y haga clic en el botón Eliminar .
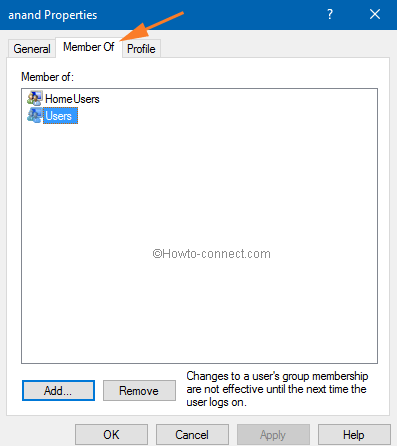
>La pestaña>Perfil . Esta pestaña es utilizada principalmente por los escenarios de redes corporativas. Le permite establecer la ruta del perfil , que es el lugar donde se guardan los datos del perfil de usuario. El script Logon script debe ejecutarse en el inicio de sesión de Windows 10. Tiene otra sección de Carpeta principal .
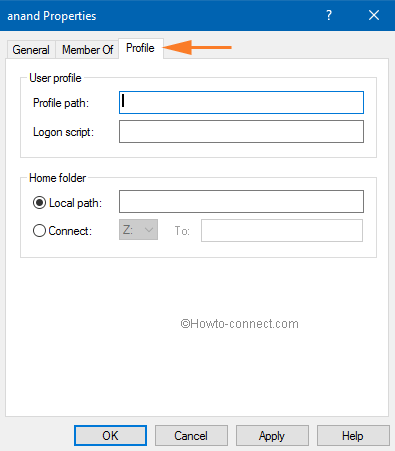
>Después>Ok e implemente los cambios.
Cómo crear un grupo de usuarios en Windows 10
Ahora veremos cómo crear un grupo de usuarios. Y para que esto suceda, abra Administración de equipos y haga clic en Usuarios y grupos locales y de nuevo en Grupos .
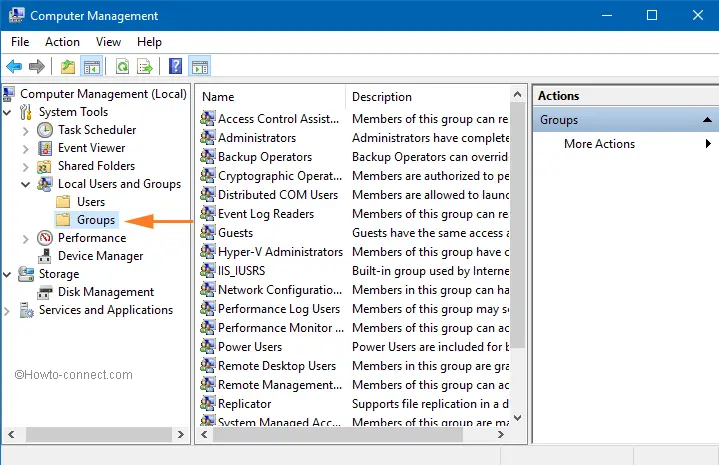
>El>clic derecho en un espacio vacío del área centrada y elegir Nuevo grupo .
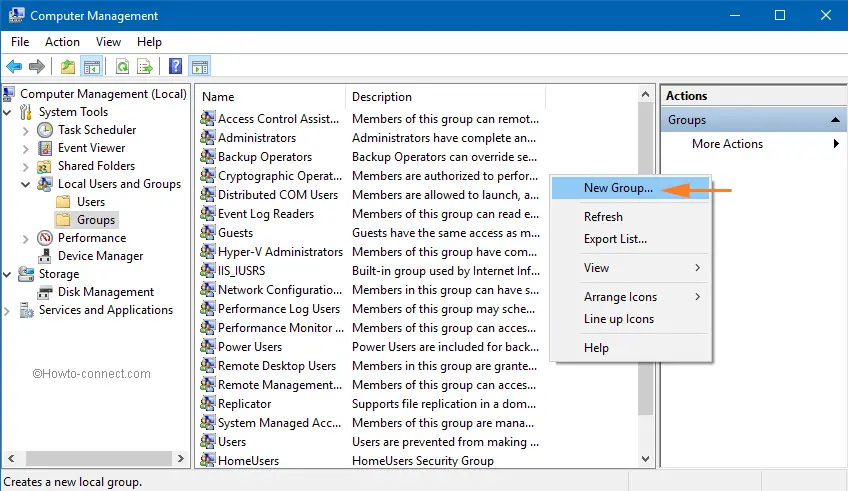
>Esta>Nueva ventana de Grupo . Proporcione un nombre para el grupo en el campo Nombre del grupo y su explicación en el cuadro Descripción (el cuadro de descripción es opcional).
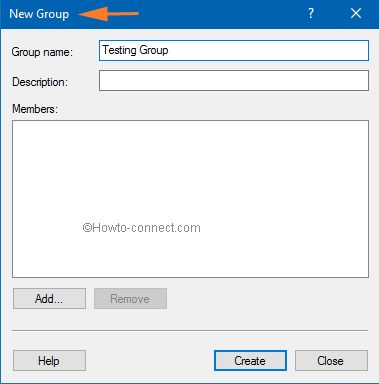
>Ahora, agregue los miembros. Haga clic en el botón Añadir .
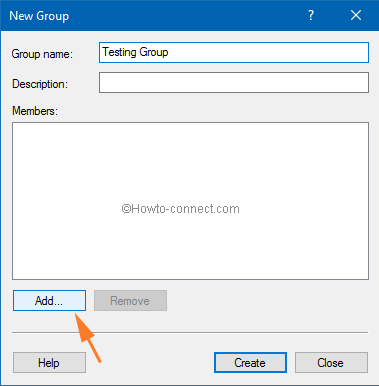
>Usted>Seleccione Usuarios en su pantalla. Aquí, haga clic en el botón Avanzado .
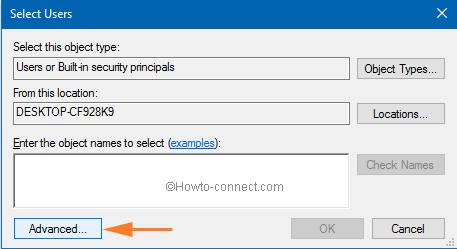
>Otro>Seleccionar usuarios aparece en la pantalla con una variedad de opciones para elegir las cuentas de usuario. Haga clic en el botón Buscar ahora y escanee los resultados de la llegada para encontrar la(s) cuenta(s) de usuario que desea que el grupo de usuario forme parte de ella. Finalmente, haga clic en el botón Ok .
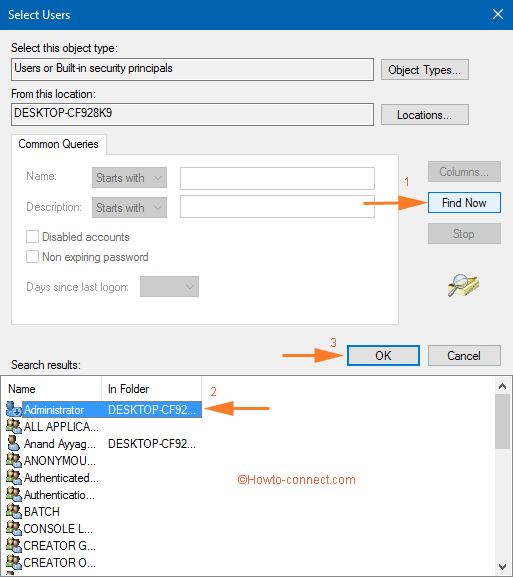
>En la ventana Seleccionar usuarios , verá la(s) cuenta(s) de usuario seleccionada(s). Haga clic en Ok para confirmar el paso.
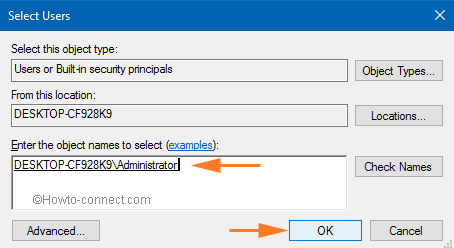
>Otra vez>Nuevo grupo . Verá el/los miembro(s) añadido(s) aquí. Una vez completado el procedimiento, haga clic en el botón Crear seguido del botón Cerrar .
Incluso puede proporcionar permisos particulares al grupo de usuarios creado y sus miembros añadidos los seguirán. Pronto le traeremos un artículo describiendo el procedimiento para cambiar los permisos.
Anteriormente hemos escrito una guía y pasos para cambiar a una cuenta local que puedes leer.
Cierre
Esperando que este artículo sea de gran utilidad para ti, hemos escrito lo básico de los Usuarios y Grupos Locales. Siguiendo los pasos mencionados anteriormente puede crear fácilmente una cuenta de usuario local y también configurar un grupo de usuarios. Incluso puede hacer las modificaciones de la cuenta de usuario y establecer las cosas según sus preferencias. Este es el segmento más útil de la herramienta de Gestión Informática. Para saber más sobre Gestión Informática, puedes ver nuestros posts relacionados. Si tiene algún problema al configurar la cuenta de usuario o el grupo de usuarios, no dude en preguntarnos. Además, si tiene alguna cuenta de usuario cuyas propiedades desea editar, inténtelo.





