Contenido
Inicio ” Windows 10 ” Windows 10 – ¿Qué es el Centro de sincronización y cómo usarlo?
Windows 10 – Qué es el Centro de sincronización y cómo usarlo
29
RECOMENDADO: Haga clic aquí para corregir errores de Windows y mejorar el rendimiento del PC
Hay una característica en Windows 10 (aunque también estaba presente en la versión anterior) llamada Centro de sincronización y Archivos fuera de línea . Muchos usuarios todavía no son conscientes de esta característica. Pero nada de qué preocuparse, compartiremos esta información con usted. En este tutorial, desplegaremos los detalles del Centro de sincronización y de los archivos fuera de línea.
Puede que te guste leer:
- Windows 10 – Cómo personalizar la configuración de sincronización con OneDrive
- Cómo personalizar la configuración de sincronización en Windows 10
¿Qué es el Centro de sincronización en Windows 10?
Centro de sincronización es la característica de Windows 10 que le permite sincronizar la información entre su PC y los archivos sin conexión que se guardan en las carpetas de los servidores de red. Puede obtenerlos incluso cuando su servidor o su PC no está conectado a la red y, por lo tanto, se denominan archivos fuera de línea. Aquí, no le permite sincronizar la información entre su PC y otros gadgets compatibles.
Cómo acceder al Centro de sincronización en Windows 10
Inicie el Panel de control de Windows 10 en su pantalla. Convierta los elementos en pequeños iconos porque el Centro de sincronización no se puede obtener a través de la vista Categorías. Busque el icono Centro de sincronización . Ábrelo.
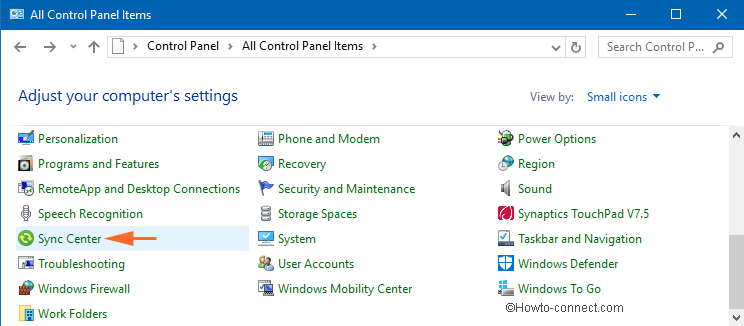
>Este>Centro de sincronización aparece cuando se abre por primera vez.
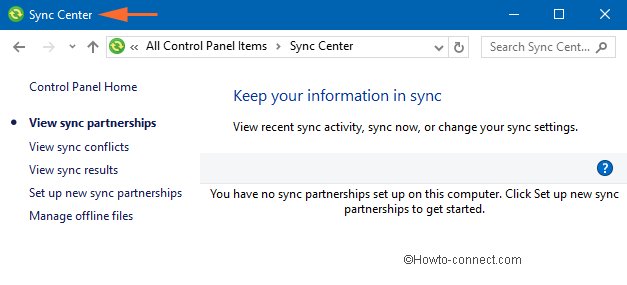
> Cómo>
Configurar los ajustes de sincronización a través de la conexión medida en Windows 10
Lo primero que tiene que hacer antes de sincronizar las carpetas en la red es Activar los Archivos fuera de línea . Y para que esto suceda, haga clic en el enlace Administrar archivos sin conexión en la columna de la izquierda.
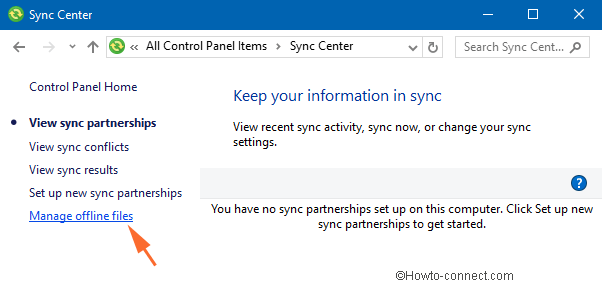
>Usted>Archivos fuera de línea en su pantalla. En la pestaña General , compruebe si está activada o no. En cualquier caso, no lo es, haga clic en Habilitar archivos fuera de línea y haga clic en Ok . Se le pedirá que reinicie el equipo.
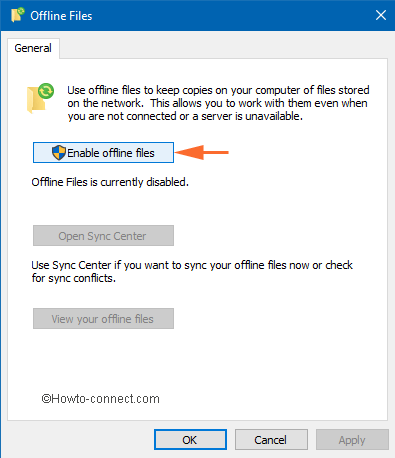
>Después>Archivos fuera de línea como se describe anteriormente. Ahora tendrá otras pestañas disponibles en la ventana Archivos fuera de línea .
Cómo configurar archivos sin conexión en el Centro de sincronización de Windows 10
Puede configurar fácilmente los Archivos fuera de línea en su equipo con Windows 10 . Las pestañas Uso del disco, Cifrado y Red le ayudarán a configurar los archivos sin conexión.
Uso del disco
La pestaña Uso del disco le mostrará la cantidad de espacio en disco que se está utilizando actualmente y que está disponible para mantener los archivos fuera de línea en su PC.
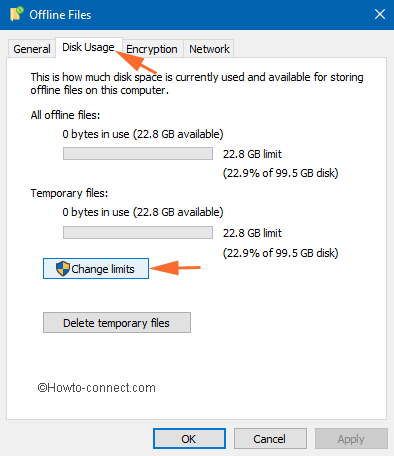
>Para>Cambiar botones de límites .
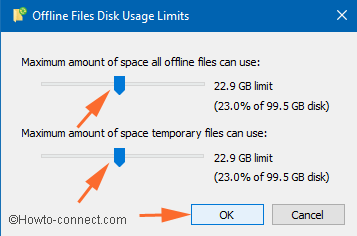
>Se abrirá la ventana Límites de uso de disco de archivos fuera de línea . Verá dos opciones: una para los archivos fuera de línea y otra para los archivos temporales. Utilice el control deslizante y establezca el límite deseado. Después de cambiar los límites, haga clic en Ok .
Cifrado
Para proporcionar más seguridad a sus archivos sin conexión, puede cifrarlos. Haga clic en la opción Encriptar para encriptar sus archivos.
También puede leer nuestro artículo sobre encriptación siguiendo este enlace:
Windows 10: Cómo cifrar la partición de la unidad mediante Bitlocker
Red
La descripción de esta pestaña se explica claramente en la pestaña. Puede elegir y establecer la hora que prefiera para comprobar la conectividad lenta. Si se produce una conexión lenta, Windows comenzará a trabajar sin conexión por sí solo y, por otro lado, guardará las copias que está utilizando en los archivos de red.
Conclusión
Este tutorial le ayudará cuando desee trabajar con los archivos y la red. Si hay alguna pregunta que le moleste, puede compartirla con nosotros.
RECOMENDADO: Haga clic aquí para corregir errores de Windows





