Contenido
Inicio ” Windows 10 ” Windows 10 Vista Previa de Windows 10 Build 17704 Para Detalles de Anillo Rápido
Windows 10 Vista previa interna Build 17704 Para detalles del anillo rápido
21
Microsoft ha entregado Windows 10 Insider Preview Build 17704 (Redstone 5) para usuarios de nivel de anillo rápido. La actualización incluye múltiples y significativas mejoras y nuevas características y correcciones importantes. Hay cambios en Microsoft Edge, Skype, Diagnostic Data Viewer, Typing Insights, Video playback, Windows Security en esta versión. Además, solucionaron muchos problemas molestos en el Portapapeles, Cortana, Barra de juegos, Ajustes, Narrador, Bluetooth, Gente volando, etc.
Windows 10 Insider Preview Build 17704 (Redstone 5) incorpora la función de control multimedia en Microsoft Edge. Encontrará mejoras en el Administrador de tareas, el Administrador de tareas, Snipping Tool, Mixed Reality, Font maker app y mucho más. Veamos el detalle –
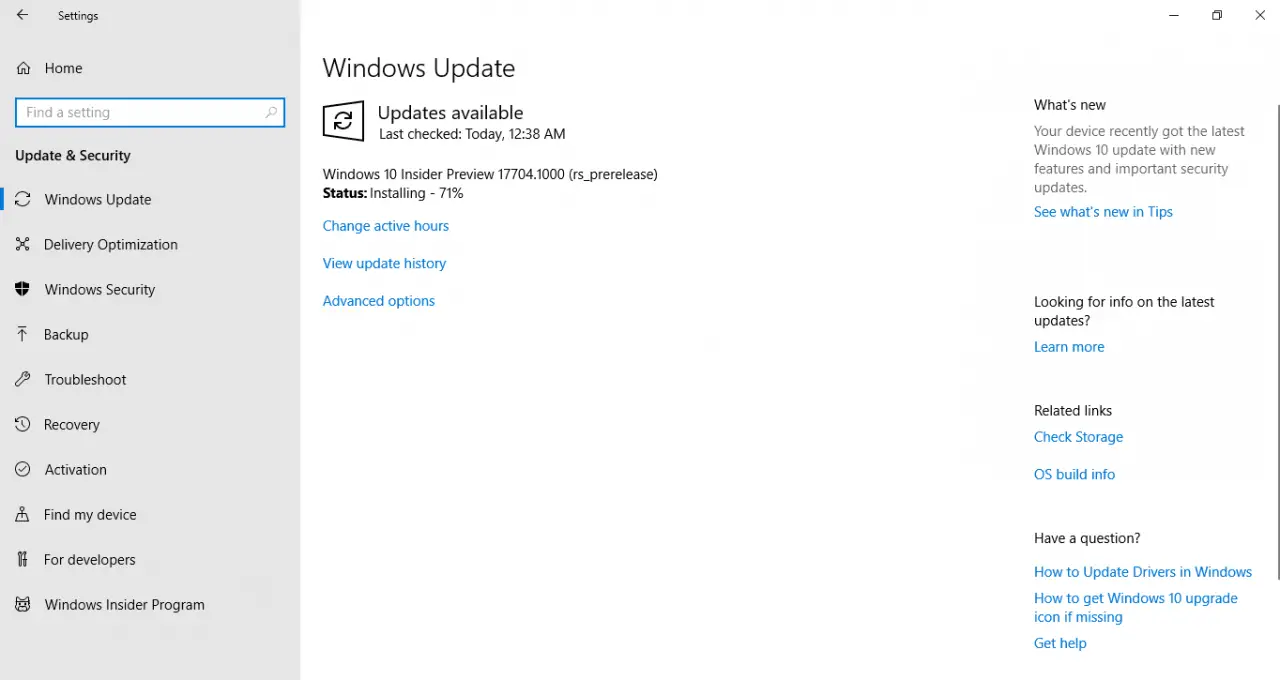
Windows>>Windows
Aquí están Windows 10 Vista previa interna Build 17704 Para detalles del anillo rápido –
Logotipo de Microsoft Edge Beta en la vista previa interna
Encontrará el icono Edge BETA para ayudar a distinguir visualmente entre las versiones de vista previa oficiales del navegador. Este logotipo estará disponible sólo en las versiones de vista previa de Insider.
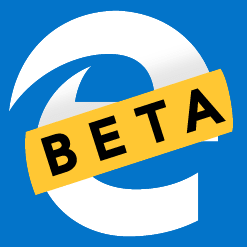
>Microsoft>>
Microsoft está tratando de aprovechar Edge con el Fluent Design System para obtener una experiencia más natural y utilizable. En el Build 17704, notará algunos ajustes elusivos a la apariencia de la barra de pestañas en el navegador. Han añadido un nuevo efecto de profundidad a la barra de pestañas para resaltar la pestaña activa.
El panel de configuración de Microsoft Edge será más fácil de navegar con las acciones que se utilizan habitualmente en el frente y en el centro. El panel permitirá más personalización que nunca.
Personalizar elementos de la barra Google para Microsoft Edge
Al hacer clic en ” Settings and more ” en la barra de herramientas de Microsoft Edge, encontrará un menú superior que incluye comandos comunes como “New tab” y “New window” front and center. Puede obtener nuevos comandos en la barra de herramientas para eliminar el aspecto más ordenado o añadir tantos como desee. Esto le ayudará a llevar su funcionalidad favorita a la punta de sus dedos.
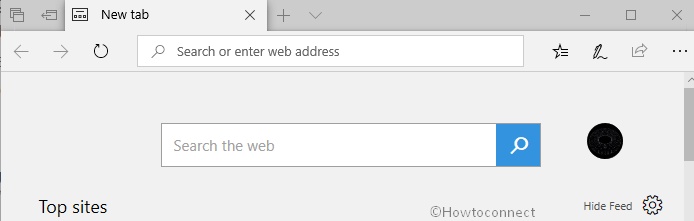
>17704>
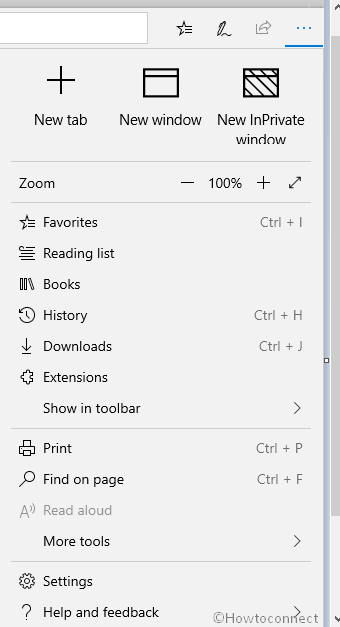
>Gestionar
Además, obtendrá una configuración adicional en el navegador Web Edge que le permite administrar si los sitios web pueden reproducir automáticamente los medios. Navegue hasta Advanced Settings => “Media autoplay and change the behavior preferable for you.
- La opción incorporada continuará reproduciendo vídeos cuando se visualice por primera vez una pestaña en la parte delantera, según las preferencias del sitio web.
- Limit (limit comprobará que la reproducción automática sea sólo visual, para que nunca te sorprenda un sonido inesperado. Una vez que haga clic en cualquier lugar de la página, la reproducción automática se vuelve a habilitar y se seguirá permitiendo dentro de ese dominio en esa pestaña.
- Block detendrá la reproducción automática en sitios web completos hasta que interactúe con el contenido multimedia. Recuerde que esto puede perturbar pocos sitios debido a la estricta aplicación de la ley. Por ejemplo, es posible que tenga que hacer clic varias veces para que un determinado vídeo o audio se ejecute correctamente. Algunos sitios pueden negarse a trabajar. Puede activar o bloquear la reproducción automática según la situación desde el panel de permisos del sitio web.
Icono PDF Cambiar
Experimentará un nuevo icono para PDFs en el Explorador de archivos cuando configure Microsoft Edge como un manejador de PDF predeterminado.
Actualización principal para Skype Windows 10
La actualización de Skype incluye todas las funciones de mensajería incorporadas más recientes y novedosas para los usuarios de Windows 10.
Nueva experiencia de llamadas
Microsoft incluye varias características de llamadas para mejorar la capacidad de llamadas de Skype.
Lienzo de llamadas de grupo cambiable
Puedes elegir quién aparece en el lienzo principal a través de la personalización? Todo lo que necesitas es ir a la aplicación de personas, arrastrar y soltar lo que desees entre el lienzo de la llamada y la cinta seleccionará.
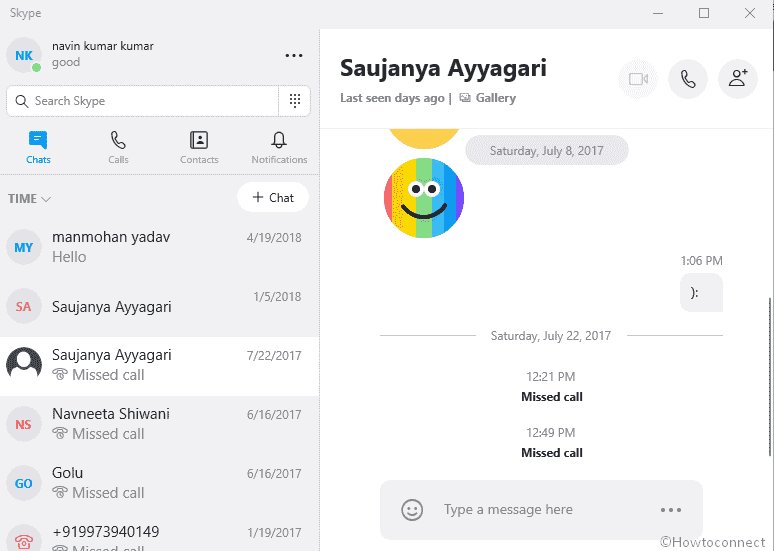
Captura>>Captura
Skype te permite tomar la captura de pantalla de los momentos importantes de una llamada.
Screensharingmade easy
Microsoft ha añadido una función para compartir su pantalla mientras llama de una manera más fácil. Busca la posibilidad de compartir tu pantalla con los controles de llamadas de nivel superior.
Diseño totalmente nuevo
Skype tiene ahora un aspecto absolutamente nuevo. Puedes cambiar el color y el tema del cliente de Skype a través de la configuración de la aplicación.
Visualizador de datos de diagnóstico de Windows en Windows 10 Vista previa interna Build 17704
Microsoft introduce grandes mejoras en Windows Diagnostic Data Viewer utilizando Insider build 17704. En primer lugar, presentan un resumen del papel de esta herramienta al cabo de un año. Microsoft analiza y comprende qué datos de diagnóstico se reciben del dispositivo de Windows. Abierta a todo el mundo a través de Microsoft Store, la herramienta le ofrece total transparencia.
Utilizando el Visor de datos de diagnóstico, puede ver las diferentes categorías de datos que se acumulan:
- Información general como el nombre del sistema operativo, versión, ID del dispositivo, clase, además de la selección del nivel de diagnóstico.
- La configuración del dispositivo y la conectividad, por ejemplo, las propiedades del dispositivo, las preferencias, los ajustes y la información de red.
- Salud, rendimiento y fiabilidad de los dispositivos, y consultas de archivos evitando los hábitos de los usuarios.
- Examinar datos como los sitios visitados habitualmente
- Datos de uso de productos y servicios, por ejemplo, información de aplicaciones y servicios utilizados
- Configuración e inventario de software, como aplicaciones instaladas y datos de actualización de dispositivos.
Todas las categorías son igualmente importantes para que Microsoft pueda diagnosticar problemas de rendimiento y garantizar la seguridad del dispositivo. La empresa no tiene intención de cruzar su privacidad, pero utiliza los datos para tratar los problemas de Windows 10.
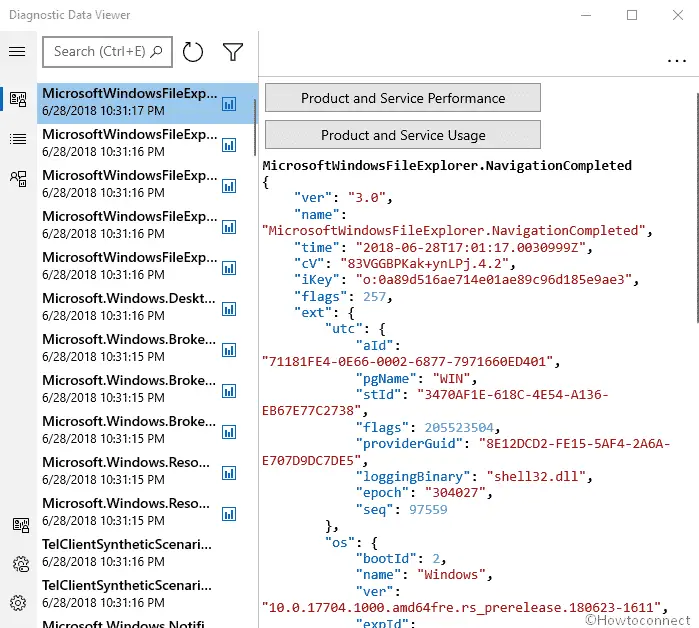
Nuevo>>Nuevo>
Microsoft elaborará ahora los informes de problemas que se han enviado o se enviarán a Microsoft. Informes de problemas disponibles. Identifican caídas y otras interrupciones en su dispositivo para mejorar su experiencia con Windows 10. Podrá ver detalles precisos sobre cada informe recopilado, como por ejemplo cuándo fue enviado y la aplicación causante.
Ahora puede ver el Visor de Datos de Diagnóstico con una nueva Interfaz de Usuario. La función de filtro se encuentra directamente a la derecha de la barra de búsqueda, y los datos de exportación están disponibles en la parte superior derecha.
¿Cómo obtener los datos de Diagnóstico?
Después de actualizar a Windows insider build 17704, querrá comprobar estos pasos.
Usted tiene la capacidad de obtener Diagnostic Data Viewer en su dispositivo Windows 10 desde Microsoft Store. Una vez que instale la herramienta, ésta se anclará al menú Inicio.
En caso de que no se encuentren eventos, navegue para abrir el menú de diagnóstico y retroalimentación en el panel de configuración desde la parte inferior izquierda de la herramienta (el icono del medio).
1. Active el interruptor para encender el Visor de datos de diagnóstico. Después de habilitarlo, la herramienta tardará un poco en mostrar los eventos.
Puede pulsar el icono Actualizar en la parte derecha de la barra de búsqueda para comprobar si se ha detectado algún evento.
Nuestro compromiso
Microsoft se compromete a respetar la privacidad de los usuarios. No debe preocuparse por sus datos mientras utiliza sus productos y servicios.
Windows 10 Vista previa interna Build 17704 Para detalles del anillo rápido
Kw- Windows 10 Vista previa interna Build 17704
Vea sus vídeos con una mejor experiencia
Se ha incluido un nuevo modo de visualización en Windows 10 Insider Preview Build 17704. Esta característica viene con un diseño mejorado y una mejor visibilidad mientras se encuentra en un entorno luminoso. Utiliza el sensor de luz de su dispositivo para encontrar la luz de su entorno y ajustar los vídeos según el estado. Para encenderlo, siga los siguientes pasos-
- Hacer una unión Presionar Win+I para lanzar Ajustes
- Ahora haga clic en Apps y en la columna de la izquierda Seleccione Reproducción de vídeo .
- Activar la palanca situada debajo de Ajustar el vídeo en función de la iluminación .
Para ejecutar la función en su sistema debe tener un sensor de luz. Aunque actualmente la mayor parte del dispositivo no lo tiene, puede comprobar si existe o no. Aquí hay algunas parejas de la manera de averiguar si el sensor de luz disponible en su sistema-
Way-1: Aplicación Through Settings
- Haga clic en el botón Iniciar y seleccione el icono gear de la esquina inferior derecha para iniciar Configuración
- Ahora seleccione System y después Display del lado izquierdo.
- Si ve una opción para activar Brillo automático, entonces su dispositivo tiene mayormente un sensor de luz.
Vía-2: A través del Administrador de dispositivos
- Haga clic con el botón derecho en el botón Iniciar y Seleccione Administrador de dispositivos de la lista visible.
- Ahora expanda la carpeta Sensor haciendo doble clic sobre ella.
- Si obtienes algo similar que se llama Light Sensor, entonces es probable que lo tengas.
Si su experiencia no es buena después de activar esta función, puede enviar su opinión a Microsoft a través de las aplicaciones de Feedback Hub.
Escribir comentarios
En Windows 10 Insider Preview Build 17704, podrá ver información que muestra cómo su IA le está ayudando a escribir sin esfuerzo. Hay muchas funciones disponibles en la experiencia de escritura que aprovechan la IA y el ML para ayudarle a ser más eficiente. Si utiliza el teclado de software, obtendrá facilidades como corrección ortográfica automática, sugerencias de palabras mientras empieza a escribir, predicción de la siguiente palabra que puede escribir y muchas más.
En una actualización muy reciente de Insider, Windows le permite ver las estadísticas de todas y cada una de las funciones. He aquí cómo puede vincularlos-
- Pulse Win+I para abrir la aplicación Configuración.
- A continuación, haga clic en Dispositivos y cuando llegue a la vista Seleccione Escritura de la columna de la izquierda.
- A continuación, haga clic en Ver las vistas de mecanografiado desde el panel derecho para verlas.
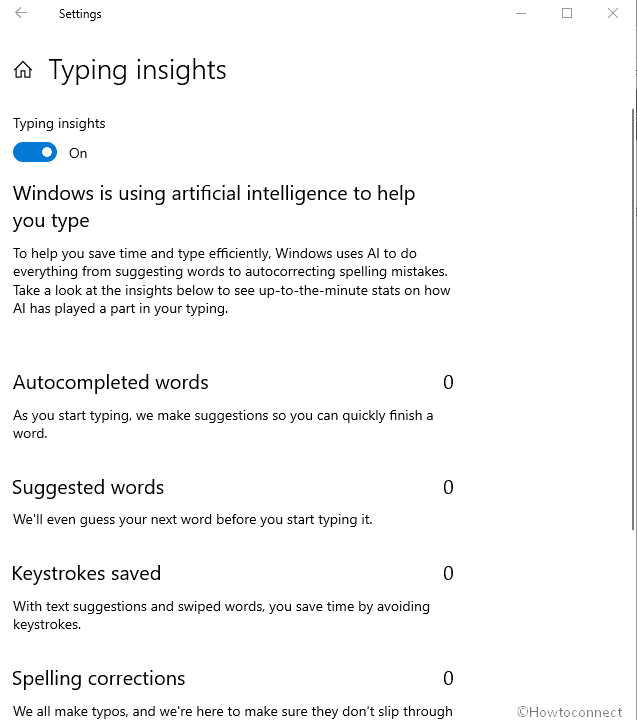
Libertad>>Libertad>
Anteriormente necesitábamos tener privilegios de administrador para poder usar nuestra propia fuente en ordenadores compartidos. Pero esta vez Microsoft ha hecho algunos cambios en este criterio. Anteriormente, las fuentes de Windows siempre se han instalado para todos los usuarios. Aunque es un cambio que afecta a todo el sistema, siempre requiere privilegios de administración.
Por ejemplo, está navegando por una carpeta del Explorador de archivos que contiene un elemento de fuente. Así que si haces un clic derecho en eso para abrir el menú contextual y la opción Instalar . Pero también se enrollará una insignia de seguridad que describe que usted necesita un administrador para continuar con esto. Cada vez que intente instalarlo, aparecerá un UAC para que el administrador pueda aprobar el cambio, lo que crea muchas molestias para el usuario no administrador.
En la actualización de Windows 10 April, Microsoft introdujo las fuentes en su tienda. Para permitir esta eficacia, es necesario realizar modificaciones para usuarios específicos de forma individual y no a nivel de todo el sistema. Por esta razón, no es necesario ser un administrador para instalar las fuentes obtenidas en la tienda.
En Windows 10 Insider Preview Build 17704, Microsoft ha ampliado esta opción para incluir archivos de fuentes que los usuarios obtienen de otras fuentes y desean instalar. Ahora, cuando haga clic con el botón derecho del ratón en el archivo de fuente del Explorador de archivos, verá dos opciones diferentes. Una es Instalar que es utilizable para todos los usuarios y otra es Instalar para todos los usuarios que proporciona poder al administrador privilegiado.
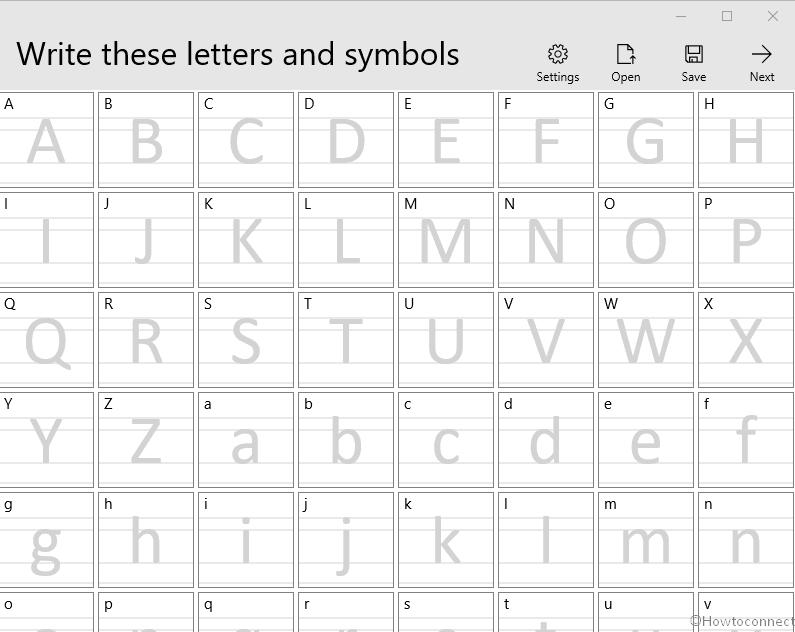
>Mejor>Mejor
El control CommandBarFlyout ha incluido muchas mejoras interesantes en el control de texto. He aquí algunos ejemplos-
- Una forma rápida de cortar, copiar y pegar en cuadros de texto con el tacto.
- Permite negrita, cursiva, etc. en nuestras superficies de texto enriquecido.
- Se incluyeron nuevos iconos para las actividades comunes.
- Consigue nuevas animaciones, soporte de profundidad y tratamiento de acrílico.
Administrador de tareas mejorado
Microsoft ha incluido dos nuevas columnas en la pestaña Procesos de Administrador de tareas para revelar el impacto energético del proceso en ejecución en un sistema. Esto ayudará a los usuarios a diferenciar qué aplicaciones utilizan más potencia y cuáles menos. La métrica lleva la CPU, la GPU y el disco a la evaluación cuando se calcula el consumo de energía.
- Uso de energía – Esta columna mostrará una vista momentánea de las aplicaciones y servicios que utilizan energía.
- Tendencia de uso de energía – Esta mostrará la tendencia de uso de energía durante dos minutos para cada programa en ejecución. Puede permanecer en blanco o poblada dependiendo del uso de energía cada 2 minutos.
Narrador actualizado y facilidad de acceso en Windows 10 Vista previa interna Build 17704
Inicio rápido del Narrador
A partir de ahora, cada vez que se inicie el narrador, también aparecerá un tutorial de inicio rápido. Le ayudará a ponerse en marcha rápidamente con el Narrador. Generalmente, le enseñará cómo usar el Narrador, como la navegación, el conocimiento de las teclas del teclado, la mayoría de los comandos aplicados y muchos más. En la parte inferior de Quickstart también obtendrá un enlace de la Guía del usuario desde donde podrá seguir aprendiendo sobre el tema.
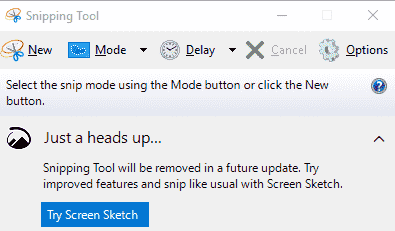
>Cuando>
Mejoras en el teclado del Narrador
Microsoft también incluyó el comando de acción secundaria del modo de escaneo y el comando de selección de Deletrear actual en Windows 10 Insider Preview Build 17704.
Cambio en la facilidad de acceso
Microsoft ha añadido algunos ajustes para ampliar el texto con el fin de que su pantalla sea más clara. Para ello, vaya a la sección Configuración de pantalla a través de Facilidad de acceso.
Una nota sobre Snipping Tool
Microsoft había informado en la vista previa interna de Windows, build 17661, que estaban involucrados en la consolidación y modernización de la herramienta de recorte. En la actualización actual, verá una nota al respecto en la Recortes. Han planeado mantener la herramienta de recorte tal como está hasta la próxima actualización y esperar más comentarios.
Screen Sketch es una nueva mejora que le proporciona toda la funcionalidad de la herramienta de recorte con funciones adicionales. Puedes abrir la aplicación de forma sencilla e iniciar un recorte desde el centro de acción, o simplemente presionar el acceso directo WIN + Shift + S.
Mejoras en Windows Container en Windows 10 Vista previa interna Build 17704
Nueva imagen de Windows
Microsoft ha incluido una nueva imagen base en la colección de contenedores de Windows Server. Además, la nueva imagen windows es accesible para nanoservercore y windowsservercore container images. Las imágenes llevan incluso componentes adicionales a los hermanos del nanoservidor y del servercore. soportará aplicaciones que contengan dependencias API adicionales. Visite https://aka.ms/windowscontainer para ver más y comenzar.
Fiabilidad de la cuenta de servicio gestionada de grupo
Microsoft ha aumentado la confiabilidad y escalabilidad de los contenedores que utilizan cuentas de servicio administradas por grupos (gMSA) para acceder a los componentes de la red. Notará menos errores de autenticación cuando utilice un solo gMSA con un número plural de instancias de contenedor. Además, no es necesario configurar el nombre de host del contenedor para que sea el mismo que el de Gmsa en el futuro. También resolvieron un error que impedía el uso de gMSAs con contenedores aislados de Hyper-V.
Mejoras de realidad mixta de Windows en la previsualización interna de Windows 10 Build 17704
Introducción a las acciones rápidas
Acciones Rápidas incluye herramientas de Captura de Realidad, Go Home, ver la hora, o lanzar Mixed (Video,Photo, etc.). Estos elementos estarán disponibles cuando se utilice una Aplicación Inmersiva. Para abrir Immersive Application todo lo que necesita es presionar la tecla Win o usar el gesto Bloom.
Nueva experiencia posterior a la actualización
Puedes usar Let’s Go para ir a través de las preguntas de configuración o hacer clic en “Saltar por ahora” si quieres ir directamente a tu escritorio.
Las consecuencias de la visualización de esta página son programables en la nube y pueden cambiar en el futuro. Si no ha visto esto en actualizaciones anteriores, entonces lo verá con la versión actual.
Aplicación Microsoft Font Maker
La aplicación Microsoft Font Maker le permite levantar el lápiz para crear una fuente personalizada basada en los matices de su propia escritura. Actualmente puede tener esta aplicación a través de Microsoft Store para añadir un toque personal.
Nota: Actualmente puede crear una fuente básica en inglés.
Cambios, mejoras y correcciones comunes en Windows 10 Vista previa interna Build 17704
- Microsoft está comenzando Sets offline con la compilación actual. Están trabajando para incluir mejoras en el diseño visual y continuar integrando MS Office y Microsoft Edge. Si lo has estado probando, ya no lo verás, sin embargo, Sets volverá en un próximo vuelo WIP
- El usuario que ejecuta Surface Studio, debería ser capaz de actualizar a Build 17698.
- El equipo de expertos resuelve un error de 0x80070057 en Windows Update al actualizar a los últimos vuelos.
- Resolvieron bloquear la pantalla de bloqueo en un bucle cuando se seleccionó la Contraseña de imagen.
- El equipo de iniciados de Windows 10 arregló el alto volumen de confiabilidad de inicio.
- Microsoft resolvió el problema al presionar Esc instantáneamente para cerrar el Centro de actividades después de abrir con Win+A.
- Puede activar el historial del portapapeles directamente con WIN+V.
- En la ventana emergente del Portapapeles encontrará Clear all to start fresh in one shot.
- Microsoft corrigió el retardo perceptible al abrir la Vista de Tareas en caso de problemas con dispositivos de DPI de alta resolución.
- El equipo interno de Windows 10 resolvió que la Vista de tareas seguiría teniendo una animación de lanzamiento a pesar de que “Mostrar animaciones en Windows” estaba desactivado.
- Resolvieron las cartas en el atenuador de línea de tiempo y con un espaciado de línea ligeramente diferente al dibujar en segundo lugar.
- Microsoft corrigió el fallo de Cortana mientras intentaba editar los recordatorios en cuestión.
- Arreglaron Cortana causando que los resultados de la búsqueda muchas veces fallaran al hacer clic.
- El equipo interno de Windows 10 resolvió el problema de los iconos volantes de los usuarios, que se mostraba como un antiguo Microsoft Store.
- Arreglaron el modo Oscuro en el explorador de archivos en el que Credential Manager tenía blanco sobre blanco.
- Microsoft resolvió la cadena No usar el índice al buscar… en el cuadro de diálogo Opciones de carpeta. El texto fue corrompido durante este número.
- Microsoft id actualizando la clasificación por filtros de tamaño en el Explorador de archivos a uno moderno. Después de actualizar a esta versión, encontrará que “Tiny, Small, Medium, Large, Huge and Gigantic” (Pequeño, pequeño, mediano, grande, enorme y gigantesco) ahora se definen como 0 – 10KB, 16KB – 1MB, 1 MB a 128 MB, 128 MB – 1 GB, 1 GB – 4 GB, y> 4 GB, respectivamente.
- Se añaden algunas palabras clave nuevas para ayudarle a llegar a la configuración que está buscando. Por ejemplo, “renombrar” ahora traza “Ver el nombre de su PC” (desde donde puede renombrar su PC).
- La configuración ya no se bloqueará cuando cambie el navegador predeterminado.
- Arreglaron el problema por el cual, después de un reinicio, la configuración de las aplicaciones en segundo plano volvía a ser la predeterminada.
- El problema de que las funciones de demanda que eran inferiores a 1 MB (como RSAT: IPAM Client) no podían instalarse se ha reparado.
- Si su Bluetooth se desactivó al actualizarse a versiones recientes, el botón de encendido/apagado de Bluetooth no estará presente en el espacio de configuración. Además, el botón de acción rápida de Bluetooth en el Centro de actividades no funcionará. Ambas situaciones están ahora fijadas en esta construcción.
Esta solución evitará que el problema vuelva a ocurrir. Sin embargo, si ya está afectado, deberá desinstalar el adaptador de radio y volverlo a numerar para que vuelva a estar en buen estado. Seguir –
Abra el Administrador de dispositivos usando las teclas Win + X.
>.
Encuentre el adaptador de radio que aparece en Bluetooth.
.
y, a continuación, haga clic con el botón secundario y seleccione Desinstalar. Nota: Aquí, asegúrese de que “delete the driver software for this device” (eliminar el software del controlador de este dispositivo) no esté marcado.
A continuación, vaya al menú Acción y seleccione “Escanear en busca de cambios de hardware”.
- El problema de que algunos dispositivos Bluetooth, como el NOAHLink, no se conecten después de la actualización se resuelve en esta versión.
- Arreglaron el error que afectaba a los escenarios de pruebas de controladores en los que la ejecución de pruebas de controladores de componentes/dispositivos HLK podría haber causado una comprobación de errores que bloqueaba la ejecución de las pruebas.
- La barra de juegos en las máquinas x86 se bloquea y se repara.
- Para mejorar la claridad, el tem separó Settings> Privacy> Speech, Inking & Typing en dos configuraciones. Es Configuración> Privacidad> Discurso y Configuración> Privacidad> Tintas y personalización de escritura.
- Rectificaron el problema que causó los ajustes> Facilidad de acceso> Narrador, Elija los ajustes del teclado que faltaban, así como los valores visibles en los dos cuadros combinados.
- Hay una inclusión de DTS:X en la lista de tecnologías de audio espacial.
- En esta compilación se aborda un fallo en el solucionador de problemas de audio si se produce un fallo en la consulta del volumen o en el estado de silenciamiento.
- El problema del servicio de audio que podría causar que algunos cuelgues previamente recuperables se vuelvan irrecuperables ya no se producirá.
- “Microsoft Edge” se actualiza de forma que, incluso si una pestaña no está reproduciendo audio de forma activa, podrá silenciarla de forma preventiva. Sólo tienes que hacer clic con el botón derecho del ratón en la pestaña y elegir Silenciar en el menú contextual.
- El equipo interno de Windows 10 resolvió Microsoft Edge que carga el marcador de posición (%) en las pestañas con ciertos idiomas.
- Resolvieron que los eventos de arrastre en Microsoft Edge (después de mover una pestaña) podrían llegar desordenados y no dejar que se cierre la ventana.
- El equipo de Windows Insider arregló el navegador Edge en el segundo monitor que cerraba el modo de vídeo en pantalla si el foco estaba configurado en un Outlook.
- Arreglaron el error de la línea de comandos al usar el comando arriba.
- Microsoft resolvió el problema de mecanografía en el IME japonés en Outlook 2016, donde los textos fueron sorprendentemente finalizados.
- Arreglaron el problema de Emoji Panel en una aplicación win32 donde la letra inicial de la búsqueda era a menudo descartada.
- En el teclado en pantalla, verá que el botón del portapapeles es ahora siempre perceptible en el panel de candidatos. Cuando toque esta opción, se mostrará el historial del portapapeles, lo que le permitirá navegar y pegar.
- El teclado en pantalla proporcionará Shapewriting cuando se utiliza el diseño de Inglés (Australia)!
- El texto resuelto de Microsoft no habría sido borrado del tema de campo en el Narrador. Esto estaba ocurriendo cuando usó la función Buscar del Narrador.
- Encontrará un nuevo volante de Facilidad de Acceso en la pantalla de inicio de sesión con el interruptor de conmutación del Narrador.
Problemas conocidos del Narrador en Windows 10 Vista previa interna Build 17704
- El equipo está trabajando en una solución en la que el habla del Narrador se desvanece cuando se despierta del modo de reposo.
- Cuando se abre el Inicio rápido del Narrador, es posible que el modo de escaneo no esté activado correctamente de forma predeterminada. Microsoft sugiere que utilice el Inicio rápido con el modo de escaneo activado. Sin embargo, para verificar que el modo de escaneo está activado, presione conjuntamente Bloq Mayúsculas + Espacio.
- Cuando se inicia el Narrador, aparece un cuadro de diálogo que le notifica la modificación de la distribución del teclado del Narrador. Es posible que este cuadro de diálogo no se enfoque ni hable después de que se haya iniciado la herramienta. Le sugerimos que Alt + Tab a este diálogo, lo que debería hacer que se lea.
- Al utilizar el modo de escaneo, es posible que tenga que realizar varias paradas para un solo control. Un ejemplo de esto es si usted tiene una imagen que también es un enlace.
- En caso de que altere la tecla predeterminada del Narrador a “Bloqueo de mayúsculas”, la tecla Insertar continuará funcionando. Seguirá funcionando hasta que la tecla de bloqueo de mayúsculas se utilice como tecla del Narrador o si reinicia el Narrador.
- Si la tecla Narrador está configurada para Insertar y usted intenta enviar un comando Narrador desde una pantalla braille, estos comandos no suelen funcionar. Mientras la tecla “Bloqueo de mayúsculas” forme parte del mapeo de teclas del Narrador, la funcionalidad’braille’ seguirá funcionando como se menciona.
- Hay otro problema conocido en la lectura automática de diálogos. Aquí, el título del diálogo se pronuncia más de una vez.
- Es posible que un cierto estado de los comandos del Narrador no se anuncie correctamente al ejecutarlos. Por ejemplo, comandos como activar y desactivar el modo de escaneo, subir y bajar el volumen, la velocidad de la voz, cambiar la verbosidad y el contexto, etc.
Problemas conocidos de la barra de juegos en Windows 10 Vista previa interna Build 17704
- Un problema persistente es que la tabla de contadores de velocidad de cuadro puede ocasionalmente no aparecer correctamente en ciertos juegos conocidos.
- Otro problema conocido es que el gráfico de la CPU muestra un porcentaje incorrecto de uso en la esquina superior izquierda.
- Cuando hace clic en las pestañas, los gráficos del panel de rendimiento no se actualizan inmediatamente.
- Incluso después de iniciar sesión, la imagen del jugador del usuario no aparece correctamente.
Problemas conocidos para desarrolladores en Windows 10 Vista previa interna Build 17704
-
Hay un problema molesto en esta compilación que devuelve a un estado anterior el tiempo que tarda en desplegar y depurar remotamente una aplicación UWP en una máquina virtual local o en un emulador. En ese caso, se le sugiere que se salte este vuelo si se basa en la implementación o depuración de





