Contenido
Inicio ” Windows 10 ” 3 maneras de desactivar la línea de tiempo de Windows 10
3 formas de desactivar la línea de tiempo de Windows 10
28
Usted encontrará aquí algunos fácil de desactivar completamente la línea de tiempo de Windows 10. Mientras trabaja en sus sistemas, muchas veces olvida qué sitio o aplicación estaba usando o dónde ha guardado un archivo importante. Pero con la Línea de tiempo que comienza con la compilación 17063, puede cerrar los elementos sin molestias, ya que le permite reabrir actividades anteriores. Esta función le permite cambiar fácilmente entre las aplicaciones que se están ejecutando actualmente y las actividades anteriores, mejorando así la vista de tareas. Pero pocos usuarios se preocupan por la privacidad y quieren desactivarla.
Windows 10 realizará un seguimiento de sus actividades anteriores a través de dispositivos conectados con la misma cuenta de Microsoft, de modo que pueda ser un problema para personas muy privadas. En tal caso, deshabilitar la opción de línea de tiempo de Windows 10 puede ayudar, pero el sistema operativo no proporciona un conmutador directo para la misma. Afortunadamente, existen pocos métodos que permitan eliminar esta función de la Vista de tareas.
Lista de formas de desactivar la línea de tiempo de Windows 10 –
1. Usando la aplicación Windows Settings
2. Desde Editor de directivas de grupo
3. A través de Registry Hack
Cómo deshabilitar la línea de tiempo de Windows 10
Estas son las 3 formas de deshabilitar la línea de tiempo de Windows 10 –
Forma-1: Uso de la aplicación Configuración de Windows
Deberá desactivar el Historial de actividades en Windows 10 para desactivar esta función –
Paso 1: Inicie Configuración (Win+I) y haga clic en la opción Privacidad .
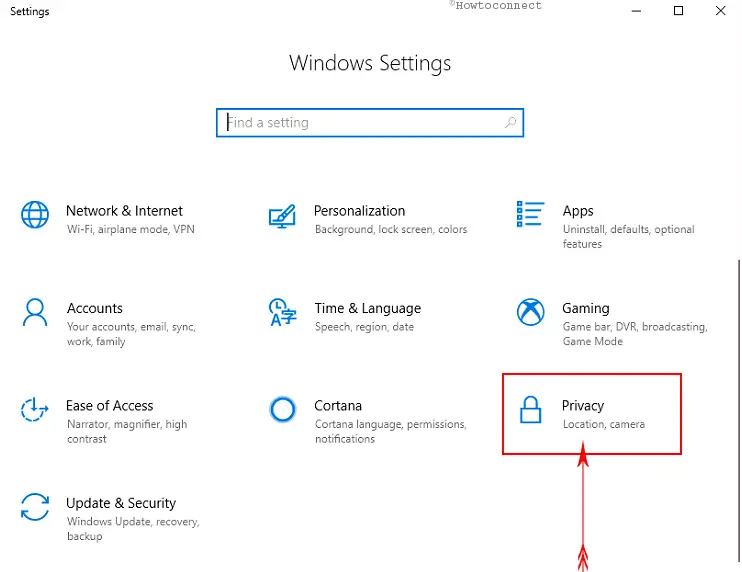
>Paso 2: Mostrar actividades desde cuentas para su cuenta de Microsoft.
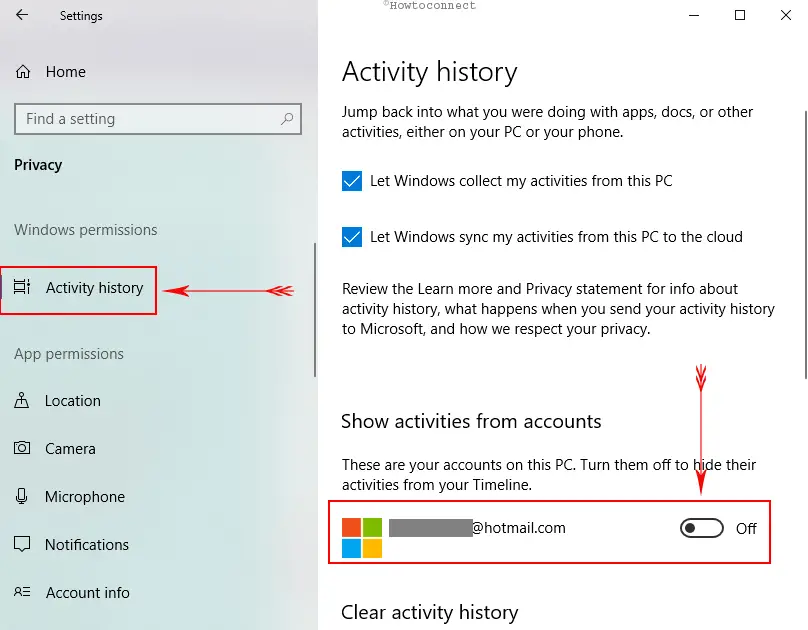
>Paso 3:>”Dejar que Windows recopile mis actividades desde este PC”
.
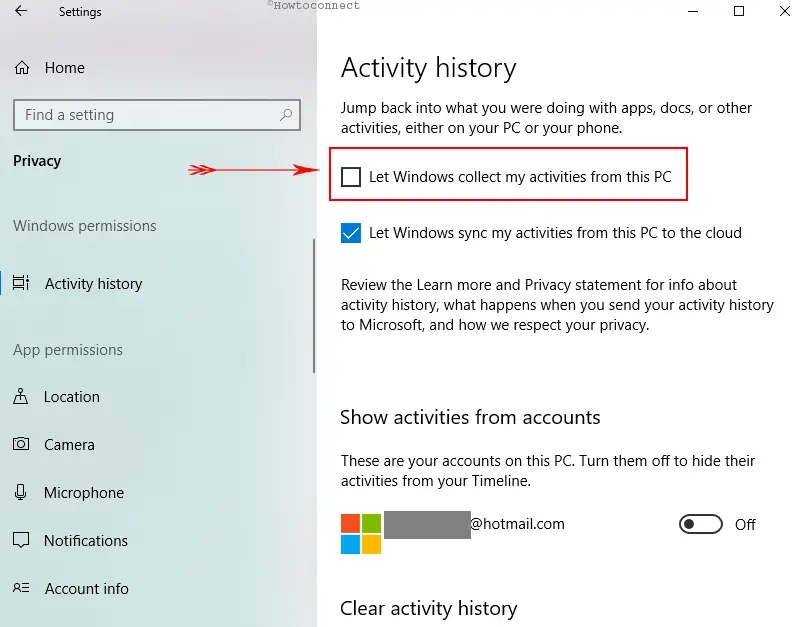
>Paso 4:>Paso 4
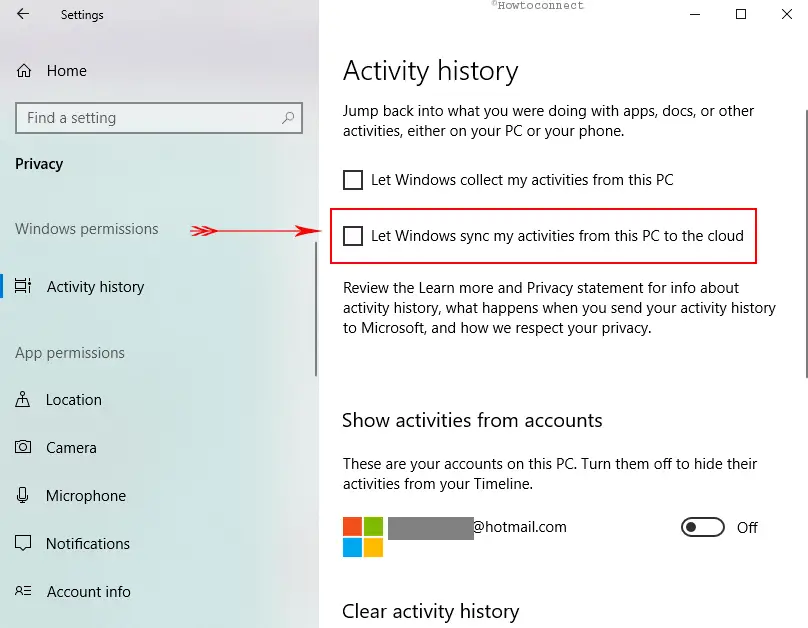
>Paso 5:>Borrar Botón debajo de la opción Borrar historial de actividad y, al final, seleccione el botón OK para confirmar.
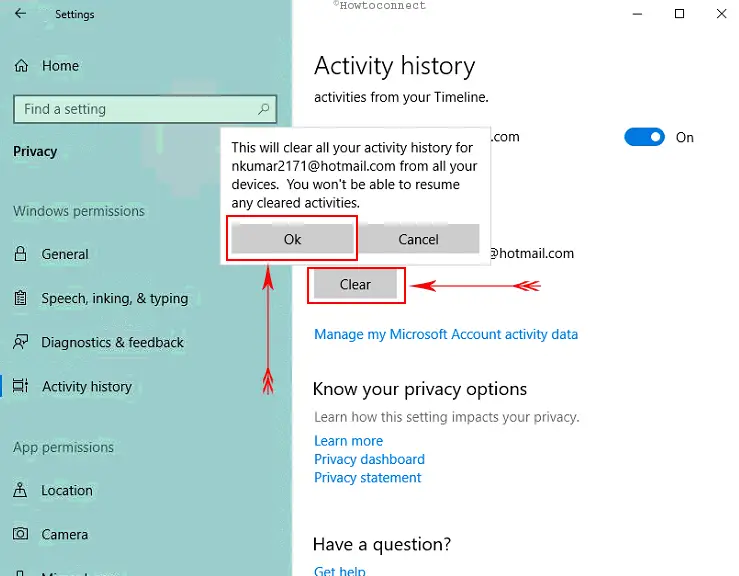
Windows>>Windows
Nota: La opción Desactivar no borra los datos que Microsoft ha recopilado sobre usted, sino que el “Historial de actividades” sólo borra los datos de navegación de las aplicaciones u otros sitios.
Forma-2: Desde el Editor de directivas de grupo
Haga clic en la búsqueda en la barra de tareas, escriba gpedit.msc y, a continuación, presione la tecla Enter .
Acceso a las “Plantillas de configuración y administración de las políticas del sistema operativo” en el Editor de directivas de grupo.
Encontrará 3 políticas en el panel derecho –
Habilitar Feed de Actividad
.
Permitir la publicación de las actividades de los usuarios
y,Permitir la carga de actividades de usuario
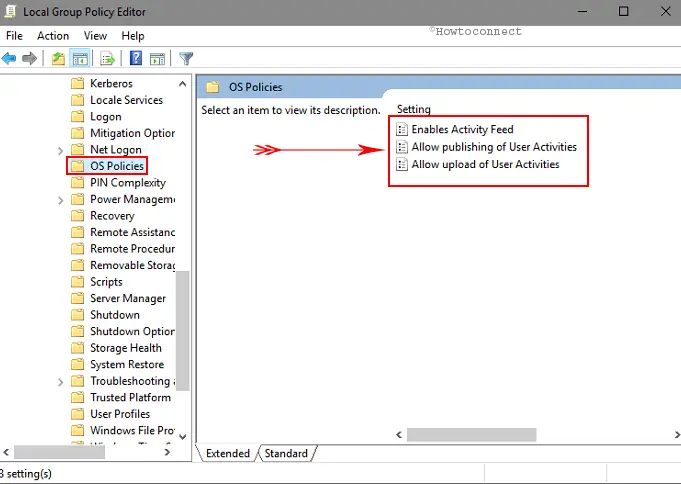
>Primero>Hace posible que se abra el Activity Feed . Seleccione el botón de opción “Desactivar” y pulse Aplicar y, a continuación, Aceptar para desactivar Windows 10 Timeline.
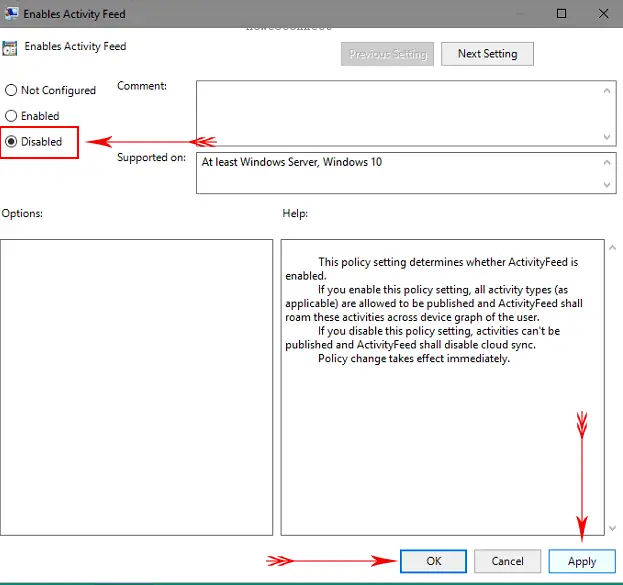
>En> Permitir la publicación de actividades de usuario . Seleccione Desactivar botón de celda redonda, haga clic en Aplicar además Aceptar .
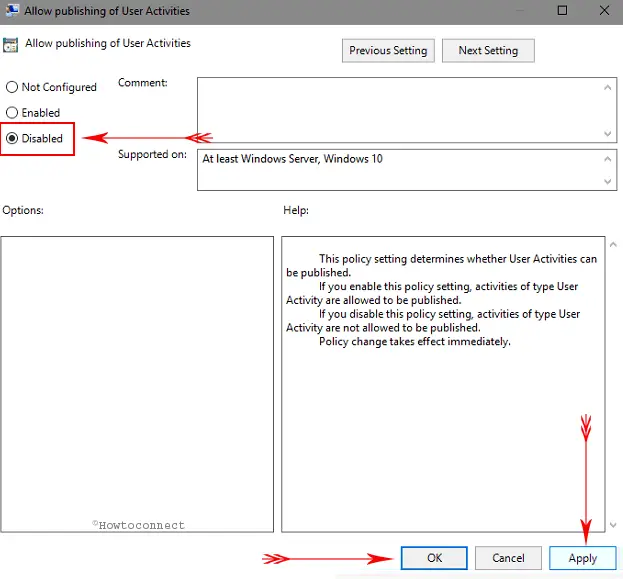
>Por último,>Permitir la carga de las actividades del usuario
desde allí y hacer clic en la opción Editar la configuración de la política .Elija la opción Desactivar y guardar pulsando Aplicar a continuación Aceptar .
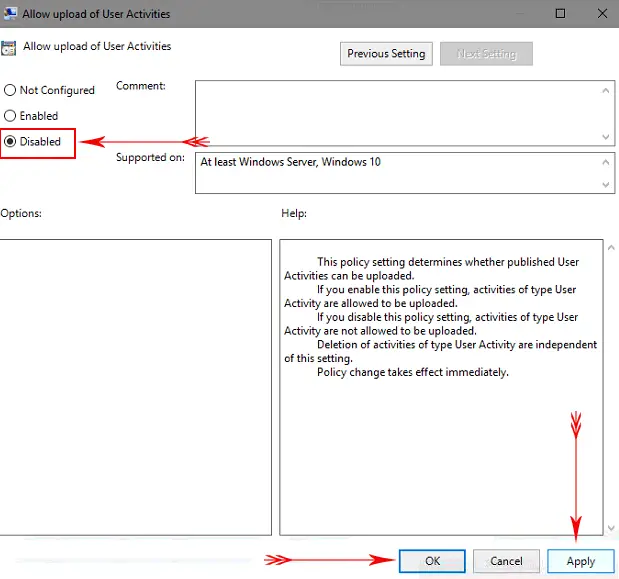
Camino-3:>> Camino-3
Pasa al último paso ahora para Desactivar la línea de tiempo de Windows 10 a través de Registry Hack –
Paso#1: Abrir el comando Ejecutar usando la tecla de acceso directo “Windows + R”.
Paso #2: Después de escribir regedit.exe , haga clic en OK para abrir el editor del Registro. Trate con el UAC seleccionando Sí en la ventana emergente.
Paso #3: Ahora busque la siguiente ruta:
HKEY_LOCAL_MACHINENSOFTWARENPolíticasMicrosoftWindowsSystem
Paso 4: Haga clic con el botón derecho en Sistema (carpeta) en el panel izquierdo, seleccione ” Nuevo” y, a continuación, pulse “Valor de DWORD (32 bits)” en el menú ampliado.
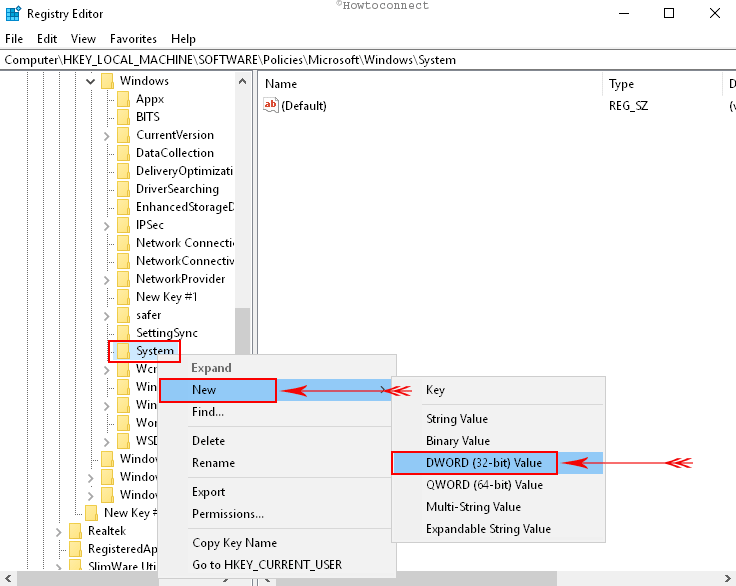
>Paso 5:>HabilitarActivityFeed .
Paso#6: Haga doble clic en la llave recién creada y mantenga su valor a 0 .
Paso#7: De nuevo haga clic con el botón derecho del ratón en el botón ‘Sistema’ , seleccione , Nuevo y haga clic en el valor DWORD (32-bit) .
Paso #8: Esta vez nombre la clave PublishUserActivities.
Paso #9: Como en el paso 6, haga doble clic de nuevo en la llave recién creada y asegúrese de que su valor sea 0
Paso #10: una vez más, haga clic con el botón derecho del ratón en la tecla ‘System’ (carpeta), seleccione New y pulse el botón “DWORD (32-bit) Value” (Valor DWORD (32-bit)).
Paso 11: Ponerle el nombre UploadUserActivities .
Paso #12: Haga doble clic en esta nueva llave y asegúrese de mantener su valor a 0.
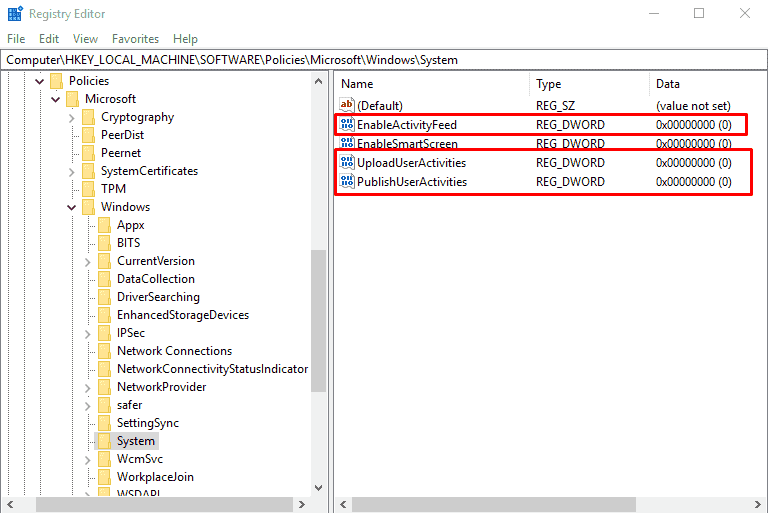
>Tener
Además, si desea habilitarlo en cualquier momento en el futuro, cambie a los mismos pasos descritos anteriormente, excepto al paso 4, en el que tendrá que seleccionar Borrar para las claves EnableActivityFeed, PublishUserActivities y UploadUserActivities y, a continuación, reiniciar el dispositivo.
¡Eso es todo!





