Inicio ” Windows 10 ” Windows 10 – Cómo ejecutar el programa automáticamente al iniciar
Windows 10 – Cómo ejecutar el programa automáticamente al iniciar
29
RECOMENDADO: Haga clic aquí para corregir errores de Windows y mejorar el rendimiento del PC
Cómo ejecutar el programa automáticamente al iniciar en Windows 10 : algunos programas se ejecutan en segundo plano cada vez que se inicia un equipo y ciertos números de software no aparecen en la barra de tareas, aunque algunos pueden estar visibles en la bandeja del sistema de la barra de tareas. Las aplicaciones que ni siquiera son visibles en la bandeja System se apilan en la memoria y se ejecutan cada vez que se inicia el sistema. Y estos son los programas que se denominan Programas de Inicio.
En la versión anterior del sistema operativo Windows, usted podía asegurarse de ejecutar el programa automáticamente al inicio y fue una tarea bastante fácil. Sólo tenía que crear un acceso directo para ese programa o tarea en particular que deseaba ejecutar al arrancar y luego desplazarlo a la carpeta Startup . Y el acceso a la carpeta Startup estaba al alcance de la mano. Pero en Windows 10 no parece tan fácil porque acceder a la carpeta Startup es en sí mismo una tarea difícil. Para hacer el sistema más seguro, algunas cosas han cambiado con respecto a las versiones anteriores. Pero aquí estamos para HowRun Program Automatically at Startup on Windows con algunos pasos.
En nuestra parte de hoy de conocimiento, le compartiremos los pasos siguientes que usted puede ejecutar el programa automáticamente en el inicio en Windows 10. Siga los pasos que se mencionan a continuación.
Cómo ejecutar el programa automáticamente al iniciar en Windows 10
- En primer lugar, necesita localizar su Inicio. Pero antes de eso haga una pequeña nota de que cada usuario en un ordenador tiene una carpeta totalmente diferente Startup . Por lo tanto, si añade un acceso directo a cualquier programa en la carpeta Inicio desde la cuenta de usuario en la que está conectado, se ejecutará cuando esa cuenta en particular esté conectada.
- Así que traiga el cuadro de diálogo de comando Ejecutar a la pantalla de su computadora presionando Windows y R
- Escriba shell:startup en el campo de comandos y haga clic en Ok .
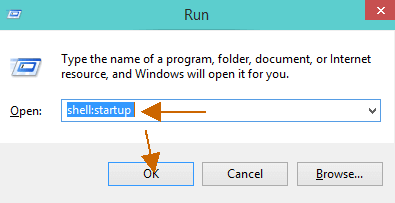
>>Aparecerá en pantalla la carpeta de inicio de la cuenta de usuario que ha iniciado sesión.
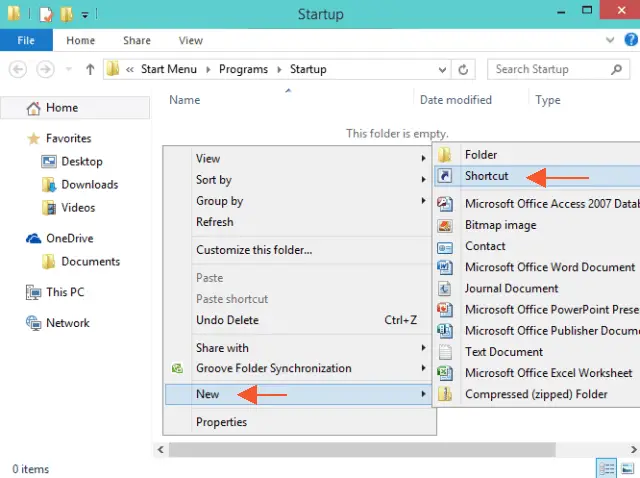
>>En la ventana recién abierta Crear acceso directo haga clic en el enlace Examinar y busque el archivo que desea ejecutar automáticamente.
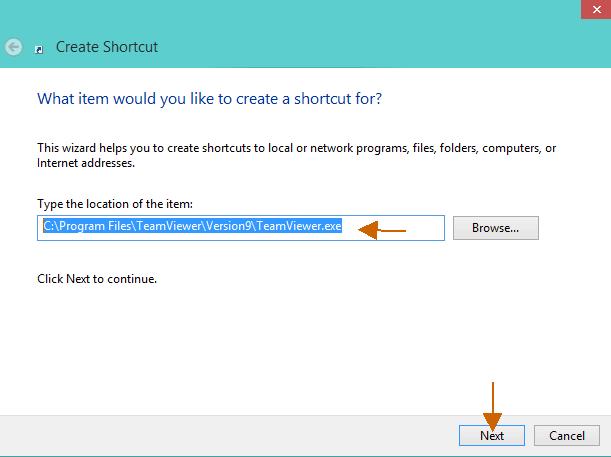
>>Proporcione un nombre al acceso directo creado.
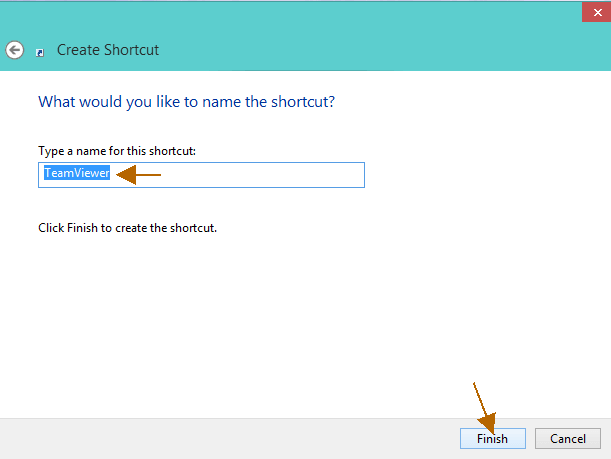
>>Para los programas cuyos accesos directos ya están creados, puede cambiarlos a Inicio
RECOMENDADO: Haga clic aquí para corregir errores de Windows




