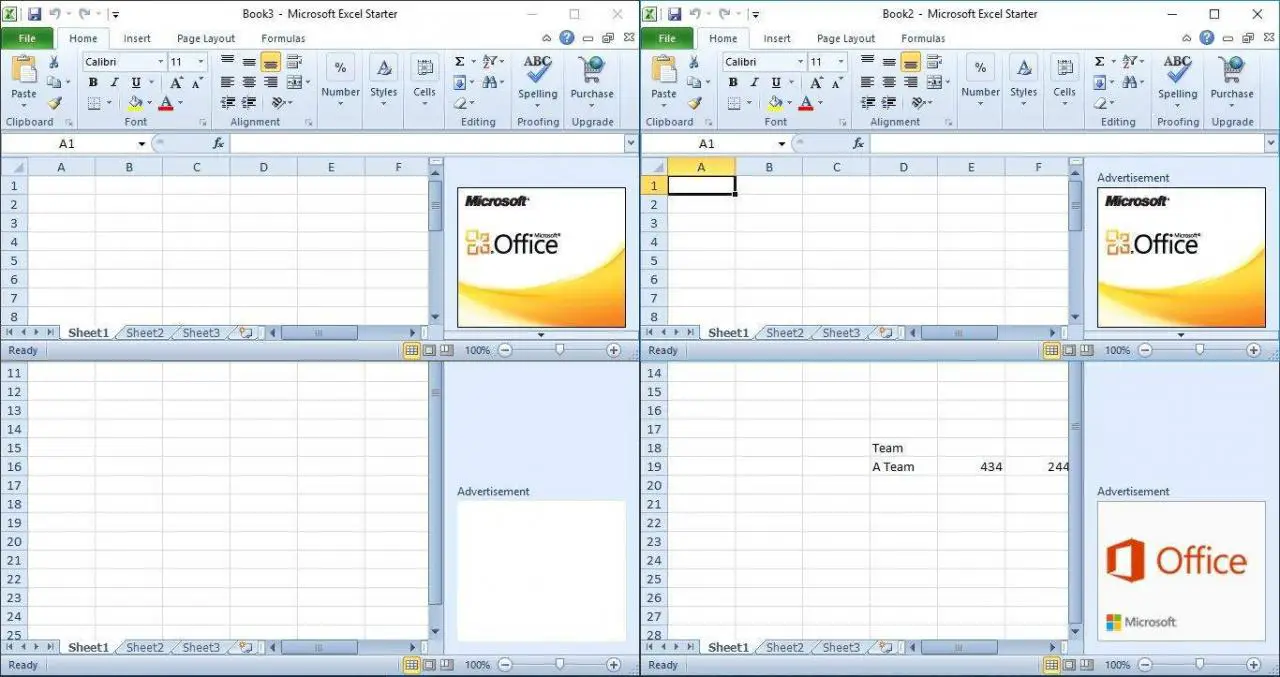Contenido
Para varios problemas de PC, recomendamos esta herramienta .
Este software reparará errores comunes del ordenador, le protegerá de la pérdida de archivos, malware, fallos de hardware y optimizará su PC para obtener el máximo rendimiento. Solucione problemas de PC ahora en 3 sencillos pasos:
- Descargue esta herramienta de reparación de PC con la calificación “Excelente” en TrustPilot.com.
- Haga clic en “Iniciar escaneo” para buscar problemas de Windows que puedan estar causando problemas en el equipo.
- Haga clic en “Reparar todo” para solucionar problemas con tecnologías patentadas (Descuento exclusivo para nuestros lectores).
Microsoft Excel es sin duda una de las mejores aplicaciones de hoja de cálculo para Windows. Sin embargo, en las versiones anteriores de Excel hasta 2010 no se pueden abrir automáticamente varias ventanas de Excel.
Cuando selecciona Archivo > Nuevo > Libro de trabajo en blanco en Excel 2010, las hojas de trabajo se abren en la misma ventana.
Además, las hojas de cálculo guardadas también se abren en la misma ventana. Esto no es ideal, ya que no se pueden comparar hojas de cálculo en dos o más ventanas.
Sin embargo, hay algunas soluciones que le permiten abrir varias ventanas de Excel al mismo tiempo.
Abrir varias ventanas de Excel al mismo tiempo: guía completa
- Abrir varias ventanas desde la Jump List de Excel
- Abrir Múltiples ventanas de Excel desde el menú Inicio
- Abrir nuevas ventanas de Excel con el botón central del ratón
- Get Snapping!
Método 1 – Abrir desde la Jump List de Excel
- En primer lugar, puede abrir varias ventanas desde la Jump List del software en Windows 10. Para ello, abra Excel y haga clic con el botón derecho del ratón en el icono de su barra de tareas, tal y como se muestra a continuación.
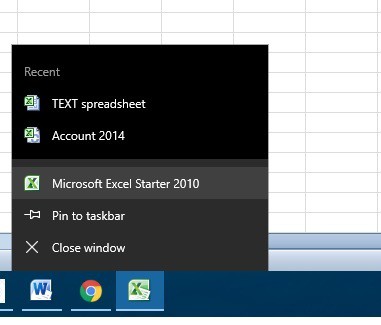
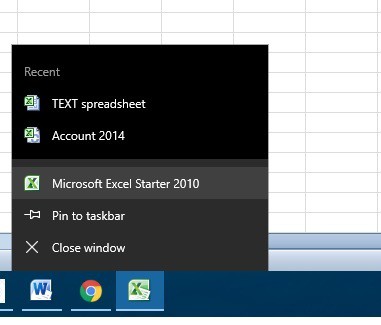
- La Jump List incluye una opción Microsoft Excel . En el ejemplo anterior, es Microsoft Excel 2010 Starter .
- Haga clic en Microsoft Excel para abrir una ventana nueva y separada de la hoja de cálculo de Excel.
- Ahora que ha abierto una segunda ventana, haga clic en Archivo > Abrir para abrir una hoja de trabajo en ella como se muestra a continuación.
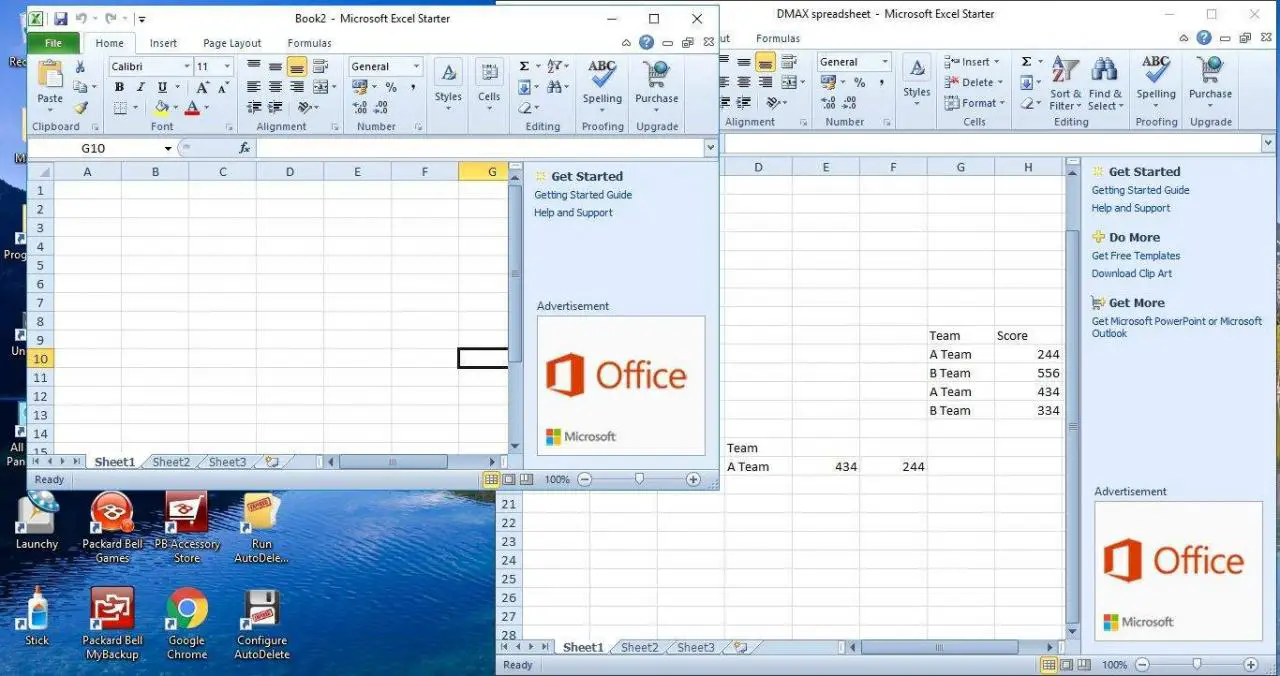
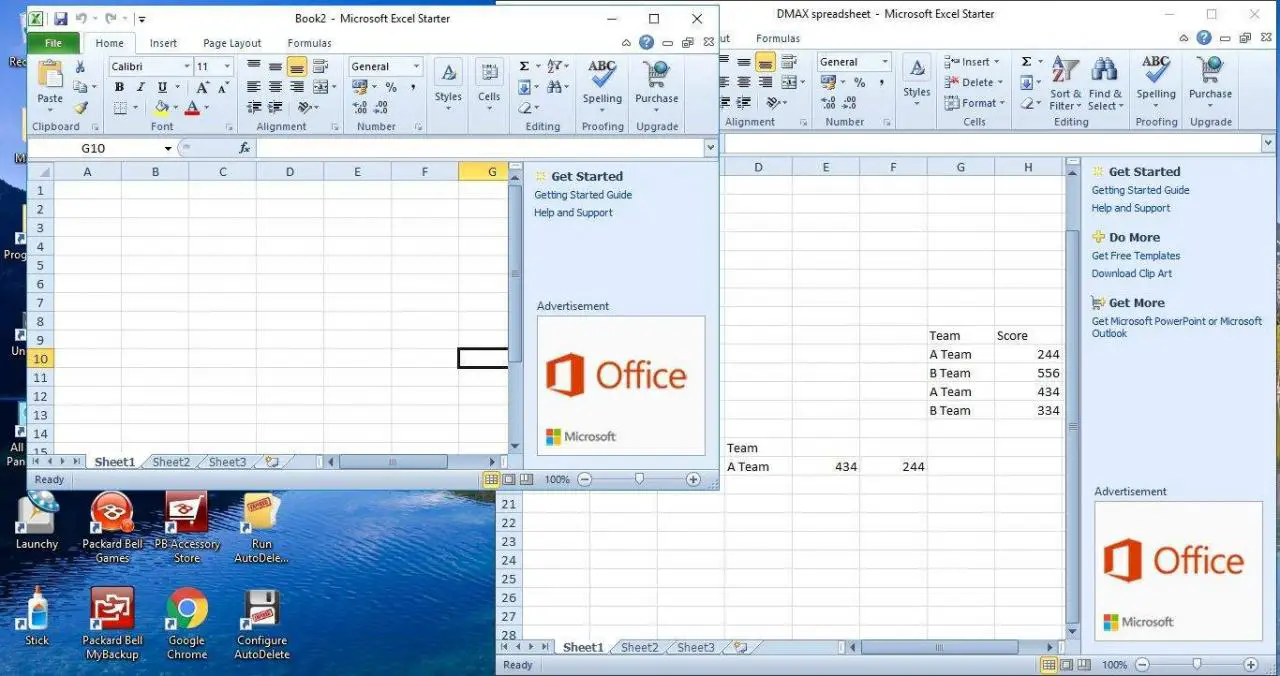
- También puede mantener pulsada la tecla Mayúsculas y hacer clic con el botón izquierdo del ratón en el icono de la barra de tareas para abrir varias ventanas de hojas de cálculo.
- También puedes abrir varias ventanas de hojas de cálculo desde el menú Inicio. Haga clic en el botón Inicio para abrir ese menú.
- A continuación, desplácese a la carpeta que incluye Excel en el menú Inicio.
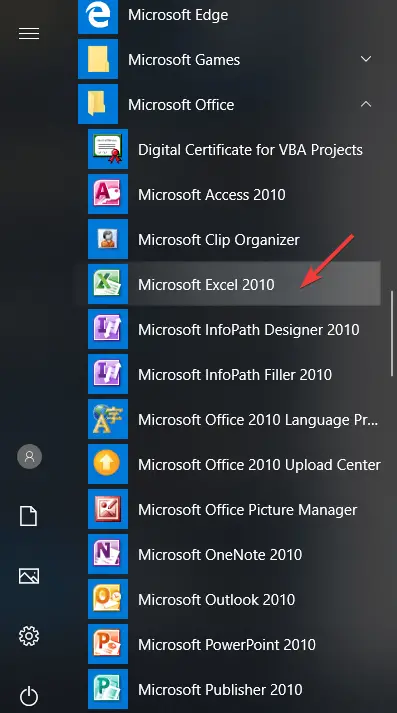
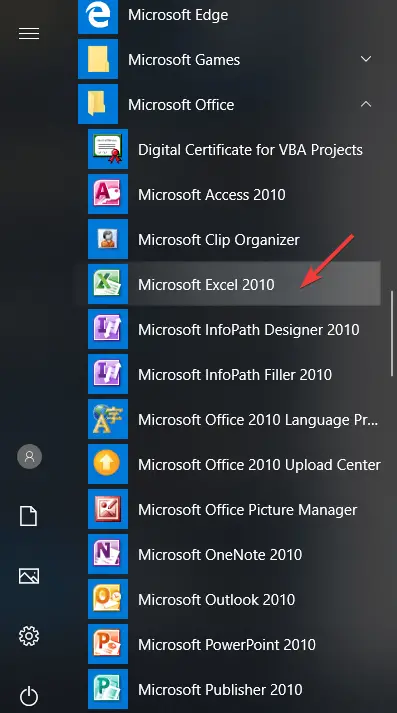
- Seleccione esta opción para abrir Excel desde allí.
- Cada vez que lo abra desde el menú Inicio, se abrirá una aplicación independiente. Como tal, ahora puede abrir varias hojas de cálculo en cada ventana por separado.
Método 3 – Abrir nuevas ventanas de Excel con el botón central del ratón
Si tiene un ratón con botón central o rueda de desplazamiento, puede abrir varias ventanas con él. Abra Excel y, a continuación, seleccione el icono de su barra de tareas con el botón central del ratón.
Esto abrirá una nueva ventana para que puedas abrir una hoja de cálculo.
Método 4: Get Snapping!
Ahora puede abrir hojas de cálculo de Excel en varias ventanas al mismo tiempo, puede aprovechar al máximo Windows 10 Snap Assist.
Snap Assist le permite abrir dos o más ventanas ordenadamente a la izquierda y a la derecha del escritorio.
- Seleccione una ventana de hoja de cálculo y haga clic en su botón Restore Down .
- A continuación, muévalo al extremo derecho o izquierdo del escritorio. Esto encaja la ventana en la mitad del escritorio como se muestra a continuación.
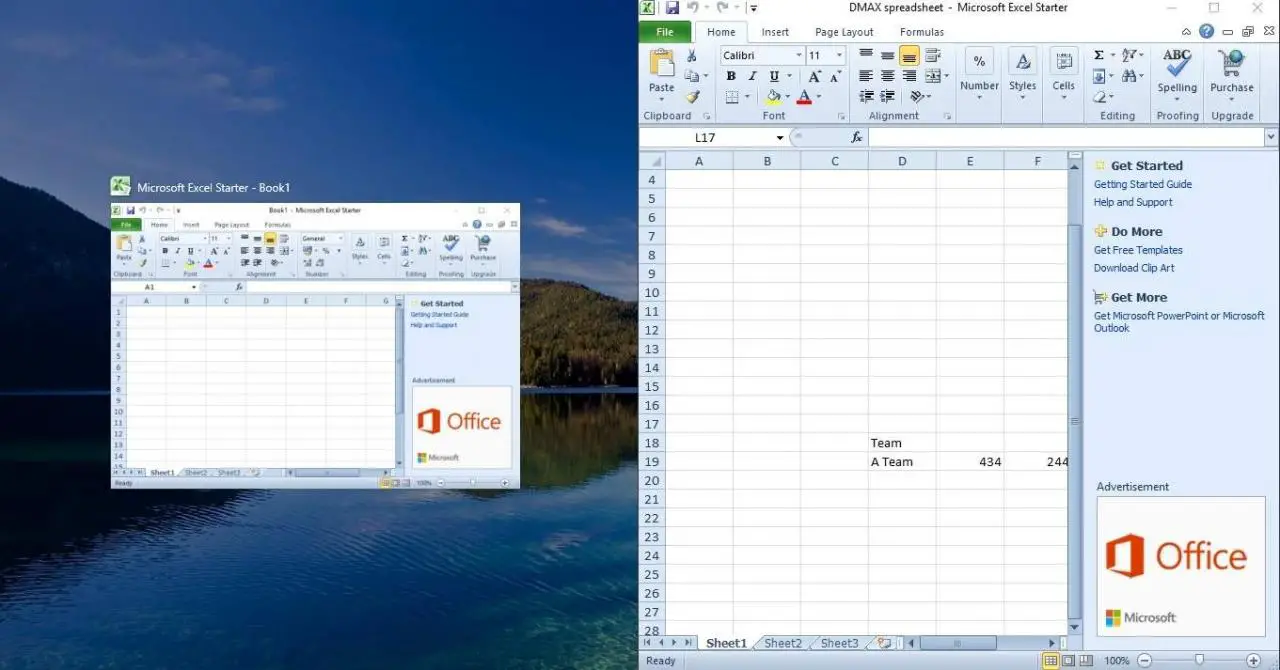
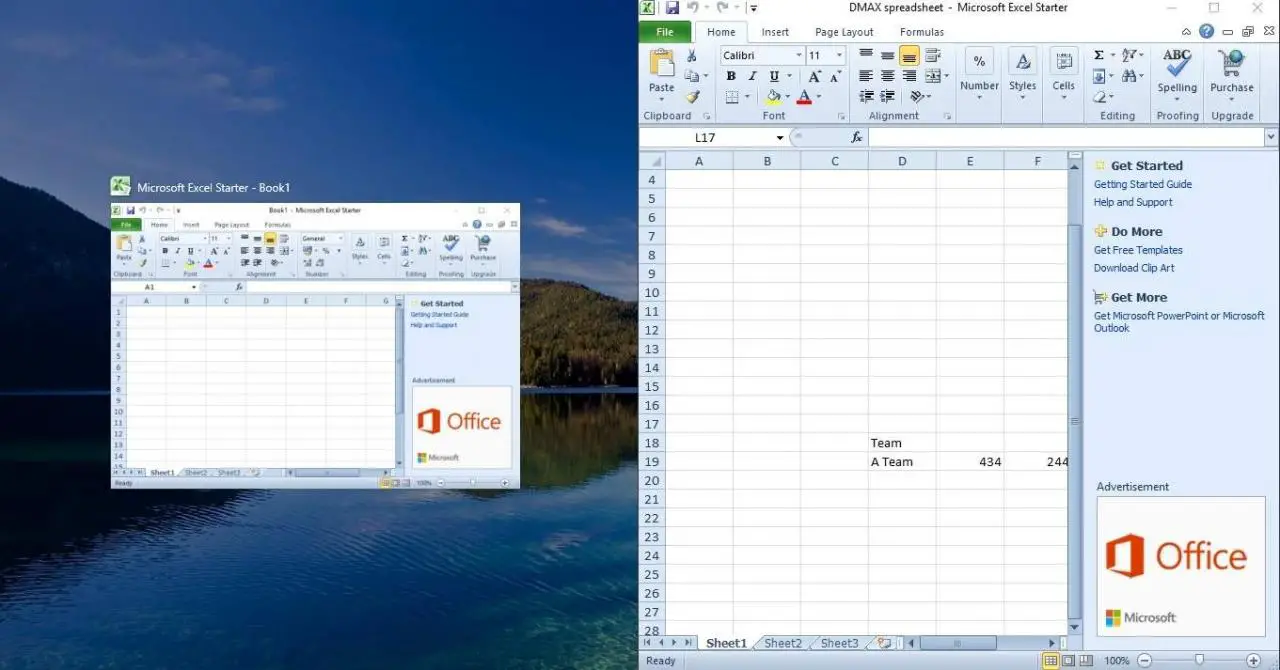
- A continuación, seleccione una de las miniaturas de la hoja de cálculo para abrir otra ventana en el otro lado del escritorio, como en la instantánea de abajo.
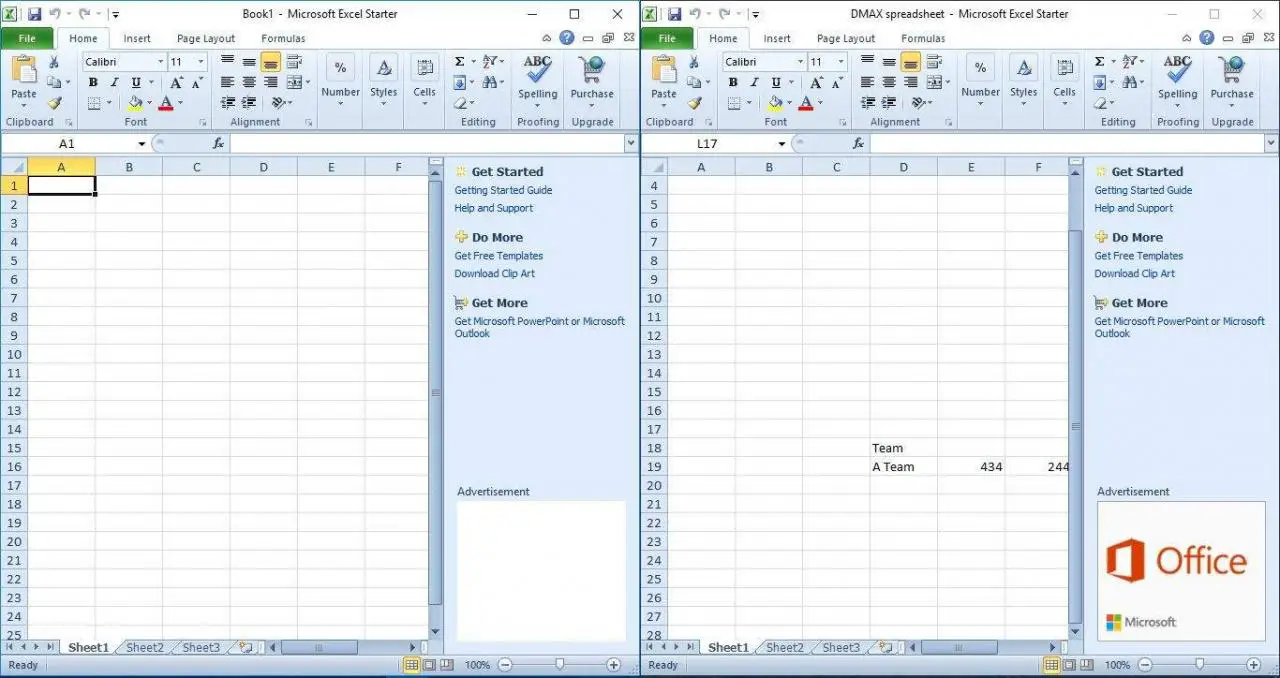
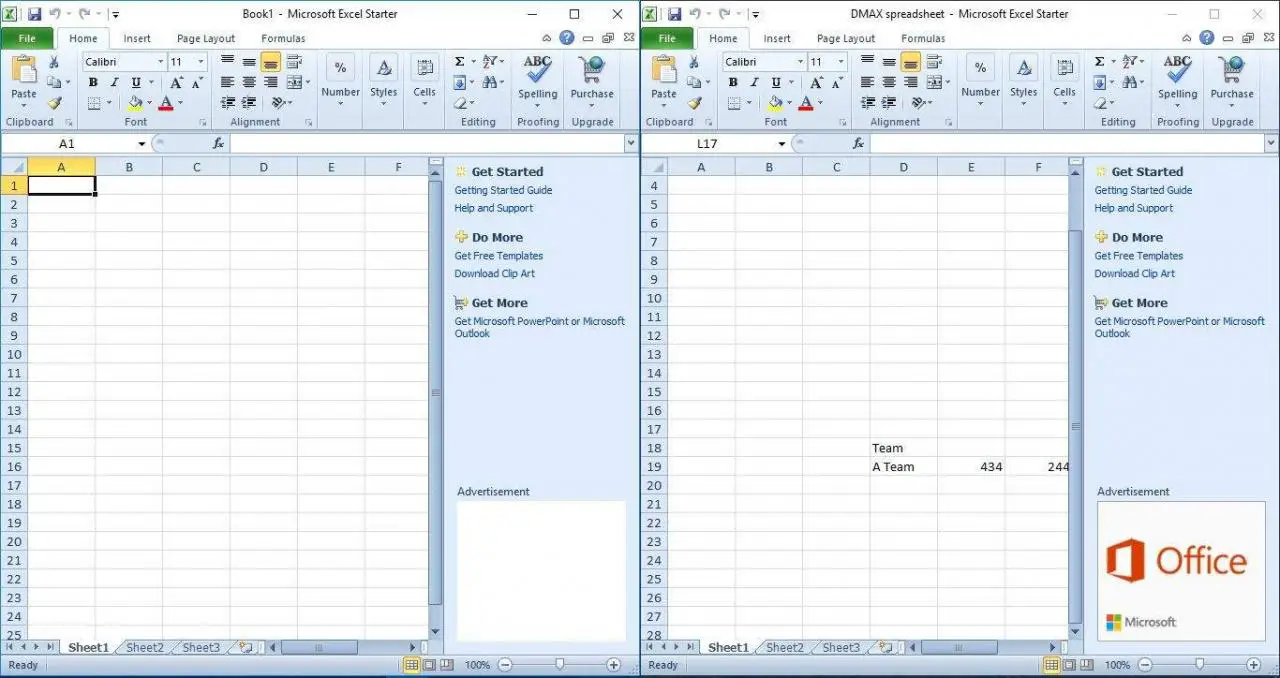
- También puede arrastrar una ventana de hoja de cálculo a las esquinas superior izquierda, derecha o inferior del escritorio para organizar hasta cuatro hojas de cálculo como se indica a continuación.
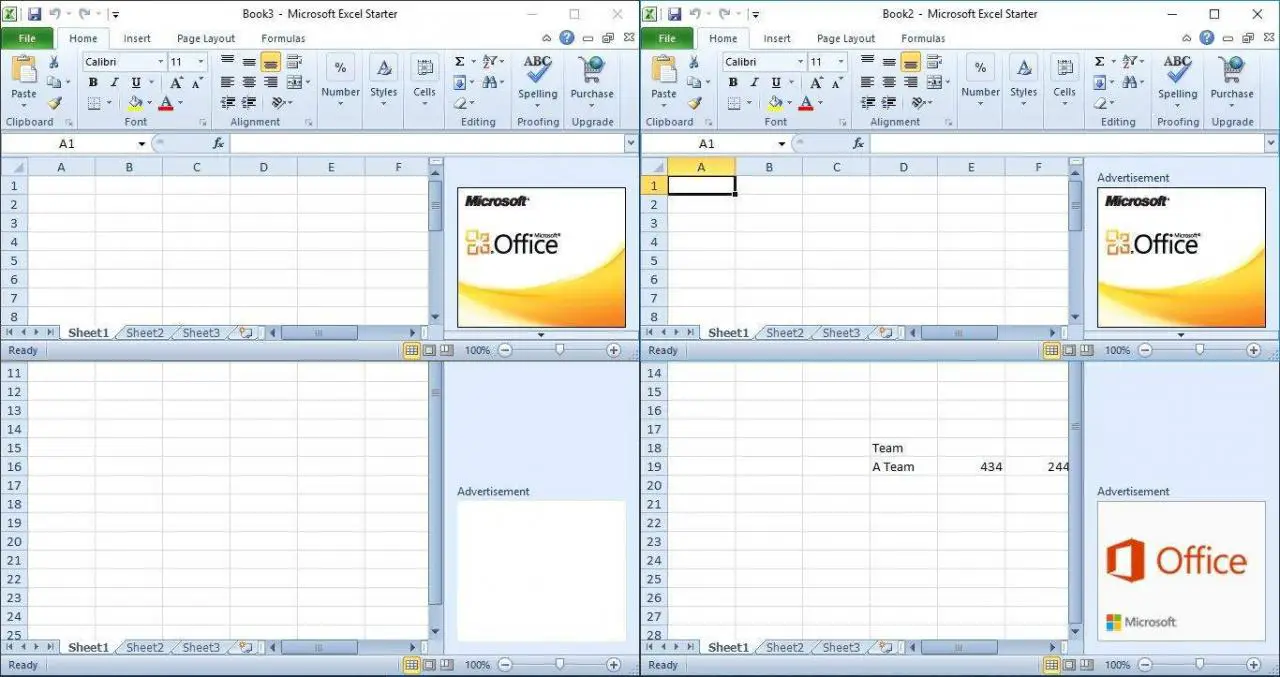
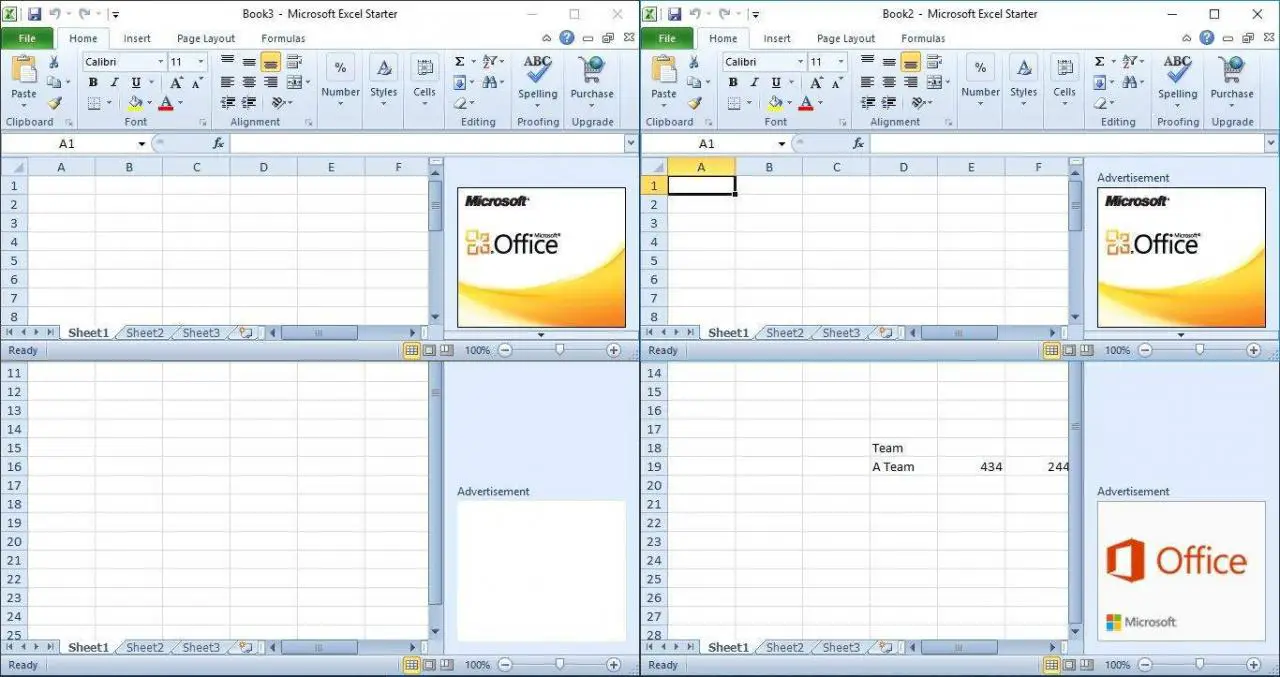
Así que todavía puede abrir hojas de cálculo en dos o más ventanas con versiones anteriores de Excel.
Las ventanas separadas son mejores para comparar y analizar hojas de cálculo alternativas y copiar valores numéricos de una hoja a otra.
HISTORIAS RELACIONADAS QUE NECESITA VERIFICAR:
- Los archivos de Excel no se abren después de instalar Windows 10 Creators Update[Fix]
- Cómo corregir archivos de Excel dañados en Windows 10
- Fijar: Microsoft Office no se abre en Windows 10, 8.1
- Las aplicaciones de escritorio de Microsoft Office ya están disponibles en Windows Store
Nota del editor: Este post fue publicado originalmente en octubre de 2016 y desde entonces ha sido actualizado para mayor frescura y precisión.
Videos recomendadosActivado por AnyClipHow para habilitar una resolución más alta en su reproductor de vídeo MonitorVideo se está cargando.Play VideoPlayUnmuteCurrent Time0:00/Duration2:38Loaded: 0%Stream TypeLIVESeek to live, currently playing liveLIVERemaining Time-2:38Playback Rate1xChapters
- Chapters
Descripciones
- descripciones off, selected
Captions
- captions settings, opens captions settings dialog
- captions off, selected
TextoBlancoNegroNegroVerdeAzulAmarilloMagentaCyanTransparenciaOpacaSemitransparenteFondoColorNegroBlancoRojoVerdeAzulAmarilloMagentaCyanTransparenciaOpacaSemiTransparenteTransparenteVentanaColorNegroBlancoRojoVerdeAzulAmarilloMagentaCyanTransparenciaTransparenteSemi-TransparenteOpaqueFont Size50%75%100%125%150%<option id="captions-font-sizeze-ac-lre-vjs_component