Contenido
Home ” Windows 10 ” 4 maneras de abrir las propiedades de los archivos en Windows 10
4 maneras de abrir las propiedades de los archivos en Windows 10
18
![]() RECOMENDADO:>Click>
RECOMENDADO:>Click>
Métodos y pasos para abrir las propiedades de los archivos en Windows 10 . – Cada vez que se crea un archivo, Windows genera detalles del archivo y estos detalles se guardan en propiedades. Las propiedades incluyen fecha de creación, tamaño y mucha información diferente en múltiples pestañas. Es posible que necesite ver los detalles del archivo para determinadas causas en Windows 10.
Las propiedades de los archivos muestran información sobre un archivo, como sus atributos, ubicación, tamaño, fecha de modificación, propietario y mucho más. A través de su cuadro de diálogo, no sólo puede encontrar los detalles, sino también realizar varias tareas importantes. Aparte de esto, permite la modificación del nombre, atributo, abierto con, permiso también. Propiedades de archivo en Windows 10 hace que sus archivos sean más fáciles de organizar, como por ejemplo, ordenar los archivos por medio de su fecha de creación o modificación. Consulte una guía que incluye los métodos para abrir las propiedadesFile en Windows 10.
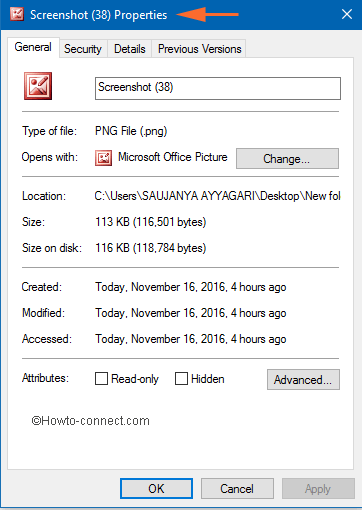
>Cómo>>
Paso 1 – Comience el procedimiento buscando el archivo cuyas Propiedades desea abrir. Ahora, haga clic con el botón derecho del ratón sobre él y, desde el menú contextual emergente, haga clic en Propiedades .
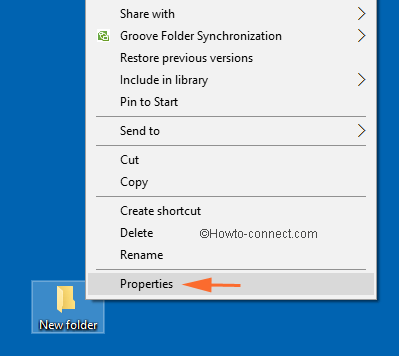
> Paso> – Finalmente, el cuadro de diálogo Propiedades de su archivo o carpeta será visible en la pantalla.
Vía 2 – A través del atajo de teclado de Propiedades de archivo
Paso 1 -Localice y seleccione su archivo.
Paso 2 – Después de seleccionar el archivo, pulse la combinación de las teclas Alt y Enter . Esta combinación de teclas de acceso rápido iniciará rápidamente las Propiedades del archivo en Windows 10.
Modo 3 – Uso de la combinación de teclado y ratón
Paso 1 – Mantener pulsada la tecla Alt en el teclado.
Paso 2 – Ahora, haga un doble clic en su archivo. Esta es la forma más rápida de abrir el cuadro de diálogo Propiedades de archivo en Windows 10.
Vía 4 – Usando el Icono de Propiedades en el Explorador de archivos
Paso 1 – En el Explorador de archivos, navegue hasta su archivo. Una vez que su archivo apropiado esté visible, selecciónelo.
Paso 2 – Ahora, vaya a la barra de título y haga clic en el icono Propiedades . Un pequeño icono con una marca de color rojo en la barra de título es el icono Propiedades .
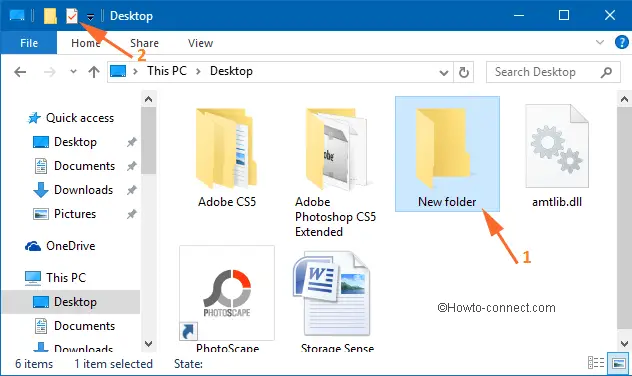
> Paso> – En un abrir y cerrar de ojos, aparecerá en la pantalla el cuadro de diálogo Propiedades del archivo.
Ahora veamos qué encontrará después de abrir Propiedades de archivo.
Hay 4 pestañas diferentes y cada una de ellas tiene funcionalidades diferentes. Veamos ahora cada pestaña de Propiedades de archivo en Windows 10.
General – En la primera pestaña puede ver la información fundamental del archivo como su tipo, ubicación, tamaño, fecha de creación, atributos y mucho más.
Seguridad – La segunda pestaña permite administrar los permisos como quién puede acceder al archivo.
Detalles – Esta pestaña muestra toda la información del archivo. la información en esta pestaña varía según los diferentes tipos de archivo – para las canciones verás el nombre del álbum y los artistas, la longitud, etc. mientras que para una imagen, se muestran sus dimensiones, tamaño, tipo y otras cosas relacionadas.
Versiones anteriores -En esta pestaña de final, encontrará todas las versiones anteriores de su archivo después de configurar “File History backup”.
Conclusión
Bueno, mantener presionada la tecla Alt y luego hacer doble clic en el archivo o carpeta se considera ciertamente como el método más fácil para abrir Propiedades de archivo en Windows 10. Si conoce más métodos, por favor tome la ayuda del formulario de comentarios de abajo y escríbanos.
<img src="




