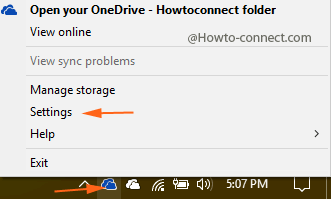Inicio ” Windows 10 ” Personalizar la configuración de los conflictos de sincronización en OneDrive Windows 10
Personalización de la configuración de conflictos de sincronización en OneDrive Windows 10
18
RECOMENDADO: Haga clic aquí para corregir errores de Windows y mejorar el rendimiento del PC
Cómo personalizar la configuración de los conflictos de sincronización en OneDrive Windows 10 – A veces la nube incorporada se encuentra incapaz de reconocer si un archivo idéntico está almacenado en dos ubicaciones diferentes en una máquina, como resultado, guarda dos copias del archivo. Más tarde, los archivos similares se descargan en la carpeta OneDrive. Esto no es otra cosa que conflictos de sincronización. Pero recientemente Microsoft ha añadido una utilidad en OneDrive que podría ayudarle a prevenir la aparición de conflictos de sincronización. Veamos el método.
Cómo personalizar la configuración de los conflictos de sincronización en OneDrive Windows 10
Paso 1 – El icono de OneDrive se coloca en la bandeja Sistema (Systray) o en la barra de tareas.
![]()
> Paso> – El asistente de OneDrive se despliega en la pantalla, haga clic en la pestaña Office .
Paso 3 – Moverse a la caja inferior titulada Conflictos de sincronización . Aquí existen 2 opciones –
- Permítame elegir entre fusionar cambios o mantener ambos archivos – Si opta por esta opción, se le mostrará una ventana emergente exigiendo su consentimiento cuando dos versiones de archivo indistinguibles estén produciendo conflictos de sincronización. Necesitará determinar si desea fusionar los archivos o almacenar ambos.
- Guarde siempre ambas copias (cambie el nombre de la copia en este ordenador) – Después de optar por esta opción, OneDrive almacenará los dos archivos similares, pero antes de almacenarlos, cambia el nombre de una copia.
En circunstancias normales, ciertamente le gustará fusionar el archivo para evitar mantener ambos archivos idénticos, así que compruebe la celda redonda antes de la primera opción Permítame elegir entre fusionar los cambios o mantener ambos archivos .
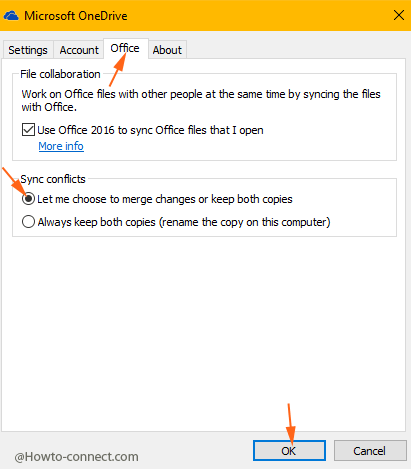
>Una vez>OK en la parte inferior.
Una cosa que vale la pena destacar es que los conflictos de sincronización surgen por dos razones –
- Dos archivos idénticos se almacenan en dos ubicaciones diferentes.
- Además, se ha eliminado un archivo de una ubicación y la segunda ha cambiado desde su última sincronización.
RECOMENDADO: Haga clic aquí para corregir errores de Windows