Contenido
Home ” Windows 10 ” 4 maneras de eliminar archivos temporales en Windows 10
4 maneras de eliminar archivos temporales en Windows 10
18
Para mejorar el rendimiento de Windows 10, siempre debe intentar eliminar todos los archivos irrelevantes. La eliminación de archivos temporales del sistema es una de las formas más significativas de hacer que el PC sea rápido. Lo bueno es que tienes 4 procedimientos diferentes pero sencillos para eliminar archivos temporales en Windows 10.
Los archivos temporales son aquellos que se almacenan en unidades de disco para el sistema operativo durante el proceso. Después de terminar la tarea, estos archivos se vuelven inútiles y se consideran sólo basura.
Anteriormente, la ejecución de una línea de comandos en el cuadro de diálogo Ejecutar sólo se utilizaba para realizar la tarea para los usuarios. Con el avance de Windows 10, Microsoft compró esta utilidad de liberar espacio debido a los archivos temporales a través de la aplicación de configuración incorporada.
Veamos los métodos en la siguiente discusión.
4 maneras de eliminar archivos temporales en Windows 10
Forma-1: Eliminar archivos temporales en Windows 10 usando la aplicación Windows Settings
– Pase el cursor por la esquina inferior izquierda de la barra de tareas y haga clic en el icono del menú Inicio para abrirlo.
– Haga clic en el icono de la rueda dentada y deje que el sistema inicie la aplicación Configuración en su pantalla.
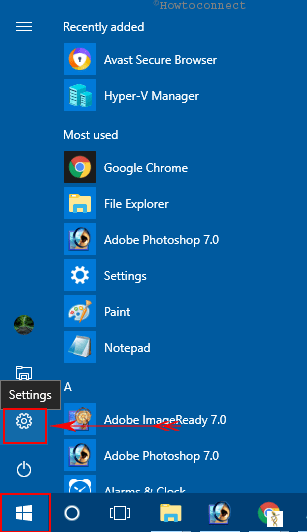
>->Sistema y haga clic en él.
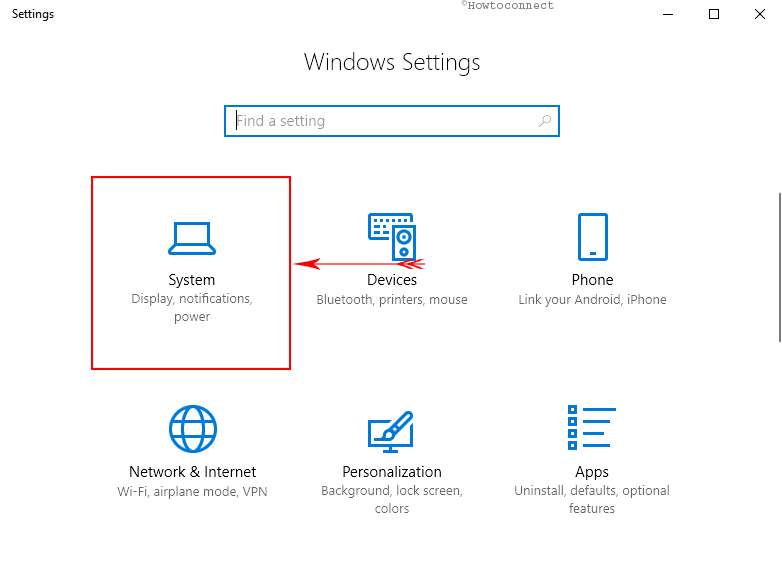
>->Sección Almacenamiento
en el panel izquierdo.– Vaya al panel derecho correspondiente y haga clic en Esta PC (C:) . A continuación, el sistema le guiará hacia las posiciones de almacén.
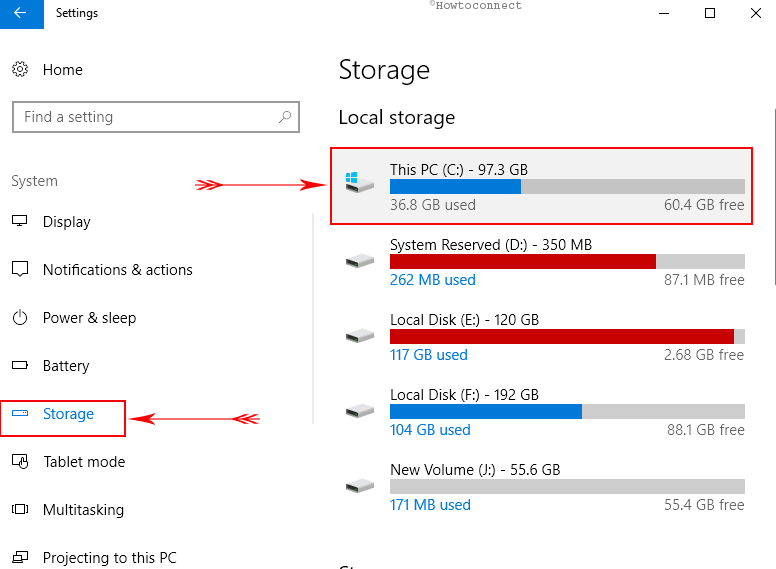
>->Archivos temporales
así como hacer un clic sobre ellos cuando estén resaltados.
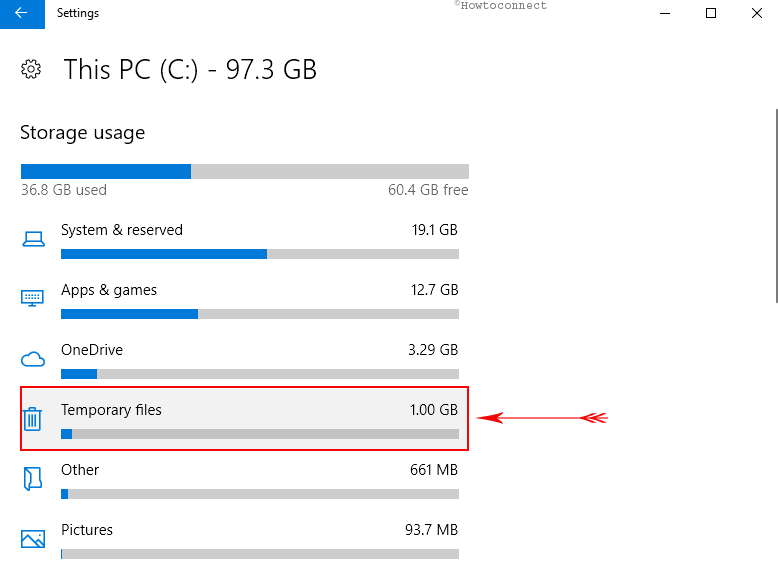
>->Archivo temporal y haga clic en el botón Quitar archivos para continuar. Además de los archivos temporales, también puede seleccionar otros elementos para deshacerse de ellos.
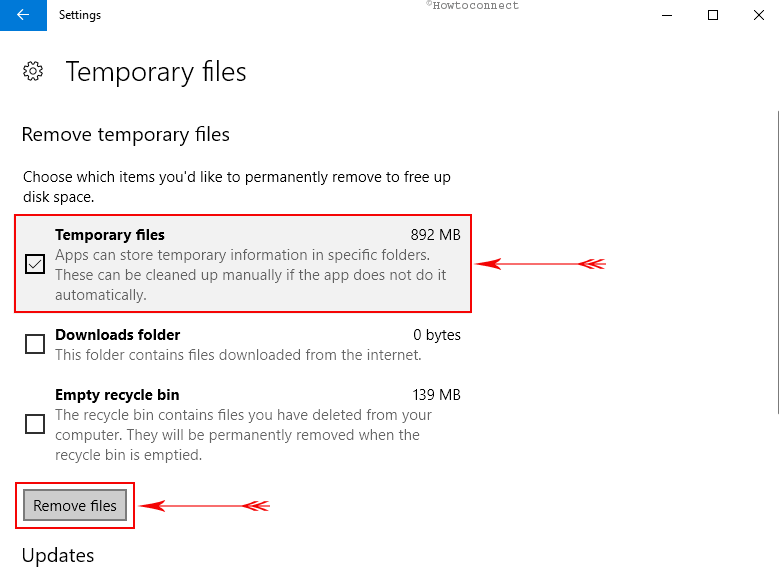
>•>
Vía-2: Método más convencional – Usando el diálogo Ejecutar
Paso 1: Realice una pulsación conjunta de las teclas de acceso directo Win+R para abrir el cuadro de diálogo Ejecutar para que aparezca.
Paso 2: Escriba %Temp% en el espacio vacío de Ejecutar y seleccione OK para continuar.
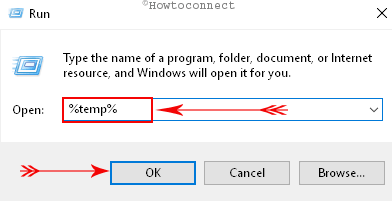
>Paso 3:>Ctrl+A teclas de acceso directo. Luego haga un clic derecho en los archivos seleccionados y elija ‘ Delete ‘ del menú contextual que aparece. Además, si pulsa la tecla Delete en el teclado, también podrá eliminar esos archivos.
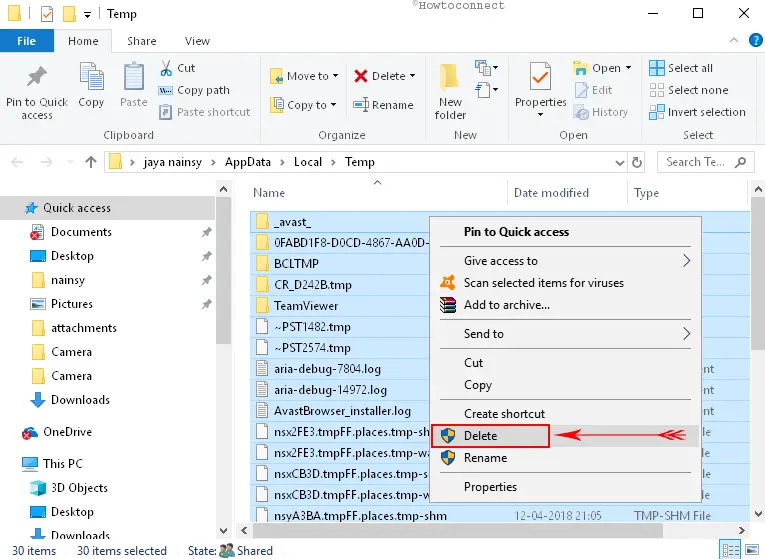
>Paso 4: Sí para eliminar todos los archivos temporales.
Nota- Habrá algunos archivos que podrían estar en uso y el sistema no podrá eliminarlos. En ese caso, marque la casilla junto a la opción ” Haga esto para todos los elementos actuales ” y, a partir de ahora, haga clic en el botón ” Skip ” para dejarlos para su uso.
Vía-3: Eliminar archivos temporales a través del Liberador de espacio en disco
I. Inicie el menú Inicio, escriba cleanmgr y pulse Entrar cuando aparezca el Liberador de espacio en disco como resultado.
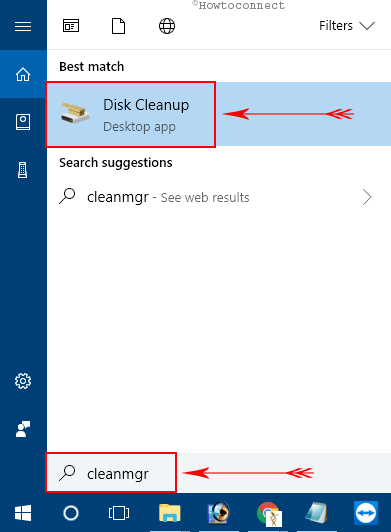
>C: y haga clic en OK para continuar.
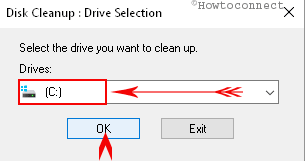
>III.>Ficheros temporales y otras casillas de verificación para eliminarlos todos. Finalmente, haga clic en Aceptar para deshacerse de ellos.
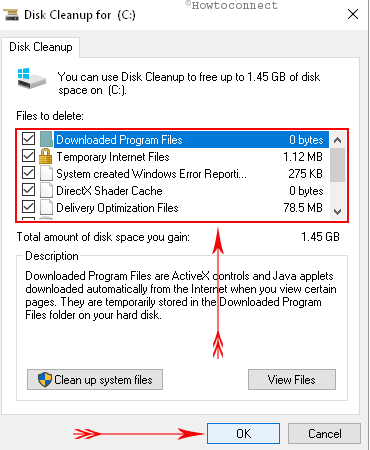
>Para programar el Liberador de espacio en disco en Windows 10.
Vía-4: Crear un archivo por lotes para eliminar archivos temporales en Windows 10
i. Abra el menú Inicio, escriba bloc de notas y cuando vea la aplicación Notepad Desktop como resultado, selecciónela.
Sugerencia: Consulte Creación de un acceso directo de teclado al bloc de notas en Windows 10.
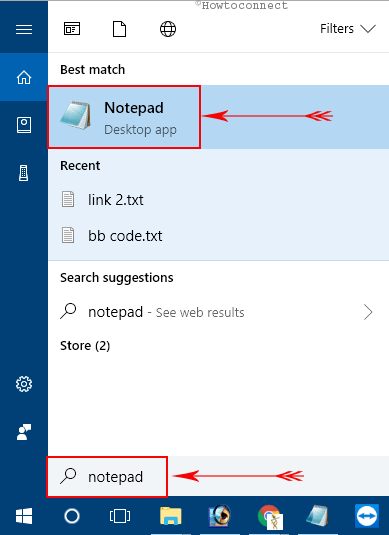
>ii.
del %TEMP%\*.* /f /s /q
iii. Después de introducir el comando, haga clic en Archivo y Guardar como que se muestra en la siguiente captura de pantalla.
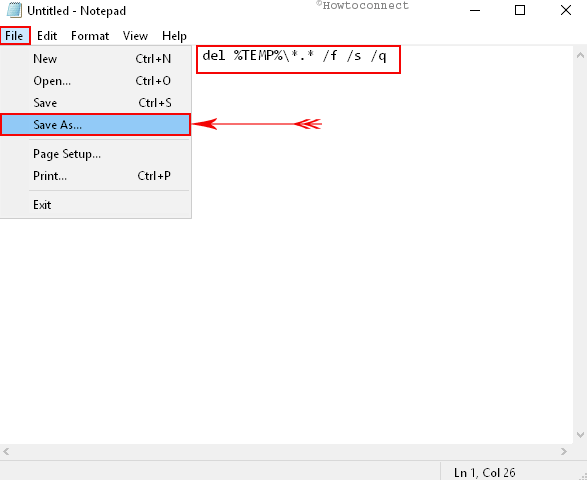
>iv.>Guardar como , seleccione Escritorio como ubicación. A continuación, guarde el archivo con la extensión .BAT .
Para referencia, lea Cómo eliminar archivos temporales cada vez que se inicia en Windows 10.
Por lo tanto, estos cuatro métodos son los más útiles y convenientes para eliminar archivos temporales en Windows 10. Por lo tanto, saquemos la basura usando las instrucciones mencionadas anteriormente y mantengamos su Windows limpio!




