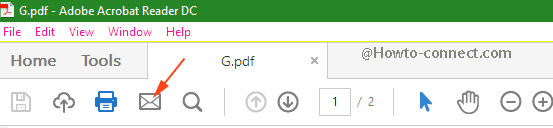Contenido
Home ” Windows 10 ” 4 maneras de empezar a imprimir un archivo en Windows 10
4 maneras de iniciar la impresión de un archivo en Windows 10
25
RECOMENDADO: Haga clic aquí para corregir errores de Windows y mejorar el rendimiento del PC
Al iniciar la impresión de un archivo en Windows 10 se sigue el camino más fácil y rápido para poder terminar el trabajo lo antes posible. Los Archivos PDF contienen el botón Imprimir en su cinta de opciones, lo que hace que la Impresora materialice el resto de la tarea. Pero es posible que no esté al tanto de un par de ubicaciones más que podrían ayudar a iniciar la impresión con una técnica más adecuada y más rápida en Windows 10.
Las ubicaciones que rara vez se han puesto en funcionamiento son el menú contextual con el botón derecho del ratón de un archivo específico, Jump lists en la barra de tareas, así como en el menú de inicio, que requieren sólo uno o dos clics.
4 maneras de iniciar la impresión de un archivo en Windows 10
1. La forma tradicional – Icono de impresión en el área de la cinta
La manera más tradicional de empezar a imprimir un archivo en Windows 10 es abrir el archivo en particular y buscar el botón Imprimir y presionar el botón donde quiera que esté. En primer lugar, debajo de usted verá cómo empezar a imprimir a través de varios tipos de archivos.
En archivo PDF
- Abra el archivo PDF que va a entregar.
- En la cinta (en la parte superior), se visualiza un icono Imprimir. Haga clic aquí.
![]()
>>Configure los elementos en la nueva ventana de impresión y pulse el botón Imprimir.
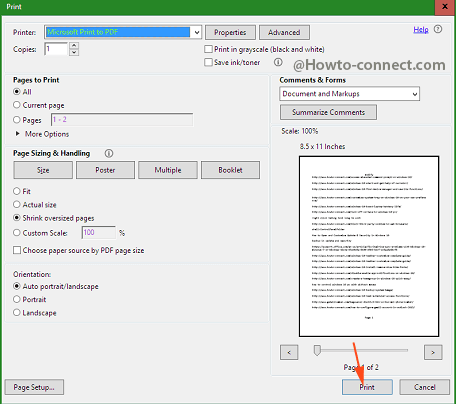
> Microsoft>
- Expanda el archivo guardado de Word o Excel 2010 o 13 para el que desee tomar un linotipo. Haga clic en Archivo en la esquina superior izquierda.
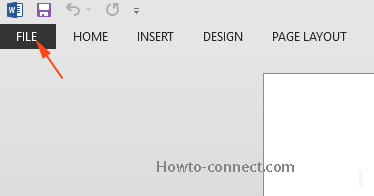
>>Haga clic en Imprimir en la barra lateral izquierda y, a continuación, en el botón Imprimir.
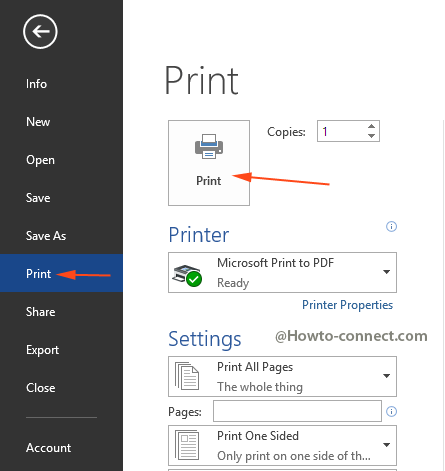
>>Guardar Salida de Impresión como ventana emergente en la pantalla. Escriba el nombre del archivo y presione el botón de guardar.
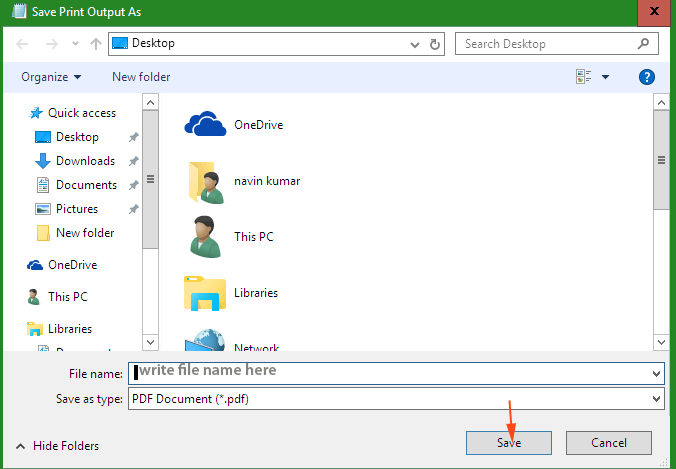
> Wordpad
>
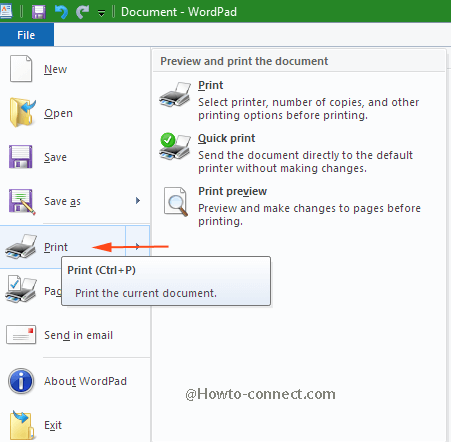
>>Revise y modifique los componentes si es necesario y pulse el botón Imprimir.
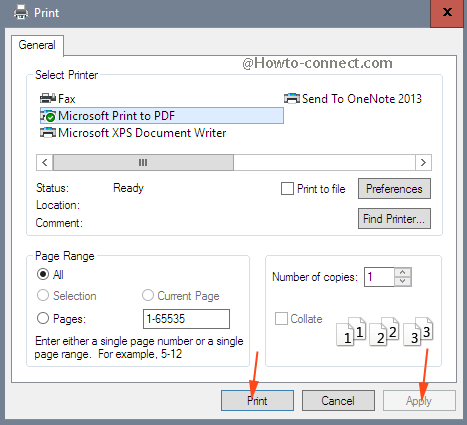
>>Un cuadro de diálogo Guardar salida de impresión como aparece en la pantalla. Escriba el nombre del archivo y haga clic en el botón Guardar.
Bloc de notas
- Haga clic en Archivo en la esquina superior izquierda del Bloc de notas abierto y haga clic en Imprimir en el menú desplegable.
- Esta acción volverá a solicitar la ventana Imprimir. Establezca las opciones de acuerdo a su demanda y presione Imprimir.
MS Paint
- Al igual que los procesos anteriores, tendrá que pasar por Archivo => Imprimir => pulsando el botón Imprimir en la ventana Imprimir.
Galería fotográfica
En la cinta, se visualiza un menú Imprimir haciendo clic en el cual se abre un menú desplegable. Haga clic en la opción y siga el resto del trabajo tal y como se ha descrito anteriormente.
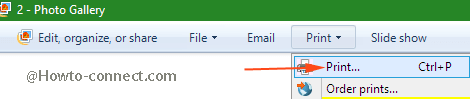
> 2ndWay>
Para linotipar los archivos aleatorios este proceso es más útil: basta con hacer clic con el botón derecho del ratón sobre el archivo en cuestión y seleccionar Imprimir.
Para un archivo doc
- Haga clic con el botón derecho del ratón en el archivo que está buscando y seleccione Imprimir.
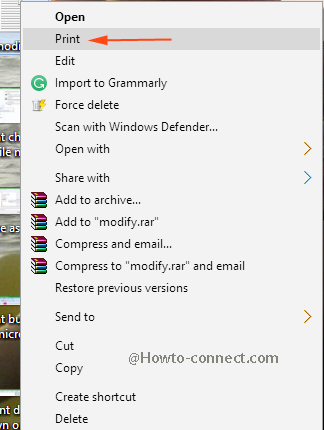
>>Si observa que aparece un cuadro de diálogo Guardar salida de impresión como se muestra en la pantalla. Escriba el nombre del archivo y pulse el botón Guardar. Este movimiento almacenará un PDF y comenzará a imprimir también.
Para un Archivo de Imagen
- Haga clic con el botón derecho del ratón en el archivo en cuestión y elija Imprimir.
- Esto abre una ventana de Imprimir Imagen. Optimice los diferentes componentes y haga clic en el botón Imprimir que de nuevo lleva a guardar un cuadro de diálogo Imprimir salida. Escriba un nombre de archivo y guarde e imprima.
3ª vía – A través de Jump lists en la barra de tareas
Dado que las cosas recientes se muestran en las Jump lists y las Jump lists incluyen la opción de impresión en el menú contextual del botón derecho del ratón, puede iniciar la impresión de un archivo en Windows 10 del archivo al que ha accedido anteriormente a través de esta ubicación.
- Administrar Haga clic con el botón derecho del ratón en el icono correspondiente de la barra de tareas y seleccione Imprimir.
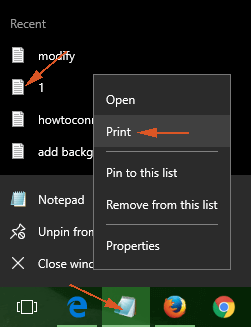
>>Esta medida activa el cuadro de diálogo Guardar salida de impresión como. Escriba un nombre de archivo y pulse Guardar.
Usted sabe que en el menú de inicio de Windows 10 aparece una lista de saltos cuando hace clic en la flecha en la punta de una aplicación en la que ve los archivos examinados recientemente.
- Haga clic en la punta de una aplicación en el menú Inicio, haga clic con el botón derecho del ratón en el archivo que desea imprimir y haga clic en Imprimir.
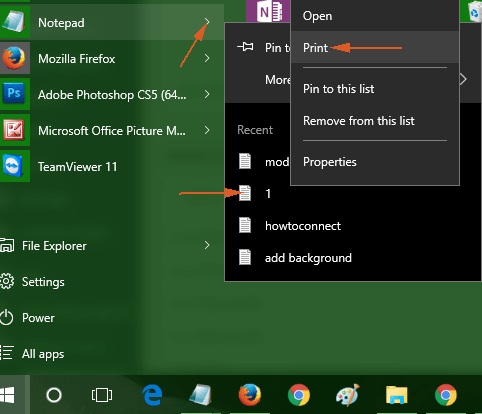
>>Moverse con Imprimir y hacer el trabajo restante como se ha indicado anteriormente.
Después de que Microsoft haya implementado la función Imprimir en PDF en Windows 10, al hacer clic en el botón Imprimir se despliega Microsoft Print to PDF de forma predeterminada en la ventana de impresión. Si desea aplicar el Escritor de documentos XPS o Enviar a OneNote 2013, debe elegir manualmente.
RECOMENDADO: Haga clic aquí para corregir errores de Windows