Contenido
Inicio ” Windows 10 ” Cómo reparar el inicio en Windows 10 – Solución de problemas de todos los problemas
Cómo reparar el inicio en Windows 10 – Solución de problemas de todos los problemas
25
La reparación de inicio en Windows 10 es un proceso un poco complejo, pero aquí obtendrá todos los procedimientos de solución de problemas con la simplificación. En algunos casos, el equipo se bloquea durante el inicio y no se carga en la pantalla de inicio de sesión. Existen varias razones por las que los equipos basados en Windows se pegan en el arranque. Por todas las razones, la solución es un poco diferente.
Pero antes de avanzar a los procedimientos de solución de problemas, debe determinar en qué situación se atasca el sistema. Básicamente, puede experimentar problemas de inicio en cualquiera de las tres fases: BIOS, Boot Loader y Kernel. Además, algunos también se enfrentan a varios códigos de parada que se producen al final del proceso de arranque. Asegurarse de que la fase es muy importante para resolver el problema de inicio de Windows 10 de manera eficaz.
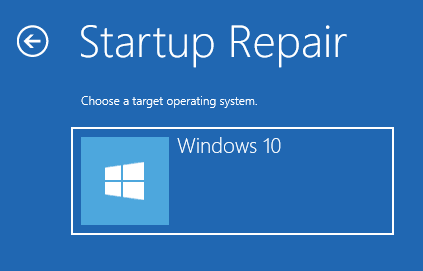
>Reparar
A continuación se explica cómo reparar el inicio en Windows 10 –
Los dispositivos que ejecutan Windows 10 pueden colgar durante el inicio por varias razones. Por lo tanto, para solucionar los problemas de inicio, decida la fase en la que el PC se quedó atascado.
1. “BIOS – Sistema básico de entrada/salida”
2. “Cargador de arranque”
3. “Núcleo”
Todas estas fases tienen un enfoque diferente para solucionar el problema. Así que, aquí, en este artículo, verás los métodos de solución de problemas para las tres fases.
Importante: varios usuarios se quejan de que no pueden iniciar el inicio de la reparación en Windows 10 porque el sistema se inicia con frecuencia en la opción de recuperación. En este caso, necesita acceder al Símbolo del sistema desde las Opciones avanzadas e introducir o copiar/pegar este comando para romper el ciclo.
Bcdedit /set {default} recoveryenabled no
Si esto no funciona, puede probar el siguiente comando:
Bcdedit /set {default} bootmenupolicy
Ahora, dependiendo de la fase en la que se atasque el equipo, siga las técnicas de resolución de problemas para la misma.
FASE-1: BIOS – Sistema Básico de Entrada/Salida
Para comenzar el proceso, debe asegurarse de separar todos los periféricos del dispositivo. Ahora, usted puede determinar si su PC pasó la fase de BIOS o si está atascado en ella por esta secuencia de pasos.
Paso 1: Encienda el ordenador y compruebe si la luz “unidad de disco duro” funciona o no. Si esto no funciona, significa que el proceso de inicio está atascado en la fase del BIOS.
Paso 2: Ahora, vuelva a comprobar pulsando el botón Num Lock para ver si la luz indicadora se enciende o se apaga. Si no es así, asegúrese de que se atasca en la’fase BIOS’ o puede deberse a un problema de hardware.
FASE-2: Cargador de arranque
Muchos programadores experimentados dijeron que un ordenador podría colgarse si el proceso de inicio se atasca en la fase de carga de arranque. En este caso, la pantalla mostrará uno de estos códigos de error:
Faltan o están dañados los datos de configuración de arranque (BCD)
Archivo de arranque o MBR dañado
Bootmgr faltante o dañado
No se puede arrancar debido a que la colmena del sistema falta o está dañada
Sistema operativo Falta
Sector de arranque faltante o dañado
En realidad, no es muy difícil resolver este problema. Comience con el inicio de su equipo utilizando “Windows Installation Media”. A continuación, pulse ‘ Shift + F10 ‘ para lanzar el Símbolo del sistema. Cuando termine, siga uno de estos métodos para reparar el inicio en Windows 10.
Procedimiento-1: Reparación del sector de arranque
Paso 1: Primero, escriba o copie/pegue este comando y presione Enter para reparar el código de arranque.
BOOTREC / FIXMBR
Paso 2: Posteriormente, va a reparar el sector de arranque con el comando que se indica a continuación.
BOOTREC /FIXBOOT
Se recomienda no ejecutar BOOTREC con Fixmbr en este problema porque es posible que no funcione. Si aplicó el método 1 y no muestra nada, puede probar el segundo.
Procedimiento-2: Escaneo de todos los discos para instalaciones de Windows
Si el PC recibe algún error relacionado con ‘BCD’, siga esta secuencia de pasos para resolver el problema en particular.
Escriba el comando Bootrec /ScanOS para iniciar el análisis de todos los sistemas instalados.
Al final, reinicie el PC con Windows 10 y compruebe si ya no se produce el problema de inicio. En caso de que el error persista, inicie de nuevo el símbolo del sistema y escriba Bootrec /rebuildbcd.
Ahora, usted notará una de estas dos informaciones a continuación.
Si te encuentras con ” Total instalaciones Windows identificadas ” es 1 , type Y .
Sin embargo, si recibe ” Total instalaciones Windows identificadas ” es 0 , debe ejecutar estos comandos uno tras otro.
bcdedit /export c: bcdbackup
attrib c:Nbcd -h -r -s
ren c:}bootbcdbcd.old
bootrec / rebuildbcd
Cuando el proceso haya finalizado, reinicie el PC y vea cómo funciona.
Procedimiento-3: Reemplazar el archivo Bootmgr de la unidad C a la partición reservada del sistema
Si los dos procedimientos anteriores no le ayudan a solucionar el problema, necesita reemplazar el archivo Bootmgr. Por lo tanto, siga las siguientes pautas para reemplazar el archivo Bootmgr de C a la partición reservada del sistema.
Abra el símbolo del sistema ya que deberá cambiar el directorio a la partición System Reserved.
Más adelante, ejecute el comando attrib para desocultar el archivo.
attrib-s -h -r
Una vez más ejecute el mismo comando attrib en Windows (unidad de sistema).
attrib-s -h -r
Cuando termine, cambie el nombre del archivo Bootmgr a Bootmgr.old insertando la línea de comandos dada.
ren c:bootmgr bootmgr.old
Ahora, inicie un Bloc de notas y luego navegue hasta la unidad del sistema.
Por último, copie el archivo Bootmgr, péguelo en la Partición Reservada del Sistema y reinicie su PC.
Procedimiento 4: Restaurar la Colmena del Sistema
Si el 3 anterior no se resuelve, inicie la reparación de inicio en Windows 10 restaurando la colmena del sistema. Múltiples programadores creen que los usuarios deben restaurar la colmena del sistema cuando Windows no la carga en la “memoria”. Ahora, siga estos pasos para iniciar el proceso.
Para iniciar el proceso, asegúrese de ocupar un ” Disco de reparación de emergencia ” o ” Entorno de recuperación de Windows “.
Inserte la unidad de disco y copie los archivos de “C:NWindowsSystèmconfigRegBack to C:WindowsSystem32config”
Si el problema persiste, puede continuar el proceso restaurando la copia de seguridad del estado del sistema a una ubicación alternativa. Luego, recupere la colmena del registro para resolver el error.
Si el proceso de inicio no está atascado en la fase de BIOS o Boot Loader, debería pensar en la fase del núcleo.
FASE-3: Núcleo
De hecho, si su computadora está atascada en esta frase, recibirá múltiples mensajes de error. Basado en los usuarios experimentados, los mensajes comunes son:
- Se muestra un código de error específico como “0x00000C2”, “0x000000007B” o “dispositivo de arranque inaccesible”.
- La pantalla está atascada en el icono “sistema ocupado” de la “rueda giratoria”.
- Aparece una pantalla negra y aparece un error de parada después de la pantalla de bienvenida.
Si el sistema muestra cualquiera de los mensajes anteriores, iniciará el inicio de la reparación en Windows 10 con una de estas dos opciones.
Opción 1: Inicie su computadora en modo seguro/última configuración buena conocida
Inicie con el inicio del PC en “Modo a prueba de fallos” o “Modo a prueba de fallos con conexión en red” a través de las `Opciones de arranque avanzadas’. Si una de estas opciones funciona, utilice Event Viewer para identificar y diagnosticar las causas. Ahora, siguiendo estos pasos para ver los eventos que se registran en los registros de eventos.
Acceda al Visor de Eventos presionando las teclas de acceso directo Win + X y seleccione la misma en el menú que aparece.
Ahora, expanda la herramienta y haga clic en el registro que desee ver. Una vez más, haga doble clic en el evento específico que necesita ver en el panel de detalles.
Después, haga clic en Copiar en el menú Editar . Abra un nuevo documento en el programa, por ejemplo, MS Word, y haga clic en Pegar .
Finalmente, utilice la tecla Arriba y Flecha abajo para ver la descripción de un evento anterior o siguiente.
Opción-2: Arranque limpio
Para evitar los problemas que afectan a los Servicios, realice un reinicio limpio para el PC utilizando la Configuración del sistema (msconfig). Siga la siguiente serie de pasos para realizar un arranque limpio para su ordenador.
Abra Configuración del sistema utilizando cualquiera de sus métodos preferidos. Sin embargo, lo más rápido es escribir msconfig en Cortana buscar y presionar Enter .
A continuación, cambie a la pestaña Servicios en el cuadro de diálogo que aparece y marque la casilla ” Ocultar todos los servicios de Microsoft “. Siguiendo adelante, pulse el botón Deshabilitar todo y cambie a la pestaña Inicio .
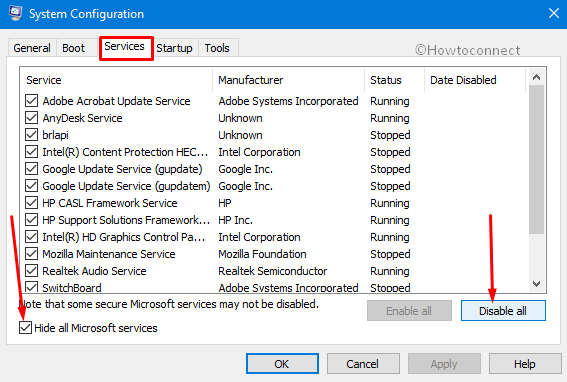
>Enlace Ir> Abrir Administrador de tareas .
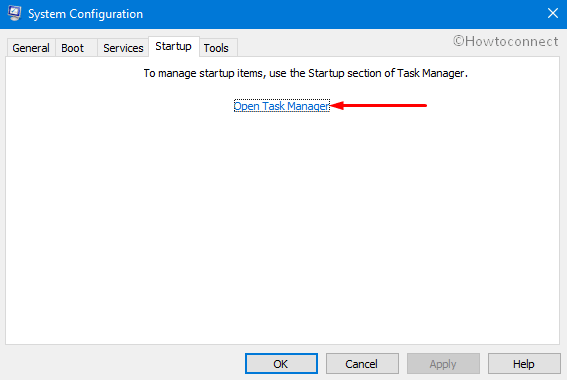
>Cuando>Desactivar .
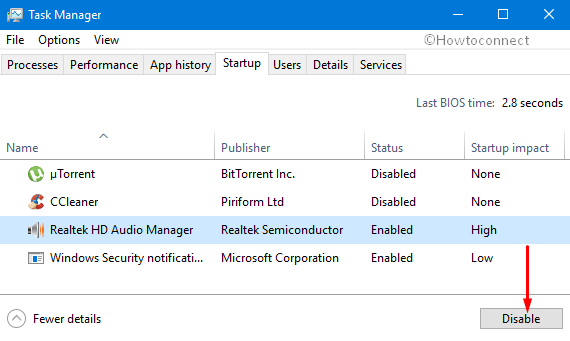
>Después> OK
en la pestaña Inicio y reinicie el dispositivo.Opción 3: Desactivar el modo de firma del controlador
Muchos programadores experimentados han dicho que si inicia el ordenador en el ” Disable Driver Signature Mode “, debe determinar qué controladores y archivos requieren el Driver Signature Enforcement. Para resolver los problemas de arranque que generalmente son causados por la falta de “Driver Signature”, siga los pasos que se indican a continuación.
En primer lugar, reinicie el ordenador y pulse la tecla ” F8 ” para acceder a la pantalla ‘ Advanced Boot Options ‘.
A continuación, navegue hasta ” Disable Driver Signature Enforcement ” con la ayuda de las teclas de flechas y pulse Enter . Después de elegir este modo, si el servidor inicia el arranque, indica que hay algunos controladores o módulos no firmados.
Proceda hacia adelante, abra el Visor de eventos y vaya a los registros Aplicaciones y servicios y luego Microsoft . Continúe el proceso eligiendo Windows => CodeIntegrity => Operational .
Nota: Una vez que llegue al registro de operaciones, compruebe cuando vea eventos como los que se muestran a continuación en el panel central.
Si se encuentra con ” acceso denegado ” al abrir el registro “operativo”, genere una carpeta en la raíz de la unidad C. Asignar todos los derechos a ‘ Todos ‘. A continuación, redirija la ruta del archivo ETL a la nueva carpeta que acaba de crear. Desactivar y habilitar el registro de nuevo.
Después de habilitar el registro, tendrá el nombre del controlador sin firmar.
Verifique el controlador no firmado simplemente copiando y pegando el siguiente comando para iniciar el proceso.
Después de identificar el controlador sin firmar, obtendrá el controlador firmado de un servidor que funciona.
Cuando termine, utilice la herramienta Sigcheck para asegurarse de que los archivos identificados están firmados y muestran el nombre del catálogo.
Otros errores
Muchos usuarios experimentados que se quedaron atascados en el inicio de la reparación en Windows 10, llevaron su PC a los programadores. Después de comprobarlo, descubren que el código de error INACCESIBLE_BOOT_DEVICE (“STOP 0X7B”) es la razón que provoca el error de parada.
Código de error INACCESIBLE_BOOT_DEVICE
Para aquellos que deseen reparar este problema, siga los siguientes pasos para filtrar los controladores.
En primer lugar, inserte el disco ISO del sistema en la unidad de disco para abrir Entorno de recuperación de Windows (WinRE) .
Nota: Los usuarios deben utilizar la ISO que tiene la misma o posterior versión de Windows.
Obtenga acceso al Editor del Registro, cargue la colmena del sistema y el nombre es ” test “.
Navegue hasta la siguiente subclave y compruebe los elementos de filtro inferior y superior para Controladores que no son de Microsoft .
HKEY_LOCAL_MACHINESYSTEMControlSet001ControlClass
Cuando encuentre el controlador de terceros, haga clic en el filtro superior o inferior. Borrar los datos de valor.
Busque en todo el registro un artículo similar. Una vez que termine el proceso y descargue la colmena de registro, reinicie el servidor en el Modo Normal .
Problema de Windows Update
En caso de que el problema ocurra después de instalar “Actualizaciones de Windows”, busque las actualizaciones pendientes y arréglelas.
Inicie la pantalla Símbolo del sistema en WinRE y ejecute el siguiente comando.
dism /image:c: /get-packages
Si muestra ciertas actualizaciones pendientes, “desinstálelas” mediante estos comandos.
Dism /image:c /remove-package /packagename: nombre del paquete
Desmantelar /imagen:c: /limpiar-imagen /revertendingactions
Una vez que termine,’reinicie’ su PC. En caso de que su ordenador no pueda iniciarse, abra de nuevo una ventana `Símbolo del sistema’ en WinRe y, a continuación, inicie un editor de texto.
Avanzar a System Drive y buscar windowswinsxs;xml . Si el resultado muestra y encuentra el archivo “Pending.xml”, renómbrelo como Pending.xml.old .
Después de renombrar, abra el registro y cargue la colmena de componentes en HKEY_LOCAL_MACHINE como prueba. Resalte la colmena de prueba cargada y busque el valor ” pendingxmlidentifier “.
Si muestra el valor pendingxmlidentifier , borrelo y descargue la colmena de prueba.
Descargue el archivo de prueba. A continuación, cargue la colmena del sistema y nómbrela como ” test “.
Navegue hasta esta subclave y cambie el valor Inicio de 1 a 4 .
HKEY_LOCAL_MACHINESYSTEMControlSet001ServicesTrustedInstaller
Por último, descargue la colmena y reinicie el equipo para comprobar cómo funciona el inicio de la reparación en Windows 10.
Error de vaciado de memoria
En caso de que experimente el error de parada al final del proceso de inicio, puede comprobar el volcado de memoria. Cuando el archivo de volcado muestra un error relacionado con un controlador, puede empezar a corregirlo con las siguientes instrucciones.
Antes de iniciar el proceso, asegúrese de comprobar la funcionalidad que proporciona el controlador. Si nota que el controlador es un controlador de arranque de terceros, asegúrese de entender qué es. Además, si el controlador no tiene dependencias o no es importante, intente cargar la colmena del sistema y luego deshabilitar el controlador.
Sin embargo, cuando el problema muestre que el archivo del sistema está dañado, ejecute el análisis SFC en un “modo sin conexión”. Ahora, sigamos los pasos para completar el inicio de la reparación en Windows 10.
Para iniciar el proceso, acceda al Símbolo del sistema en WinRE. En la ventana Símbolo del sistema, escriba este comando.
SFC /Scannow /OffbootDir=C: DIFUNDE LA PALABRA-
Si muestra que hay una corrupción de disco, continúe el proceso con este comando.
chkdsk /f /r
Si encuentra que el problema proviene del Registro General de Corrupción o puede deberse a que se instalaron los nuevos controladores o servicios, inicie WinRE de nuevo.
Una vez que WinRe se abra, vuelva a obtener acceso al Símbolo del sistema e inicie un Bloc de notas.
Navegue hasta ” CWindowsSystem32Config ” y renombre todas las colmenas añadiendo ” .old ” después de cada nombre.
Cuando termine, mueva todas las colmenas de la carpeta’Regback’ a la carpeta’Config’ y reinicie su PC en el ” Modo Normal ” para comprobar el problema.
Eso es todo!





