Contenido
Home ” Windows 10 ” 5 maneras de administrar servicios en Windows 10
5 maneras de administrar servicios en Windows 10
18
RECOMENDADO: Haga clic aquí para corregir errores de Windows y mejorar el rendimiento del PC
Administrar servicios en Windows 10 es algo vital ya que varios componentes y controladores importantes se basan en ellos. La interfaz adecuada de los servicios le permite iniciar, detener, pausar y reanudar varios servicios en Windows 10. En este post, discutiremos cinco maneras de administrar los servicios en Windows 10 .
Usted puede notar muchos servicios, pero no todos están activos o se aplican a su condición. Cada servicio que usted ve promueve una actividad diferente. Algunos servicios son puestos en uso por el propio sistema, mientras que otros se basan en los usuarios. Hay servicios que se ejecutan en segundo plano cada vez que te registras pero no te ayudan. A pesar de estar activados en segundo plano, no son de ninguna ayuda y en su lugar consumen una memoria preciosa por no hacer nada. Por lo tanto, puede gestionar los servicios desactivando los que no son necesarios, activando los servicios necesarios y desactivando algunos. Usted puede administrar servicios en Windows 10 de cinco maneras diferentes. ¡Revísalos!
Puede que te guste leer:
Cómo usar la administración del equipo y sus herramientas en Windows 10
Nota: Debe iniciar sesión con todos los privilegios administrativos y también es aconsejable configurar un punto de restauración de antemano. Si sientes problemas para crearlo, lee:
Restaurar sistema en Windows 8 y establecer nuevos puntos de restauración: Cómo hacerlo
Cómo administrar servicios en Windows 10
Forma 1: Administrar servicios en Windows 10 desde la ventana de servicio
Desde la ventana de servicios, puede elegir Detener, iniciar y pausar, reiniciar servicios . Pero primero abra esta herramienta administrativa de las siguientes maneras –
1. Permitir que el comando Ejecutar llegue a su pantalla con la ayuda de Windows y R keys.
.
2. Copiar el comando services.msc y pegar el campo de texto y pulsar Enter .
3. Alternativamente, puede lanzar la ventana de servicios a través de Panel de control . Navega por la parte inferior: Panel de Control => Herramientas Administrativas => Servicios.
1. Interrumpir o detener un servicio
i. Dos veces golpeado en el servicio con un estado de ejecución.
ii. Haga clic en el botón Detener . Dale tiempo para que se detenga por completo.
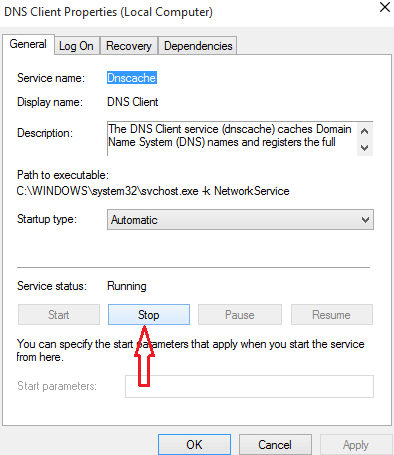
>2.>
i. Haga doble clic en el servicio sin estado.
ii. Si ve que el tipo Tipo de inicio está asignado a Desactivar , utilice el menú desplegable y configúrelo primero en Automático, Manual o Automático (inicio retardado) .
>.
iii. Después de asignar el tipo de inicio , haga clic en el botón Inicio .
3. Apagar o detener un servicio
i. Haga doble clic en el servicio que prefiera desactivar.
ii. Si el estado del servicio está en ejecución, haga clic en el botón Detener . Espere hasta que se detenga completamente.
iii. Ahora, utilice el menú desplegable de Tipo de inicio y asígnelo a Desactivado .
Después de hacer cualquiera de los cambios anteriores, haga clic en Ok y salga de la ventana Servicios .
Vía 2: Administrar servicios en Windows 10 aplicando net Command
En este método, con la ayuda del comando net puede iniciar (start) o interrumpir (stop) los servicios.
Inicie Símbolo del sistema con los privilegios administrativos en su pantalla y realice cualquiera de los pasos siguientes.
1. Interrumpir o detener el servicio
i. En el Administrador: Símbolo del sistema copie y pegue cualquiera de los comandos mencionados y presione la tecla Enter:
.
parada de red “nombre del servicio” OR parada de red “nombre del servicio mostrado”
Nota : El nombre de servicio mostrado puede obtenerse desde la ventana de propiedades Servicios .
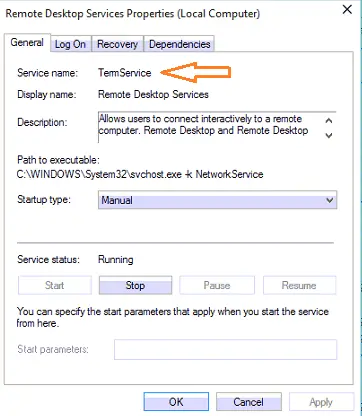
>Para Remote Desktop Services (Nombre del servicio mostrado) o TermService (nombre del servicio) , necesita copiar exactamente los comandos escritos a continuación y pegarlos en la línea de comandos.
- parada de red “TermService” OR
- parada de red “Remote Desktop Services”
Nota: Si se le pide confirmación, escriba Y en su teclado.
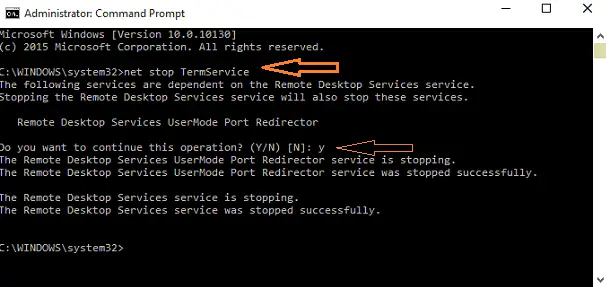
>2.>
i. Para iniciar un servicio, escriba cualquiera de los siguientes comandos y presione Enter :
inicio de la red “nombre del servicio” OR inicio de la red “nombre del servicio mostrado” .
Por ejemplo: Para iniciar Remote Desktop Services alias Nombre para mostrar o TermService alias Nombre del servicio , debe copiar y pegar estos nombres exactamente en la línea de comandos. Así que, el comando final será:
- inicio de red “TermService” OR
- inicio de red “Remote Desktop Services”
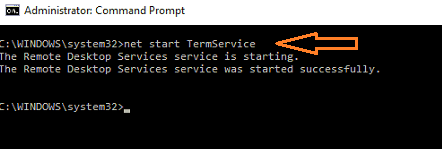
>4.>
Modo 3: Administrar servicios en Windows 10 aplicando el comando sc
El símbolo del sistema es una herramienta excelente para administrar servicios en Windows 10. Este método le permite administrar el servicio en Windows 10 como en cierta medida. Puede iniciar (iniciar), interrumpir (detener) y desactivar (desactivar) los servicios con la ayuda del comando sc.
1. Extienda la línea de comandos con las autoridades administrativas en su pantalla y lleve a cabo cualquiera de los pasos siguientes.
1. Interrumpir o detener un servicio
Nota : Obtenga el nombre del servicio desde la ventana Propiedades del servicio.
i. Escriba el siguiente comando y presione Entrar para proceder y ver paso 4 .
sc stop “nombre del servicio” .
Por ejemplo, para detener los servicios de archivos fuera de línea , obtenga su nombre de servicio a partir de sus propiedades. El nombre de servicio de Archivos fuera de línea es CscService . Por lo tanto, el comando para detener los archivos fuera de línea es así:
- sc stop “CscService”
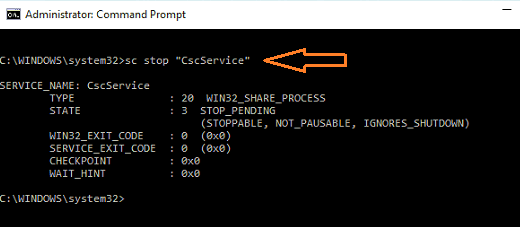
>2.>
i. Realice el paso anterior número 2 y continúe con el paso 3 ii
.ii. Escriba el siguiente comando en la línea de comandos y presione Enter
sc config “nombre del servicio” start=desactivado
Por ejemplo: Para desactivar el servicio Archivos sin conexión, primero recupere su nombre de servicio. El nombre de servicio de los archivos sin conexión es CscService. Así que, aquí estará el comando:
- sc config “CscService” start=disabled
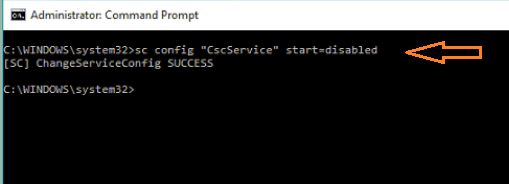
>3.>
i. Cuando vea el Tipo de inicio de un servicio es Desactivado , proporcione cualquiera de los comandos que se mencionan a continuación en la línea de comandos elevada para iniciar el tipo de inicio en particular. Después de copiar debajo del comando y pegar, pulse Enter key cada vez.
sc config “nombre del servicio” start=demanda
sc config “nombre del servicio” start=auto
sc config “nombre del servicio” start=delayed-auto
Por ejemplo: Aquí asignaremos el tipo Archivos fuera de línea de inicio del servicio a Manual . Por lo tanto, al usar el nombre del servicio, el comando tendrá el siguiente aspecto:
- sc config “CscService” start=demand
Nota : En los comandos anteriores, las palabras demand, auto y delayed-auto son para los tres tipos de arranque – la demanda ayuda al tipo Manual, auto representa el tipo Automático y delayed-auto significa Automático (Delayed Start).
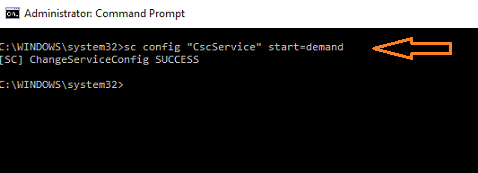
>iii.>paso 5
si no pasar a paso 6 .4. Iniciar o iniciar un servicio
i. Si el servicio no ha sido habilitado todavía, hágalo siguiendo el paso 4 .
ii. Escriba el comando en la ventana Símbolo del sistema del administrador y presione Enter para continuar.
sc start “nombre del servicio”
Por ejemplo: Para iniciar cualquier servicio, copie el comando anterior y péguelo con precisión, sólo la sustitución será el “nombre del servicio”.
- sc start “CscService”
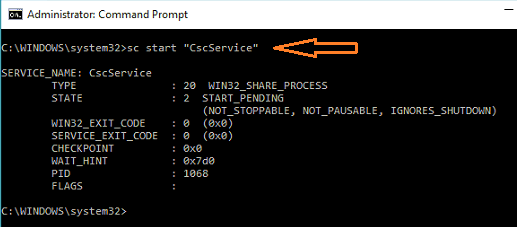
>6.>exit
línea de comandos.Forma 4: Administrar servicios en Windows 10 desde el Administrador de tareas
El Administrador de tareas es la herramienta que le ayuda a gestionar perfectamente los servicios en Windows 10. En el Administrador de tareas, puede iniciar (iniciar), interrumpir (detener) y reanudar o reiniciar los servicios .
1. Traiga Administrador de tareas en su pantalla y diríjase a la pestaña Servicios .
2. Vea los números de punto 3, 4 o 5 según su elección.
3. Iniciar o iniciar un servicio
i. Haga clic con el botón derecho en el servicio y elija la opción Iniciar .
4. Interrumpir o detener un servicio
i. Aquí también haga clic con el botón derecho en un servicio y luego haga clic en la opción Detener .
5. Reanudar o Reiniciar un Servicio
i. Haga clic con el botón derecho del ratón en el servicio y elija Reiniciar (No puede reiniciar un servicio si está en modo detenido). El estado del servicio debería mostrar funcionando (inicio)).
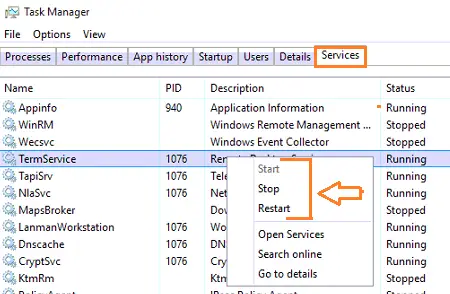
>6.>Gestor de tareas .
Vía 5: Administrar Servicios en Windows 10 desde el Editor del Registro
Administrar los servicios en el editor de registro de Windows 10 es una plataforma excepcional. Con la ayuda del Editor del Registro, usted puede activar o iniciar, desactivar o detener, apagar o desactivar servicios.
1. Con el comando Ejecutar services.msc abra la ventana Servicios y haga doble clic en el servicio para conocer su Nombre del servicio , ya que lo necesita para la clave del registro en el paso 3 .
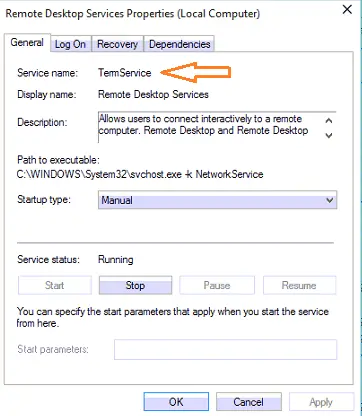
>2.>Editor de registro
en su pantalla desde el comando Ejecutar regedit .3. En la ventana Editor del Registro , navegue por la siguiente ruta:
HKEY_LOCAL_MACHINESYSTEMCurrentControlSetServicesService name
(Reemplace el nombre del Servicio con el nombre real del servicio al que ha accedido en el paso 1)
Por ejemplo:
HKEY_LOCAL_MACHINESYSTEMCurrentControlSetServicesTermService
4. En el panel derecho del nombre del servicio, haga doble clic en Iniciar DWORD .
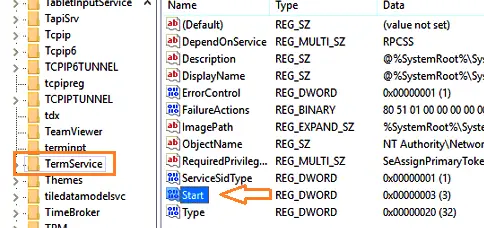
>5.> la ventana edit
aparece donde necesita proporcionar el valor de los datos. Refiérase a la siguiente tabla para lo que usted prefiere hacer.
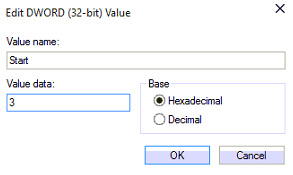
>>
Lista de tipos de inicio
Iniciar valores de datos DWORD
Manual
El inicio es 3
.
El arranque automático retardado es 0
Automático
El inicio es 2
.
El arranque automático retardado es 0
Automático (inicio retardado)
El inicio es 2
.
El arranque automático retardado es 1
Discapacitado
El inicio es 4
.
El arranque automático retardado es 0
6. Desconéctese del Editor del Registro. Reinicie su sistema para aplicar los cambios realizados.
Estas son las 5 formas de usar los Servicios en Windows 10.
RECOMENDADO: Haga clic aquí para corregir errores de Windows





