Contenido
Inicio ” Windows 10 ” Solución: wifitask.exe en Windows 10
Corrección: wifitask.exe en Windows 10
25
Con el lanzamiento de Windows 10, Microsoft introdujo muchas grandes características con la intención de maximizar la facilitación a los usuarios. Desafortunadamente, pocos fueron de manera adversa, por lo que terminan causando algunas vulnerabilidades como wifitask.exe. Aunque parece malicioso a primera vista, en realidad no lo es. Sin ser un virus en sí mismo, a menudo actúa como tal porque funciona como portador de malware y spyware.
El legítimo wifitask.exe es una tarea de fondo Wi-Fi de Windows y un programa autorizado de la empresa Microsoft. Es un proceso relacionado con la seguridad asociado con el sistema operativo Windows 10. En la mayoría de los casos, se comporta de manera inusual debido a un mal funcionamiento en Windows Security, un programa anti-malware. Pero, hay mucha confusión con wifitask.exe en Windows 10. Algunas personas informan que el proceso utiliza casi el 100% de la CPU. Por otro lado, pocos usuarios obtienen wifitask.exe en la lista de virus mientras escanean el PC con cualquier software anti-malware. Por lo tanto, la gente se confunde sobre su identidad y lo que debe hacer para erradicarla. Despleguemos todos ellos uno por uno.
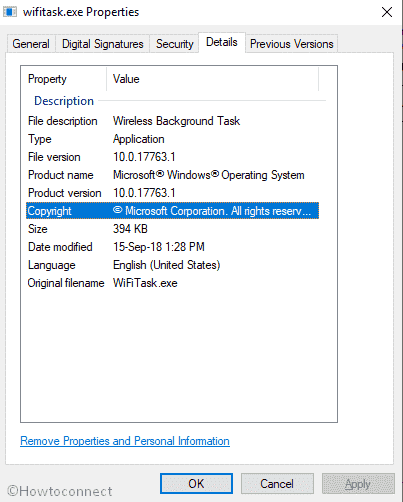
wifitask.exe>>>>>>>>>>>>>>>>>>>>>>>>>>>>>>>>>>>>>>>>>>>>>>>>>>>>>>>>>>>>>>>>>>>>>>>>>>>>>>>>>>>>>>>>>>>>>>>>>>>>>>>>>>>>>>>>>>>>>>>>>>>>>>>>>>>>>>>>>>>>>>>>>>>>>>>>>>>>>>>>>>>>>>>>>>>>>>>>>>>>>””””””””””””””””””””””empleado))))))))))
A continuación se explica cómo reparar wifitask.exe en Windows 10 –
Antes de describir las soluciones, hablemos de información básica sobre wifitask.exe.
¿Qué es wifitask.exe en Windows 10?
Wifitask.exe en Windows 10 es un archivo ejecutable enlazado con el sistema operativo Windows 10 de Microsoft. 10.0.17763.1 es el último número de versión de este proceso. Si usted está pensando que es una parte eminente del Sistema Operativo Windows 10 y es seguro, piense de nuevo porque las posibilidades de que sea un malware no pueden ser evitadas.
Wifitask.exe viene instalado en su ordenador con Windows 10 y es la tarea de fondo inalámbrico. Es posible que haya notado que ocasionalmente aparece en la lista de tareas y luego desaparece por sí sola. No siempre estará en la lista de procesos, pero siempre que esté allí, el uso de la CPU de su sistema será alto.
¿Qué causa el error de wifitask.exe en Windows 10?
Si wifitask.exe no es un virus o malware, el error puede deberse al mal funcionamiento de Windows Security o de cualquier otro programa antivirus presente en su sistema. En ese momento, el uso de la CPU de su PC siempre permanece al 100% o alrededor de ese porcentaje.
Una solución temporal para deshacerse de este problema es terminar el proceso wifitask.exe del Administrador de tareas. Así es como –
Paso 1: Haga clic con el botón derecho en Barra de tareas y seleccione Administrador de tareas en la lista visible.
Paso 2: Una vez que entre en la vista, haga clic en Más detalles si el asistente no está ya expandido.
Paso 3: Cambie a la pestaña Detalles .
Paso 4: Localice wifitask.exe de la lista, haga clic con el botón derecho en él y seleccione Finalizar tarea .
Nota – Esta no es una solución permanente ya que el proceso se iniciará de nuevo y reducirá el rendimiento de su ordenador.
¿Cómo saber si wifitask.exe en Windows 10 es seguro?
Hay muchos creadores de virus que colocan códigos maliciosos en un proceso y le dan el nombre de algún archivo de sistema importante de Windows 10. Su intención de enviar malware a su ordenador es bastante clara, quieren dañar los datos valiosos o robar su información. Por lo tanto, siempre que vea algo inusual en wifitask.exe en Windows 10, siga estos pasos para comprobar si se trata de un virus o no –
Presione Ctrl+shift+esc inmediatamente para abrir Administrador de tareas .
Cuando se abra el Administrador de tareas, haga clic en Más detalles.
En la ficha Procesos, desplácese hacia abajo y busque wifitask.exe en la lista.
Una vez encontrado, haga clic con el botón derecho del ratón sobre él y seleccione Abrir ubicación de archivo .
Si la ubicación del archivo es C:WindowsSystem32wifitask.exe , no se preocupe porque es seguro. De lo contrario, debe preocuparse porque puede ser un malware dañino llamado wifitask.exe.
Vea – Cómo limpiar el PC con Windows 10 en caso de ataque de malware o virus.
¿Cómo arreglar wifitask.exe en Windows 10?
Arreglar wifitask.exe en Windows 10 es bastante fácil. Aquí están las soluciones más probables, usted debe seguirlas para obtener resultados rápidos.
Buscar virus
Si encontraste wifitask.exe como un virus, escanea todo tu sistema para erradicar el problema. Aquí está el proceso –
- Presione Win+I al mismo tiempo para abrir la aplicación WindowsSettings.
- Cuando aparezca en la pantalla, haz clic en Actualizar y Seguridad.
- En la página en ejecución, seleccione Seguridad de Windows en la columna de la izquierda.
- Pase el cursor por el panel derecho y haga clic en Protección contra virus y amenazas .
- Aparecerá la página de seguridad de la ventana, haga clic en Opciones de escaneo .
- En la página siguiente, seleccione el botón de opción Escaneo completo y haga clic en Escanear ahora para iniciar el proceso.
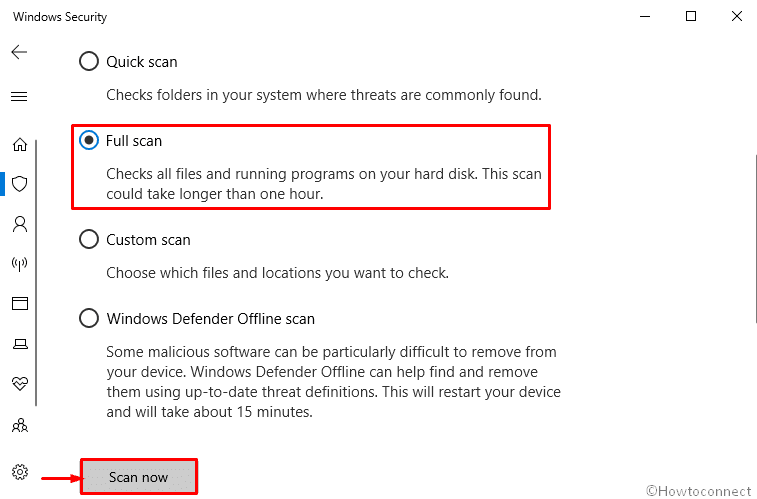
>Cuando>
Verificar la cuenta de Windows
A veces ocurre que cuando se realizan mejoras significativas en el sistema operativo, Windows 10 coloca la cuenta en un estado no verificado. Debido a esto, algunos procesos de seguridad como wifitask.exe empiezan a utilizar una CPU alta. Para solucionarlo, sólo tiene que verificar su cuenta y para ello, haga lo siguiente –
- Haga clic con el botón derecho en el botón Iniciar y seleccione Configuración de la lista.
- En la siguiente ventana, haga clic en Cuentas .
- Debajo del nombre de su cuenta hay un botón Verificar . Haga clic en él.
- Espere unos segundos hasta que el sistema muestre el nuevo asistente. Una vez que aparezca, haga clic en la cuenta deseada con la que desea verificar.
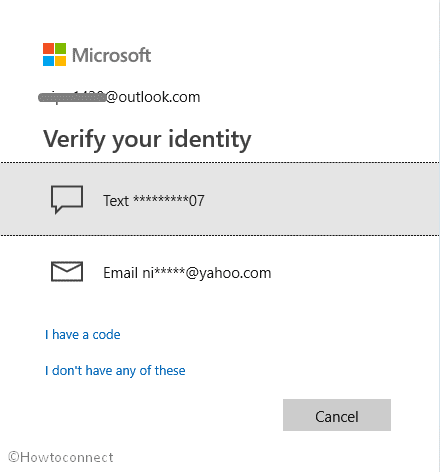
>Ingrese>Enviar código .
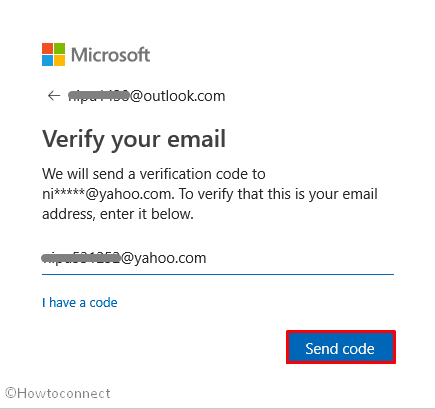
> Nota> El proceso de verificación puede diferir y se le puede pedir que introduzca los últimos 4 dígitos de su número de teléfono o la dirección de correo electrónico alternativa vinculada a su correo electrónico.
Un código de seguridad será transmitido a su cuenta enviada.
Ponga el código de verificación en el asistente de ejecución y luego haga clic en Verificar .
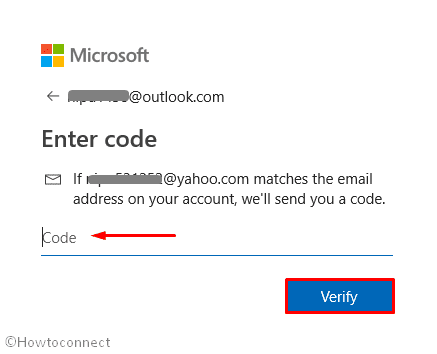
>Afortunadamente
Ejecutar el Comprobador de archivos del sistema (SFC)
Si wifitask.exe en Windows 10 está dañado, la ejecución de SFC (System File Checker) le ayudará. La herramienta no sólo escaneará sino que también restaurará los archivos originales desde la caché. Debe seguir estos pasos –
- Presione las teclas Windows + S y deje que aparezca el menú Buscar.
- Escriba cmd en el cuadro de búsqueda y, cuando aparezca el resultado, haga clic en Ejecutar como administrador .
- Aparecerá un cuadro de diálogo de permiso, haga clic en Sí .
- Aparecerá un cursor parpadeante en una ventana negra. Escriba sfc /scannownownext a su lado y pulse Intro.
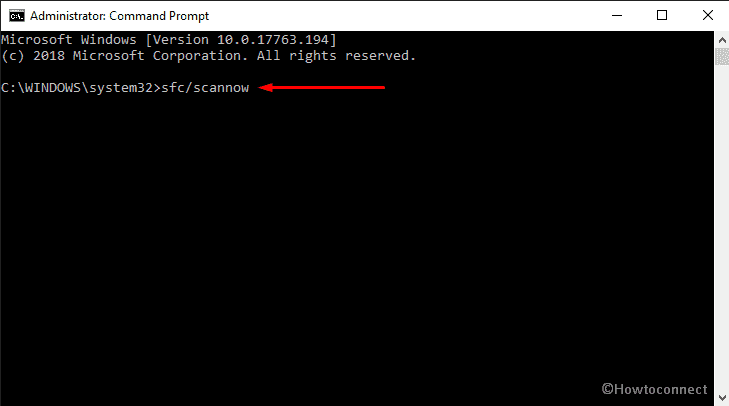
>>Todos los archivos de sistema junto con wifitask.exe son escaneados en busca de errores.
Ejecutar el comando DISM
- Abra el símbolo del sistema como admin.
- Cuando aparezca en la pantalla, escriba DISM.exe /Online /Cleanup-image /Restorehealth y presione el botón Enter para proceder con la resolución.
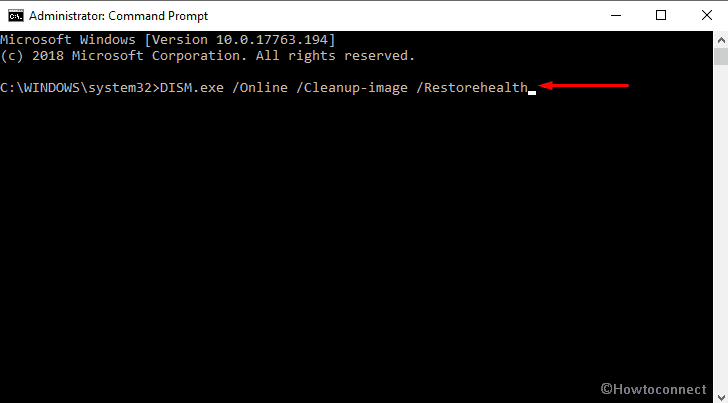
>Comprobar
En algunos casos, el error wifitask.exe en Windows 10 se produce cuando el sistema operativo está desactualizado. Por lo tanto, la mejor solución es actualizarlo.
- Pulse tecla del logotipo de Windows y I simultáneamente y seleccione Update & Security después de que la aplicación de configuración entre en la vista.
- En la página siguiente, haga clic en Buscar actualizaciones .
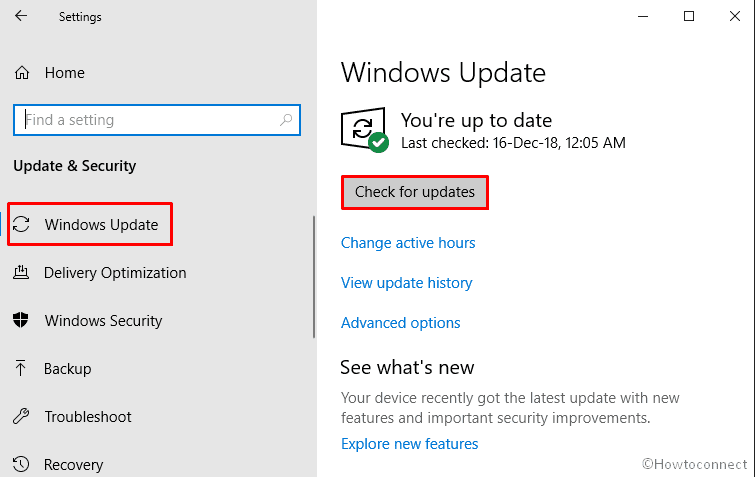
Windows>>Windows
La tasa de éxito de esta solución es la más alta en comparación con todas las soluciones anteriores. Puede restaurar el equipo a algún punto antes del error siguiendo esta secuencia de pasos.
- En el cuadro de búsqueda de Cortana, escriba Restaurar sistema y presione Entrar . Esto accederá al cuadro de diálogo Propiedades del sistema .
- Aquí, haga clic en el botón Restaurar sistema en la ficha Protección del sistema.
- Una vez que aparezca Restaurar sistema , siga las instrucciones en pantalla y seleccione un punto de restauración adecuado.
- Busque la imagen de copia de seguridad correspondiente y restaure el sistema a ese punto.
- Finalmente, reinicie el sistema y compruebe los errores de wifitask.exe
Reinstalar Windows 10
Cuando todas las soluciones anteriores, simples y avanzadas, no consiguen corregir el error de wifitask.exe en Windows 10, sólo te queda una solución: reinstalar Windows 10. Antes de hacerlo, haga una copia de seguridad de todos sus archivos importantes.
¡¡¡Eso es todo!!!!





